Ubuntu is een gratis besturingssysteem dat snel populair wordt, dankzij de geweldige functies. Het besturingssysteem wordt geleverd met vooraf geïnstalleerde applicaties, zodat u ze niet afzonderlijk hoeft te kopen.
Desalniettemin is Ubuntu , net als alle besturingssystemen, niet onberispelijk. U kunt problemen tegenkomen die toegang hebben tot internet .
In dit bericht wordt uitgelegd hoe u problemen met Ubuntu Wi-Fi kunt oplossen en repareren, maar geen fouten voor internettoegang. Blijf lezen voor meer informatie.
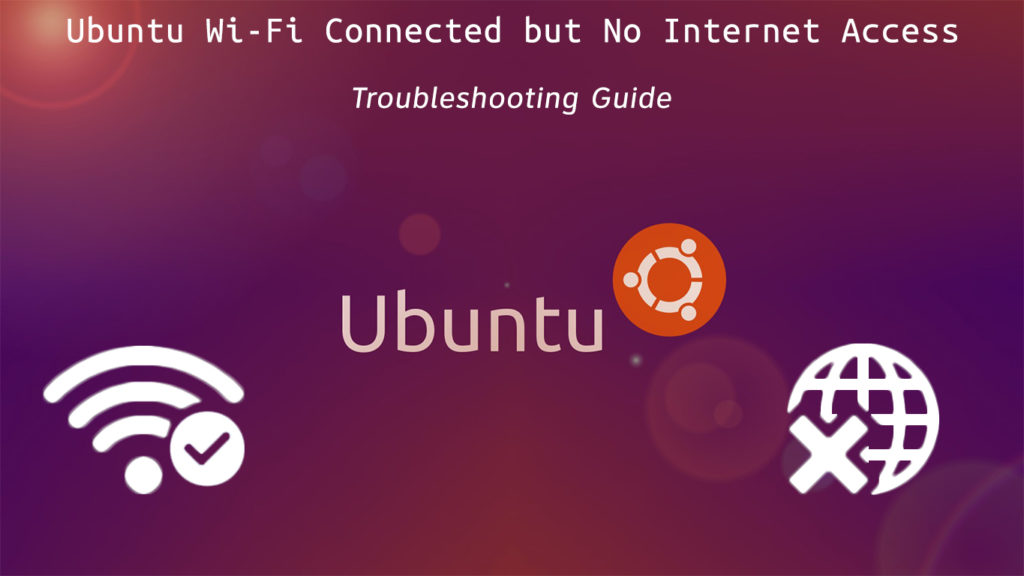
Start/reset uw wifi-router opnieuw
Mogelijk heeft u geen toegang tot internet vanwege verkeerd geconfigureerde Wi-Fi-instellingen. Het opnieuw opstarten van de router kan helpen deze instellingen te herstellen en uw Ubuntu Wi-Fi-verbinding te herstellen.
Je hoeft alleen maar:
- Schakel uw router uit door het netsnoer los te koppelen
- Wacht 30 tot 60 seconden
- Sluit het netsnoer terug
- Controleer of u toegang hebt tot internet
Sommige routers hebben een kleine resetknop. Houd deze knop ongeveer 5 seconden ingedrukt voordat u deze vrijgeeft om uw router te resetten .
U kunt ook uw wifi-verbinding opnieuw instellen vanaf uw Ubuntu-computer. Open vanuit het bureaublad de opdrachtregelinterface (NMCLI) van Network Manager en typt de volgende opdrachten:
- sudo service netwerk-manager herstart of
- sudo SystemCTL opnieuw opstarten NetworkManager
Hoe de Service-service van Network-Manager in Ubuntu opnieuw te starten
Schakel draadloze adapter in
Zelfs na het aansluiten van uw draadloze adapter krijgt u mogelijk nog steeds geen verbinding. Uw Ubuntu Wi-Fi werkt mogelijk niet als uw besturingssysteem uw draadloze apparaat niet kan detecteren.
Ubuntu herkent uw wifi-adapter misschien niet als een netwerkapparaat. Als dit het geval is, moet u uw draadloze kaart of wifi-dongle op Ubuntu inschakelen om toegang te krijgen tot internet.
Om uw USB -draadloze adapter in te schakelen, opent u de Ubuntu -terminal door op Ctrl Alt T te drukken en de volgende opdracht te typen:
sudo lsusb
Typ de volgende opdracht om een interne draadloze adapter in te schakelen:
sudo iSpci
De bovenstaande opdrachten moeten de naam van uw draadloze adapter weergeven en een lijst met alle andere USB- en PCI -apparaten die zijn gedetecteerd door uw Ubuntu -computer.
Kies de juiste wifi-verbinding
Als u in een multiplex-appartement woont, kunnen verschillende Wi-Fi-verbindingen binnen het bereik op uw internetlijst verschijnen.
Uw Ubuntu Wi-Fi werkt mogelijk niet als u de onjuiste Wi-Fi-verbinding selecteert. Het kiezen van het juiste draadloze netwerk kan dit probleem snel oplossen en u weer actief krijgen.
Hier zijn de stappen om de beschikbare Wi-Fi-netwerkverbindingen op Ubuntu te controleren:
- Klik op het netwerkpictogram op het bureaublad of klik met de rechtermuisknop op netwerkbeheer
- Als alternatief, ga naar systeeminstellingen en klik op het netwerk
- Selecteer draadloos om beschikbare Wi-Fi-netwerken te bekijken
- Kies de juiste wifi-verbinding
- Sluit Network Manager
- Start je computer opnieuw op
- Controleer of dit het probleem oplost en u hebt toegang tot internet
Verbinding maken met Wi-Fi in Ubuntu
Installeer netwerkstuurprogramma's
Als u fouten krijgt wanneer u verbinding maakt met uw Ubuntu Wi-Fi, kunnen corrupte of verouderde netwerkdrivers de boosdoener zijn.
Erger nog, als uw besturingssysteem uw draadloze netwerk helemaal niet kan detecteren, ontbreken uw netwerkstuurprogramma's waarschijnlijk. U hebt geen toegang tot internet zonder deze stuurprogramma's.
Gelukkig kunt u nieuwe netwerkstuurprogramma's installeren met behulp van de Ubuntu ISO -afbeelding. Het beste deel is dat u geen internetverbinding nodig hebt om deze oplossing uit te voeren.
Hier zijn de stappen om het aan te pakken.
- Kopieer de Ubuntu ISO -afbeelding naar uw thuismap
- Hernoem het bestand naar ubuntu.iso
- Druk op Ctrl Alt T om de Ubuntu -terminal te starten
- Type: sudo mkdir /media /cdrom
- CD ~
- Type: sudo mount -o loop ubuntu.iso /media /cdrom
- Start software -updates vanuit het menu Dashboard of Applications
- Klik op het tabblad Ubuntu -software
- Vink het vakje aan met de installeerbaar van CD-ROM/DVD.
- Voer het root -wachtwoord in
- Klik op het tabblad Extra stuurprogramma's
- Selecteer de draadloze netwerkadapter
- Klik op wijzigingen toepassen
- Start uw pc opnieuw op
- Controleer of dit het probleem oplost
Installeer ontbrekende modulestuurprogramma's
Als u nog steeds geen toegang hebt tot internet na het installeren van netwerkstuurprogramma's, mist uw pc misschien belangrijke modulestuurprogramma's.
Soms herkent uw Ubuntu uw netwerkkaart misschien, maar weet hij niet wat hij ermee moet doen om internetconnectiviteit mogelijk te maken.
Hoe dan ook, u moet ontbrekende module -stuurprogramma's installeren om toegang te krijgen tot internet. Hier zijn de stappen:
- Druk op Ctrl Alt T om de Ubuntu -terminal te starten
- Type: sudo lsmod
- Type: ModProbe ModulenName (waar moduleName de naam van uw chipset is)
- Voer opnieuw sudo ismod uit om te zien of uw computer de ontbrekende chipset heeft geladen
Configureer DNS -instellingen
Hoewel DNS -problemen zeldzaam zijn op Ubuntu OS, kunnen onjuiste DNS -serverinstellingen of rommelige DNS -cache problemen met internetverbinding veroorzaken.
Het configureren van de DNS-server kan helpen uw Ubuntu Wi-Fi-verbinding snel te herstellen. Hier zijn de stappen om het te doen:
- Druk op Ctrl Alt T om de Ubuntu -terminal te starten
- Type: nmcli d
- Type: NMCLI -apparaat tonen WLAN1 | grep ip4.dns
- Ping 8.8.8.8
- Klik met de rechtermuisknop op Network Manager
- Selecteer Verbindingen bewerken
- Kies de relevante Wi-Fi-verbinding
- Selecteer IPv4 -instellingen
- Wijzig de methode alleen in DHCP -adressen
- Voeg 8.8.8.8 en 8.8.4.4 toe
- Opslaan en afsluiten
- Start je computer opnieuw op
Installeer netwerkbeheerder
Net als Windows -besturingssystemen heeft Ubuntu zijn eigen netwerkmanager die alle verbindingen beheert. Als uw computer geen netwerkbeheerder heeft geïnstalleerd, heeft u geen toegang tot internet.
U moet dit hulpprogramma-tool opnieuw installeren om uw draadloze verbindingen te beheren en toegang te krijgen tot internet. Om dit te laten werken, moet u uw Ethernet -kabel aansluiten en de opdrachten uitvoeren.
Hier zijn de stappen:
- Druk op Ctrl Alt T om de Ubuntu -terminal te openen
- Type: sudo apt install Network-Manager
Als de bovenstaande stappen niet werken, overweeg dan om uw configuratiebestand te bewerken met behulp van de volgende opdrachten.
- Druk op Ctrl Alt T om de Ubuntu -terminal te openen
- Type: sudo GEDIT/ETC/NETWERK/INTERFACES
Bewerk het configuratiebestand om te lezen zoals hieronder getoond:
- Auto Lo
- iface lo inet loopback
- Auto Wlan0
- iface wlan0 inet dhcp
- WPA-Essid Mysid
- WPA-PSK MYPASSCODE
Start de netwerkinterface opnieuw door de volgende opdracht te typen:
- Sudo ifdown wlan0 sudo ifup -v wlan0
Zet Wi-Fi Radio aan
Soms kan uw ubuntu draadloze verbinding stoppen met werken vanwege triviale fouten zoals het uitschakelen van de Wi-Fi-radio uit.
Wi-Fi gebruikt meestal radiogolven om gegevens tussen apparaten te verzenden. U kunt de radio-ontvanger op uw Wi-Fi-netwerk uitschakelen en loskoppelen van internet.
Het inschakelen van de Wi-Fi-radio vanaf uw Ubuntu-computer kan helpen uw netwerk te herstellen en u toegang te geven tot internet.
Hier zijn de stappen:
- Druk op Ctrl Alt T om de Ubuntu -terminal te openen
- Type: nmcli d
- Type: nmcli r wifi on
- Type: NMCLI D Wi-Fi-lijst (deze opdracht geeft een lijst weer met beschikbare Wi-Fi-netwerken)
- Type: nmcli d wifi Connect wifi0 wachtwoord
(( Is uw verbindingswachtwoord)
Conclusie
Het oplossen van Ubuntu Wi-Fi-verbindingsproblemen kan ingewikkeld zijn, vooral als u een eerste gebruiker bent.
U hebt enige ervaring nodig om samen met Ubuntu veel voorkomende problemen op te lossen. Zodra u de dingen vastgrijpt, kunt u uw draadloze netwerk snel herstellen met behulp van onze bewezen tips hierboven.
