Ubuntuは、その驚くべき機能のおかげで、すぐに人気になりつつある無料のオペレーティングシステムです。 OSには事前にインストールされたアプリケーションが付属しているため、個別に購入する必要はありません。
それにもかかわらず、すべてのオペレーティングシステムと同様に、 Ubuntuは完璧ではありません。インターネットにアクセスする問題に遭遇する可能性があります。
この投稿では、Ubuntu Wi-Fi接続のトラブルシューティングと修正方法について説明しますが、インターネットアクセスエラーはありません。詳細を学ぶために読んでください。
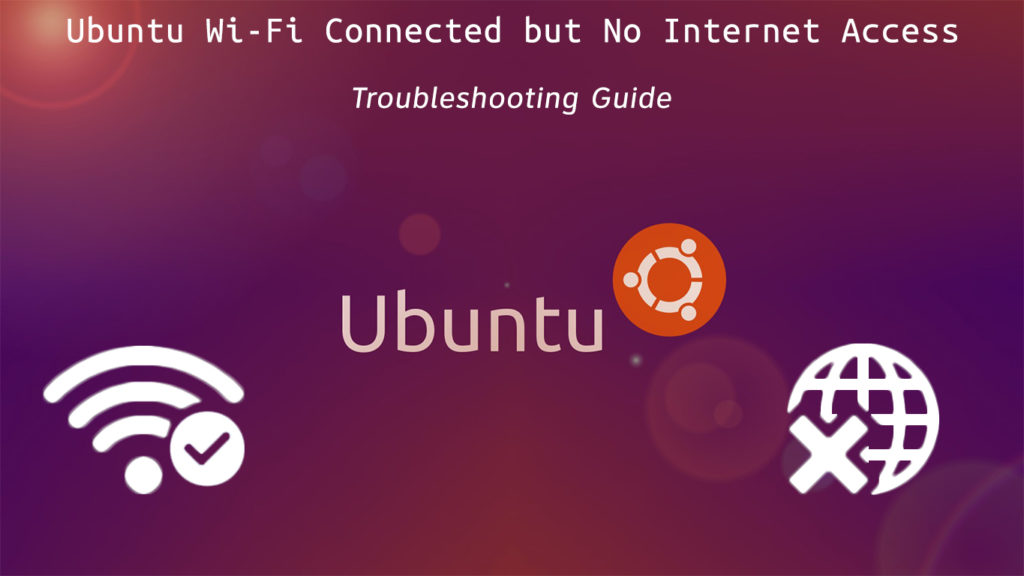
Wi-Fiルーターを再起動/リセットします
Wi-Fi設定が誤っているため、インターネットにアクセスできない場合があります。ルーターを再起動すると、これらの設定を復元し、 Ubuntu Wi-Fi接続を復元するのに役立ちます。
必要なだけです:
- 電源コードを抜いてルーターをオフにします
- 30〜60秒待ちます
- 電源コードを戻します
- インターネットにアクセスできるかどうかを確認します
一部のルーターには、小さなリセットボタンがあります。このボタンを約5秒間押し続けてから、ルーターをリセットしてリセットします。
UbuntuコンピューターからWi-Fi接続をリセットすることもできます。デスクトップから、ネットワークマネージャーコマンドラインインターフェイス(NMCLI)を開き、次のコマンドを入力します。
- Sudo Service Network-Manager Restartまたは
- Sudo SystemCtl RestArt NetworkManager
Ubuntuでネットワークマネージャーサービスを再起動する方法
ワイヤレスアダプターを有効にします
ワイヤレスアダプターを接続した後でも、接続が得られない場合があります。オペレーティングシステムがワイヤレスデバイスを検出できない場合、Ubuntu Wi-Fiは機能しない場合があります。
Ubuntuは、Wi-Fiアダプターをネットワークデバイスとして認識しない場合があります。この場合、UbuntuでワイヤレスカードまたはWi-Fiドングルを有効にしてインターネットにアクセスする必要があります。
USBワイヤレスアダプターを有効にするには、ctrl alt tを押してUbuntu端末を開き、次のコマンドを入力します。
sudo lsusb
内部ワイヤレスアダプターを有効にするには、次のコマンドを入力します。
sudo ispci
上記のコマンドは、ワイヤレスアダプターの名前と、ubuntuコンピューターによって検出された他のすべてのUSBおよびPCIデバイスのリストを表示する必要があります。
正しいWi-Fi接続を選択します
マルチプレックスアパートメントに住んでいる場合、範囲内のいくつかのWi-Fi接続がインターネットリストに表示される場合があります。
誤ったWi-Fi接続を選択した場合、Ubuntu Wi-Fiは機能しない場合があります。正しいワイヤレスネットワークを選択すると、この問題をすばやく解決し、実行して実行できます。
Ubuntuで利用可能なWi-Fiネットワーク接続を確認するための手順を次に示します。
- デスクトップのネットワークアイコンをクリックするか、ネットワークマネージャーを右クリックします
- または、システム設定に移動して、ネットワークをクリックします
- Wirelessを選択して、利用可能なWi-Fiネットワークを表示します
- 正しいWi-Fi接続を選択します
- ネットワークマネージャーを閉じます
- コンピュータを再起動してください
- これが問題を解決するかどうかを確認すると、インターネットにアクセスできます
UbuntuのWi-Fiに接続します
ネットワークドライバーをインストールします
Ubuntu Wi-Fiに接続するときにエラーが発生している場合、破損したネットワークドライバーが犯人になる可能性があります。
さらに悪いことに、OSがワイヤレスネットワークをまったく検出できない場合、ネットワークドライバーはおそらく欠落しています。これらのドライバーなしではインターネットにアクセスすることはできません。
幸いなことに、Ubuntu ISOイメージを使用して新しいネットワークドライバーをインストールできます。最良の部分は、この修正を実行するためにインターネット接続を必要としないことです。
それをどのように進めるかのステップは次のとおりです。
- ubuntu isoイメージをホームディレクトリにコピーします
- ファイルの名前をubuntu.isoに変更します
- Ctrl alt tを押してUbuntu端子を起動します
- タイプ:sudo mkdir /media /cdrom
- CD〜
- タイプ:sudo mount -o loop ubuntu.iso /media /cdrom
- ダッシュボードまたはアプリケーションメニューからソフトウェアの更新を起動します
- [Ubuntuソフトウェア]タブをクリックします
- CD-ROM/DVDからインストール可能なボックスを確認してください。
- ルートパスワードを入力します
- [追加のドライバー]タブをクリックします
- ワイヤレスネットワークアダプターを選択します
- [変更の適用]をクリックします
- PCを再起動します
- これが問題を解決するかどうかを確認します
不足しているモジュールドライバーをインストールします
ネットワークドライバーをインストールした後もインターネットにアクセスできない場合、PCに重要なモジュールドライバーが欠落している可能性があります。
Ubuntuはあなたのネットワークカードを認識しますが、インターネット接続を可能にするためにそれをどうするかわからない場合があります。
いずれにせよ、インターネットにアクセスするには、欠落しているモジュールドライバーをインストールする必要があります。ここにステップがあります:
- Ctrl alt tを押してUbuntu端子を起動します
- タイプ:sudo lsmod
- タイプ:ModProbe moduleName(モジュールネームはチップセットの名前です)
- sudo ismodを再度実行して、コンピューターが不足しているチップセットをロードしたかどうかを確認します
DNS設定を構成します
Ubuntu OSではDNSの問題はまれですが、DNSサーバーの設定が誤っていないか、DNSキャッシュが乱暴になっている可能性があります。
DNSサーバーの構成は、Ubuntu Wi-Fi接続をすばやく復元するのに役立ちます。ここにそれについての方法のステップはあります:
- Ctrl alt tを押してUbuntu端子を起動します
- タイプ:nmcli d
- タイプ:nmcliデバイスショーwlan1 | GREP IP4.dns
- Ping 8.8.8.8
- ネットワークマネージャーを右クリックします
- [接続の編集]を選択します
- 関連するWi-Fi接続を選択します
- IPv4設定を選択します
- メソッドをDHCPアドレスのみに変更します
- 8.8.8.8および8.8.4.4を追加します
- 保存して閉じます
- コンピュータを再起動してください
ネットワークマネージャーをインストールします
Windowsオペレーティングシステムと同様に、Ubuntuにはすべての接続を管理する独自のネットワークマネージャーがあります。コンピューターにネットワークマネージャーがインストールされていない場合、インターネットにアクセスできません。
このユーティリティツールを再インストールして、ワイヤレス接続を管理し、インターネットにアクセスする必要があります。これが機能するには、イーサネットケーブルを接続してコマンドを実行する必要があります。
ここにステップがあります:
- Ctrl alt tを押して、ubuntu端子を開きます
- タイプ:sudo apt install network-manager
上記の手順が機能しない場合は、次のコマンドを使用して構成ファイルを編集することを検討してください。
- Ctrl alt tを押して、ubuntu端子を開きます
- タイプ:sudo gedit/etc/network/interfaces
以下に示すように読み取る構成ファイルを編集します。
- Auto lo
- iface lo inet loopback
- Auto WLAN0
- iface wlan0 inet dhcp
- WPA-ESSID MySID
- WPA-PSK MyPassCode
次のコマンドを入力して、ネットワークインターフェイスを再起動します。
- sudo ifdown wlan0 sudo ifup -v wlan0
Wi-Fiラジオをオンにします
Wi-Fiラジオを切り替えるなどの些細なエラーのために、Ubuntuワイヤレス接続が機能することがあります。
Wi-Fiは通常、無線波を使用してデバイス間でデータを送信します。 Wi-Fiネットワークでラジオレシーバーを無効にして、インターネットから切断できます。
ubuntuコンピューターからWi-Fiラジオをオンにすると、ネットワークの復元とインターネットにアクセスできるようになります。
ここにステップがあります:
- Ctrl alt tを押して、ubuntu端子を開きます
- タイプ:nmcli d
- タイプ:nmcli r wifi on
- タイプ:nmcli d wi-fiリスト(このコマンドには、利用可能なWi-Fiネットワークのリストが表示されます)
- タイプ:nmcli d wifi接続wifi0パスワード
( 接続パスワードですか)
結論
特に初めてのユーザーである場合、Ubuntu Wi-Fi接続の問題を修正することは複雑になる可能性があります。
一般的な問題をトラブルシューティングするために、Ubuntuと協力する経験が必要です。物事を把握したら、上記の実証済みのヒントを使用して、ワイヤレスネットワークをすばやく復元できます。
