Ubuntu ir brīvi lietojama operētājsistēma, kas ātri kļūst populāra, pateicoties tās apbrīnojamajām funkcijām. OS ir iepriekš instalētas lietojumprogrammas, tāpēc jums tās nav jāiegādājas atsevišķi.
Neskatoties uz to, tāpat kā visas operētājsistēmas, Ubuntu nav nevainojams. Jūs varat saskarties ar problēmām, kurās piekļuve internetam .
Šajā ierakstā ir paskaidrots, kā novērst un novērst Ubuntu Wi-Fi savienojumu, bet bez interneta piekļuves kļūdām. Turpiniet lasīt, lai uzzinātu vairāk.
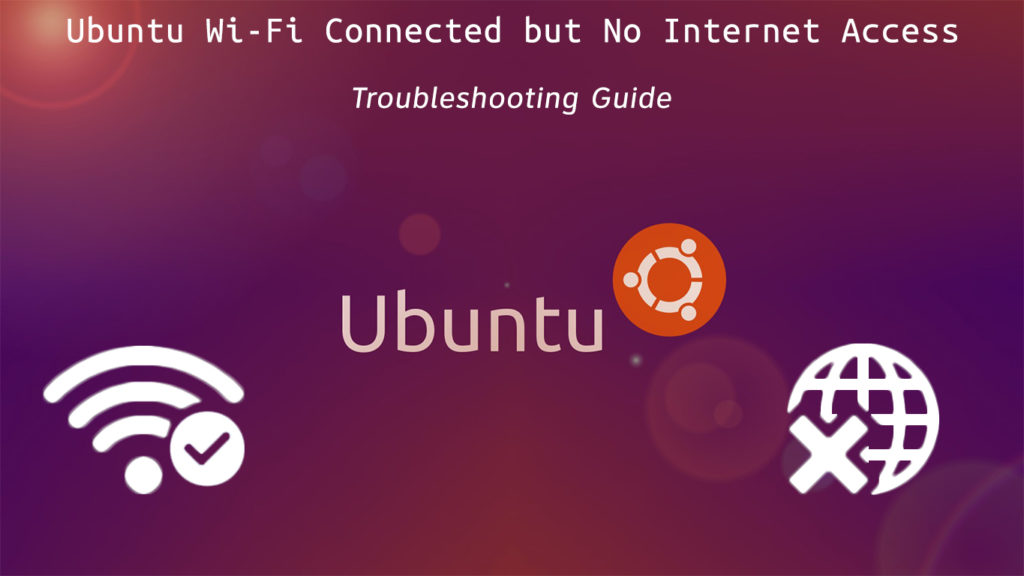
Restartējiet/atiestatiet savu Wi-Fi maršrutētāju
Jūs, iespējams, nevarēsit piekļūt internetam nepareizi konfigurētu Wi-Fi iestatījumu dēļ. Maršrutētāja restartēšana var palīdzēt atjaunot šos iestatījumus un atjaunot jūsu Ubuntu Wi-Fi savienojumu .
Jums ir nepieciešams tikai:
- Izslēdziet maršrutētāju, atvienojot strāvas vadu
- Gaidiet 30 līdz 60 sekundes
- Pievienojiet atpakaļ strāvas vadu
- Pārbaudiet, vai varat piekļūt internetam
Dažiem maršrutētājiem ir niecīga atiestatīšanas poga. Nospiediet un turiet šo pogu apmēram 5 sekundes, pirms to atbrīvo, lai atiestatītu maršrutētāju .
Varat arī atiestatīt savu Wi-Fi savienojumu no sava Ubuntu datora. No darbvirsmas atveriet Network Manager komandrindas interfeisu (NMCLI) un ierakstiet šādas komandas:
- Sudo pakalpojumu tīkla pārvaldnieks restartējiet vai
- Sudo Systemctl Restart NetworkManager
Kā restartēt tīkla pārvaldnieka pakalpojumu Ubuntu
Iespējot bezvadu adapteri
Pat pēc bezvadu adaptera pievienošanas jūs, iespējams, joprojām nesaņemsit savienojumu. Jūsu Ubuntu Wi-Fi var nedarboties, ja operētājsistēma nevar noteikt jūsu bezvadu ierīci.
Ubuntu, iespējams, neatzīs jūsu Wi-Fi adapteri kā tīkla ierīci. Ja tas tā ir, jums ir jāatspējo bezvadu karte vai Wi-Fi dongle Ubuntu, lai piekļūtu internetam.
Lai iespējotu savu USB bezvadu adapteri, atveriet Ubuntu termināli, nospiežot Ctrl alt t un ierakstiet šo komandu:
sudo lsusb
Lai iespējotu iekšēju bezvadu adapteri, ierakstiet šo komandu:
sudo ispci
Iepriekš minētajām komandām jāparāda jūsu bezvadu adaptera nosaukums un visu citu USB un PCI ierīču saraksts, ko atklāja jūsu Ubuntu dators.
Izvēlieties pareizo Wi-Fi savienojumu
Ja jūs dzīvojat daudzkārtējā dzīvoklī, jūsu interneta sarakstā var parādīties vairāki Wi-Fi savienojumi diapazonā.
Jūsu Ubuntu Wi-Fi, iespējams, nedarbosies, ja izvēlaties nepareizu Wi-Fi savienojumu. Pareiza bezvadu tīkla izvēle var ātri atrisināt šo problēmu un panākt, lai jūs dublētu un darbotos.
Šeit ir darbības, lai pārbaudītu pieejamos Wi-Fi tīkla savienojumus Ubuntu:
- Noklikšķiniet uz tīkla ikonas darbvirsmas vai ar peles labo pogu noklikšķiniet uz tīkla pārvaldnieka
- Alternatīvi, dodieties uz sistēmas iestatījumiem un noklikšķiniet uz tīkla
- Atlasiet bezvadu, lai skatītu pieejamos Wi-Fi tīklus
- Izvēlieties pareizo Wi-Fi savienojumu
- Aizvērt tīkla pārvaldnieku
- Restartējiet datoru
- Pārbaudiet, vai tas atrisina problēmu, un jūs varat piekļūt internetam
Savienojums ar Wi-Fi Ubuntu
Instalējiet tīkla draiverus
Ja jūs saņemat kļūdas, izveidojot savienojumu ar savu Ubuntu Wi-Fi, vainīgais varētu būt korumpēti vai novecojuši tīkla vadītāji.
Vēl sliktāk, ja OS vispār nevar noteikt jūsu bezvadu tīklu, iespējams, trūkst jūsu tīkla vadītāju. Bez šiem autovadītājiem nevar piekļūt internetam.
Par laimi, jūs varat instalēt jaunus tīkla draiverus, izmantojot Ubuntu ISO attēlu. Vislabākais ir tas, ka, lai veiktu šo labojumu, jums nav nepieciešams interneta savienojums.
Šeit ir soļi, kā to rīkoties.
- Kopējiet Ubuntu ISO attēlu savā mājas direktorijā
- Pārdēvējiet failu uz ubuntu.iso
- Nospiediet ctrl alt t, lai palaistu Ubuntu termināli
- Tips: sudo mkdir /multivide /cdrom
- CD ~
- Tips: sudo mount -o cilpas ubuntu.iso /multivide /cdrom
- Palaidiet programmatūras atjauninājumus informācijas paneļa vai lietojumprogrammu izvēlnē
- Noklikšķiniet uz cilnes Ubuntu programmatūra
- Atzīmējiet izvēles rūtiņu ar instalējamu no CD-ROM/DVD.
- Ievadiet saknes paroli
- Noklikšķiniet uz cilnes Papildu draiveri
- Atlasiet bezvadu tīkla adapteri
- Noklikšķiniet uz Lietot izmaiņas
- Atsāknējiet datoru
- Pārbaudiet, vai tas atrisina problēmu
Instalējiet trūkstošos moduļa draiverus
Ja pēc tīkla draiveru instalēšanas jūs joprojām nevarat piekļūt internetam, jūsu datoram varētu trūkst svarīgu moduļa draiveru.
Dažreiz jūsu Ubuntu varētu atpazīt jūsu tīkla karti, bet nezināt, ko ar to darīt, lai varētu izveidot savienojumu internetā.
Jebkurā gadījumā, lai piekļūtu internetam, jāinstalē trūkstošie moduļa draiveri. Šeit ir soļi:
- Nospiediet ctrl alt t, lai palaistu Ubuntu termināli
- Tips: sudo lsmod
- Tips: ModProbe modulename (kur modulename ir jūsu mikroshēmojuma nosaukums)
- Vēlreiz palaidiet sudo ismod, lai redzētu, vai jūsu dators ir ielādējis trūkstošo mikroshēmojumu
Konfigurējiet DNS iestatījumus
Kaut arī Ubuntu OS DNS problēmas ir reti sastopamas, nepareizie DNS servera iestatījumi vai pārblīvēta DNS kešatmiņa var izraisīt interneta savienojuma problēmas.
DNS servera konfigurēšana var palīdzēt ātri atjaunot jūsu Ubuntu Wi-Fi savienojumu. Šeit ir soļi, kā to rīkoties:
- Nospiediet ctrl alt t, lai palaistu Ubuntu termināli
- Tips: NMCLI D
- Tips: NMCLI ierīce Rādīt WLAN1 | grep ip4.dns
- Ping 8.8.8.8
- Ar peles labo pogu noklikšķiniet uz tīkla pārvaldnieka
- Atlasiet Rediģēt savienojumus
- Izvēlieties attiecīgo Wi-Fi savienojumu
- Atlasiet IPv4 iestatījumus
- Mainīt metodi tikai uz DHCP adresēm
- Pievienojiet 8.8.8.8 un 8.8.4.4
- Saglabāt un aizvērt
- Restartējiet datoru
Instalējiet tīkla pārvaldnieku
Tāpat kā Windows operētājsistēmas, Ubuntu ir savs tīkla pārvaldnieks , kas pārvalda visus savienojumus. Ja jūsu datoram nav instalēta tīkla pārvaldnieka, jūs nevarēsit piekļūt internetam.
Jums ir jāinstalē šis utilītas rīks, lai pārvaldītu bezvadu savienojumus un piekļūtu internetam. Lai tas darbotos, jums būs jāpievieno savs Ethernet kabelis un jāpalaiž komandas.
Šeit ir soļi:
- Nospiediet ctrl alt t, lai atvērtu ubuntu termināli
- Tips: sudo aPT instalēt tīkla pārvaldnieku
Ja iepriekšminētās darbības nedarbojas, apsveriet iespēju rediģēt konfigurācijas failu, izmantojot šādas komandas.
- Nospiediet ctrl alt t, lai atvērtu ubuntu termināli
- Tips: sudo gedit/etc/tīkls/saskarnes
Rediģējiet lasīto konfigurācijas failu, kā parādīts zemāk:
- auto lo
- iface lo inet loopback
- auto wlan0
- iface wlan0 inet dhcp
- WPA-ESID MYSID
- WPA-PSK MyPassCode
Restartējiet tīkla saskarni, ierakstot šādu komandu:
- Sudo ifdown wlan0 sudo ifup -v wlan0
Ieslēdziet Wi-Fi radio
Dažreiz jūsu Ubuntu bezvadu savienojums varētu pārstāt darboties triviālu kļūdu dēļ, piemēram, Wi-Fi radio pārslēgšana.
Wi-Fi parasti izmanto radio viļņus, lai pārsūtītu datus starp ierīcēm. Jūs varat atspējot radio uztvērēju savā Wi-Fi tīklā un atvienoties no interneta.
Wi-Fi radio ieslēgšana no sava Ubuntu datora var palīdzēt atjaunot jūsu tīklu un ļaut piekļūt internetam.
Šeit ir soļi:
- Nospiediet ctrl alt t, lai atvērtu ubuntu termināli
- Tips: NMCLI D
- Tips: nmcli r wifi ieslēgts
- Tips: Nmcli d wi-fi saraksts (šī komanda parādīs pieejamo Wi-Fi tīklu sarakstu)
- Tips: nmcli d wifi connect wifi0 parole
( ir jūsu savienojuma parole)
Secinājums
Ubuntu Wi-Fi savienojuma problēmu novēršana var būt sarežģīta, it īpaši, ja esat pirmo reizi lietotājs.
Jums ir nepieciešama zināma pieredze darbā ar Ubuntu, lai novērstu kopīgas problēmas. Kad esat saķēries ar lietām, varat ātri atjaunot savu bezvadu tīklu, izmantojot mūsu pārbaudītos padomus iepriekš.
