Ubuntu er et operativsystem for fritt bruk som raskt blir populært, takket være de fantastiske funksjonene. OS kommer med forhåndsinstallerte applikasjoner, slik at du ikke trenger å kjøpe dem separat.
Likevel, som alle operativsystemer, er Ubuntu ikke feilfri. Du kan få problemer med å få tilgang til Internett .
Dette innlegget forklarer hvordan du feilsøker og fikser Ubuntu Wi-Fi tilkoblet, men ingen internettilgangsfeil. Fortsett å lese for å lære mer.
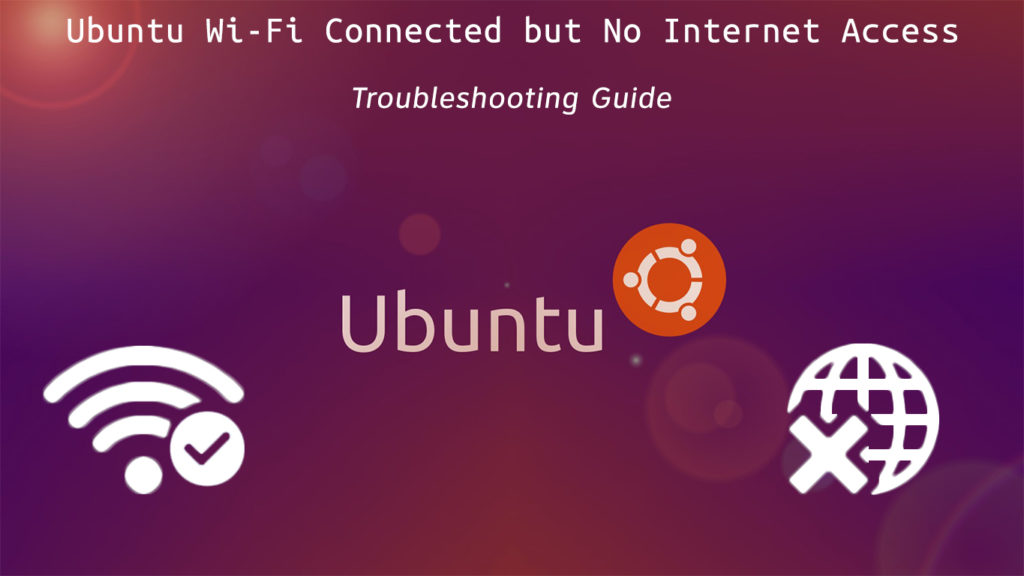
Start/tilbakestill din Wi-Fi-ruter på nytt
Du kan ikke få tilgang til Internett på grunn av feilkonfigurerte Wi-Fi-innstillinger. Å starte ruteren på nytt kan bidra til å gjenopprette disse innstillingene og gjenopprette Ubuntu Wi-Fi-tilkoblingen .
Du trenger bare å:
- Slå av ruteren ved å koble fra strømledningen
- Vent i 30 til 60 sekunder
- Plugg tilbake strømledningen
- Bekreft om du kan få tilgang til Internett
Noen rutere har en liten tilbakestillingsknapp. Trykk og hold denne knappen i omtrent 5 sekunder før du slipper den for å tilbakestille ruteren .
Du kan også tilbakestille Wi-Fi-tilkoblingen din fra Ubuntu-datamaskinen. Fra skrivebordet, åpne Network Manager Command Line Interface (NMCLI), og skriv inn følgende kommandoer:
- Sudo Service Network-Manager-omstart eller
- sudo SystemCTL Restart NetworkManager
Hvordan du starter nettverks-manager-tjenesten i Ubuntu
Aktiver trådløs adapter
Selv etter å ha koblet til den trådløse adapteren din, kan det hende du fremdeles ikke får en forbindelse. Ubuntu Wi-Fi fungerer kanskje ikke hvis operativsystemet ditt ikke kan oppdage den trådløse enheten.
Ubuntu gjenkjenner kanskje ikke Wi-Fi-adapteren din som en nettverksenhet. Hvis dette er tilfelle, må du aktivere det trådløse kortet eller Wi-Fi-dongelen på Ubuntu for å få tilgang til Internett.
For å aktivere din USB -trådløse adapter, åpne Ubuntu -terminalen ved å trykke på CTRL Alt T og skriv inn følgende kommando:
sudo lsusb
For å aktivere en intern trådløs adapter, skriv inn følgende kommando:
sudo ispci
Kommandoene ovenfor skal vise navnet på din trådløse adapter og en liste over alle andre USB- og PCI -enheter som er oppdaget av Ubuntu -datamaskinen.
Velg riktig Wi-Fi-tilkobling
Hvis du bor i en multiplex-leilighet, kan flere Wi-Fi-tilkoblinger innen rekkevidde vises på internettlisten din.
Ubuntu Wi-Fi fungerer kanskje ikke hvis du velger feil Wi-Fi-tilkobling. Å velge riktig trådløst nettverk kan raskt løse dette problemet og få deg opp igjen og gå.
Her er trinnene for å sjekke tilgjengelige Wi-Fi-nettverkstilkoblinger på Ubuntu:
- Klikk på nettverksikonet på skrivebordet eller høyreklikk Network Manager
- Alternativt kan du gå til systeminnstillinger og klikke nettverk
- Velg trådløs for å se tilgjengelige Wi-Fi-nettverk
- Velg riktig Wi-Fi-tilkobling
- Lukk nettverkssjef
- Start datamaskinen på nytt
- Kontroller om dette løser problemet, og du kan få tilgang til Internett
Koble til Wi-Fi i Ubuntu
Installer nettverksdrivere
Hvis du får feil når du kobler til Ubuntu Wi-Fi, kan korrupte eller utdaterte nettverksdrivere være den skyldige.
Enda verre er det at hvis operativsystemet ditt ikke kan oppdage det trådløse nettverket ditt, mangler nettverksdriverne sannsynligvis. Du har ikke tilgang til Internett uten disse driverne.
Heldigvis kan du installere nye nettverksdrivere ved å bruke Ubuntu ISO -bildet. Det beste er at du ikke trenger en internettforbindelse for å utføre denne løsningen.
Her er trinnene for hvordan du kan gjøre det.
- Kopier Ubuntu ISO -bildet i hjemmekatalogen din
- Gi nytt navn til filen til ubuntu.iso
- Trykk CTRL ALT T for å starte Ubuntu -terminalen
- Type: sudo mkdir /media /cdrom
- CD ~
- Type: sudo mount -o loop ubuntu.iso /media /cdrom
- Start programvareoppdateringer fra Dashboard eller Applications -menyen
- Klikk på Ubuntu -programvare -fanen
- Merk av i boksen med installable fra CD-ROM/DVD.
- Skriv inn rotpassordet
- Klikk på fanen Ekstra drivere
- Velg den trådløse nettverksadapteren
- Klikk på Bruk endringer
- Start PCen på nytt
- Kontroller om dette løser problemet
Installer manglende moduldrivere
Hvis du fremdeles ikke får tilgang til Internett etter å ha installert nettverksdrivere, kan det hende at PC -en din mangler viktige moduldrivere.
Noen ganger kan Ubuntu din kjenne igjen nettverkskortet ditt, men ikke vite hva du skal gjøre med det for å gi rom for Internett -tilkobling.
Uansett, må du installere manglende moduldrivere for å få tilgang til Internett. Her er trinnene:
- Trykk CTRL ALT T for å starte Ubuntu -terminalen
- Type: sudo lsmod
- Type: Modprobe modulename (hvor modulenavn er navnet på brikkesettet ditt)
- Kjør sudo ismod igjen for å se om datamaskinen din har lastet det manglende brikkesettet
Konfigurer DNS -innstillinger
Selv om DNS -problemer er sjeldne på Ubuntu OS, kan feil DNS -serverinnstillinger eller rotete DNS -cache forårsake problemer med internettforbindelse.
Konfigurere DNS-serveren kan bidra til å gjenopprette Ubuntu Wi-Fi-tilkoblingen raskt. Her er trinnene for hvordan du kan gjøre det:
- Trykk CTRL ALT T for å starte Ubuntu -terminalen
- Type: nmcli d
- Type: NMCLI -enhet Vis WLAN1 | grep ip4.dns
- Ping 8.8.8.8
- Høyreklikk Network Manager
- Velg Rediger tilkoblinger
- Velg relevant Wi-Fi-tilkobling
- Velg IPv4 -innstillinger
- Endre metode til bare DHCP -adresser
- Legg til 8.8.8.8 og 8.8.4.4
- Lagre og lukk
- Start datamaskinen på nytt
Installer Network Manager
I likhet med Windows -operativsystemer har Ubuntu sin egen nettverkssjef som administrerer alle tilkoblinger. Hvis datamaskinen ikke har en nettverksbehandler installert, vil du ikke kunne få tilgang til internett.
Du må installere dette verktøyverktøyet for å administrere dine trådløse tilkoblinger og få tilgang til Internett. For at dette skal fungere, må du koble til Ethernet -kabelen og kjøre kommandoene.
Her er trinnene:
- Trykk CTRL ALT T for å åpne Ubuntu -terminalen
- Type: Sudo Apt Install Network-Manager
Hvis trinnene ovenfor ikke fungerer, kan du vurdere å redigere konfigurasjonsfilen din ved å bruke følgende kommandoer.
- Trykk CTRL ALT T for å åpne Ubuntu -terminalen
- Type: sudo gedit/etc/nettverk/grensesnitt
Rediger konfigurasjonsfilen som skal leses som vist nedenfor:
- Auto Lo
- iface lo inet loopback
- AUTO WLAN0
- iface wlan0 inet dhcp
- wpa-essid mysid
- WPA-PSK mypasscode
Start nettverksgrensesnittet på nytt ved å skrive følgende kommando:
- Sudo ifdown wlan0 sudo ifup -v wlan0
Slå på Wi-Fi-radio
Noen ganger kan din Ubuntu trådløse tilkobling slutte å fungere på grunn av trivielle feil som å slå Wi-Fi-radioen.
Wi-Fi bruker vanligvis radiobølger for å overføre data mellom enhetene. Du kan deaktivere radiomottakeren på Wi-Fi-nettverket og koble fra Internett.
Å slå Wi-Fi-radioen på fra Ubuntu-datamaskinen din kan bidra til å gjenopprette nettverket og gi deg tilgang til Internett.
Her er trinnene:
- Trykk CTRL ALT T for å åpne Ubuntu -terminalen
- Type: nmcli d
- Type: nmcli r wifi på
- Type: NMCLI D Wi-Fi-liste (denne kommandoen vil vise en liste over tilgjengelige Wi-Fi-nettverk)
- Type: nmcli d wifi tilkobling wifi0 passord
( er tilkoblingspassordet ditt)
Konklusjon
Å fikse Ubuntu Wi-Fi-tilkoblingsproblemer kan være komplisert, spesielt hvis du er en førstegangsbruker.
Du krever litt erfaring med å samarbeide med Ubuntu for å feilsøke vanlige problemer. Når du har fått tak i ting, kan du gjenopprette det trådløse nettverket raskt ved å bruke våre velprøvde tips ovenfor.
