Ubuntu este un sistem de operare gratuit de utilizat, care devine rapid popular, datorită caracteristicilor sale uimitoare. Sistemul de operare vine cu aplicații preinstalate, astfel încât nu trebuie să le cumpărați separat.
Cu toate acestea, la fel ca toate sistemele de operare, Ubuntu nu este impecabil. Puteți întâmpina probleme care accesează internetul .
Această postare explică modul de depanare și remedierea Ubuntu Wi-Fi conectată, dar fără erori de acces la internet. Continuați să citiți pentru a afla mai multe.
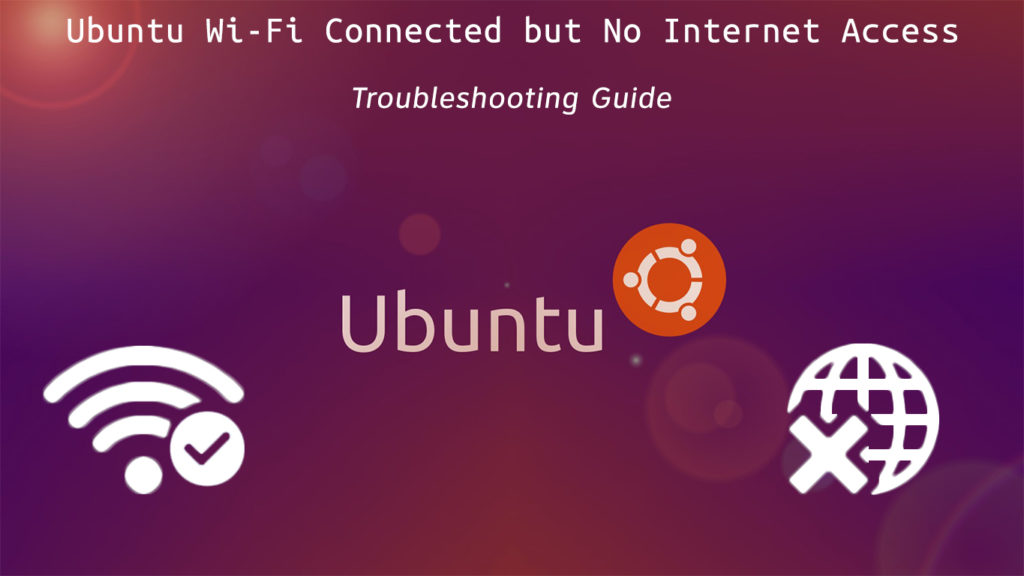
Reporniți/resetați routerul Wi-Fi
Este posibil să nu puteți accesa internetul din cauza setărilor Wi-Fi consacrate greșit. Repornirea routerului poate ajuta la restabilirea acestor setări și la restabilirea conexiunii Wi-Fi Ubuntu .
Nu trebuie decât să:
- Opriți routerul prin deconectarea cablului de alimentare
- Așteptați 30 până la 60 de secunde
- Conectați cablul de alimentare
- Verificați dacă puteți accesa internetul
Unele routere au un buton minuscul de resetare. Apăsați și mențineți apăsat acest buton timp de aproximativ 5 secunde înainte de a -l elibera pentru a vă reseta routerul .
De asemenea, puteți reseta conexiunea Wi-Fi de pe computerul Ubuntu. De pe desktop, deschideți interfața liniei de comandă a Managerului Network Manager (NMCLI) și tastați următoarele comenzi:
- Sudo Service Network-manager reporniți sau
- sudo systemctl reporniți rețea de rețea
Cum să reporniți serviciul de rețea-manager în Ubuntu
Activați adaptorul wireless
Chiar și după conectarea adaptorului dvs. wireless, este posibil să nu primiți încă o conexiune. Este posibil ca Wi-Fi-ul Ubuntu să nu funcționeze dacă sistemul dvs. de operare nu vă poate detecta dispozitivul wireless.
Este posibil ca Ubuntu să nu vă recunoască adaptorul Wi-Fi ca dispozitiv de rețea. Dacă acesta este cazul, trebuie să activați cardul wireless sau Wi-Fi Dongle pe Ubuntu pentru a accesa internetul.
Pentru a activa adaptorul dvs. wireless USB, deschideți terminalul Ubuntu apăsând Ctrl Alt T și tastați următoarea comandă:
sudo lsusb
Pentru a activa un adaptor wireless intern, tastați următoarea comandă:
sudo ispci
Comenzile de mai sus ar trebui să afișeze numele adaptorului dvs. wireless și o listă cu toate celelalte dispozitive USB și PCI detectate de computerul Ubuntu.
Alegeți conexiunea Wi-Fi corectă
Dacă locuiți într-un apartament multiplex, pe lista de internet pot apărea mai multe conexiuni Wi-Fi în rază de acțiune.
Este posibil ca Wi-Fi Ubuntu să nu funcționeze dacă selectați conexiunea Wi-Fi incorectă. Alegerea rețelei wireless corecte poate rezolva rapid această problemă și vă poate face înapoi și rularea.
Iată pașii pentru a verifica conexiunile de rețea Wi-Fi disponibile pe Ubuntu:
- Faceți clic pe pictograma rețelei de pe desktop sau faceți clic dreapta pe rețea Manager
- În mod alternativ, accesați setările sistemului și faceți clic pe rețea
- Selectați Wireless pentru a vizualiza rețelele Wi-Fi disponibile
- Alegeți conexiunea Wi-Fi corectă
- Închideți Managerul de rețea
- Reporniți computerul
- Verificați dacă acest lucru rezolvă problema și puteți accesa internetul
Conectarea la Wi-Fi în Ubuntu
Instalați drivere de rețea
Dacă primiți erori atunci când vă conectați la driverele de rețea Wi-Fi Ubuntu, corupte sau depășite, ar putea fi vinovatul.
Și mai rău, dacă sistemul de operare nu vă poate detecta deloc rețeaua wireless, driverele de rețea lipsesc probabil. Nu puteți accesa internetul fără aceste drivere.
Din fericire, puteți instala noi drivere de rețea folosind imaginea Ubuntu ISO. Partea cea mai bună este că nu aveți nevoie de o conexiune la internet pentru a efectua această soluție.
Iată pașii despre cum să mergem despre asta.
- Copiați imaginea ISO ubuntu în directorul dvs. de acasă
- Redenumiți fișierul la ubuntu.iso
- Apăsați Ctrl Alt T pentru a lansa terminalul Ubuntu
- Tip: sudo mkdir /media /cdrom
- CD ~
- Tip: sudo Mount -o Loop ubuntu.iso /media /cdrom
- Lansați actualizări software din meniul tabloului de bord sau aplicații
- Faceți clic pe fila Software Ubuntu
- Bifați caseta cu instalabil de pe CD-ROM/DVD.
- Introduceți parola rădăcină
- Faceți clic pe fila Drivere suplimentare
- Selectați adaptorul de rețea wireless
- Faceți clic pe Aplicați modificări
- Reporniți computerul
- Verificați dacă acest lucru rezolvă problema
Instalați driverele de modul lipsă
Dacă încă nu puteți accesa internetul după instalarea driverelor de rețea, computerul dvs. ar putea lipsi de drivere importante de module.
Uneori, Ubuntu -ul dvs. ar putea recunoaște placa dvs. de rețea, dar nu știți ce să faceți cu ea pentru a permite conectivitatea la internet.
Oricare ar fi cazul, trebuie să instalați drivere de module lipsă pentru a accesa internetul. Iată pașii:
- Apăsați Ctrl Alt T pentru a lansa terminalul Ubuntu
- Tip: sudo lsmod
- Tip: ModProbe ModuleName (unde ModuleName este numele chipsetului dvs.)
- Rulați din nou sudo ismod pentru a vedea dacă computerul dvs. a încărcat chipsetul lipsă
Configurați setările DNS
Chiar dacă problemele DNS sunt rare pe sistemul de operare Ubuntu, setările incorecte ale serverului DNS sau cache -ul DNS aglomerat pot provoca probleme de conexiune la internet.
Configurarea serverului DNS vă poate ajuta să vă restabiliți rapid conexiunea Wi-Fi Ubuntu. Iată pașii despre cum să mergem despre asta:
- Apăsați Ctrl Alt T pentru a lansa terminalul Ubuntu
- Tip: nmcli d
- Tip: dispozitivul NMCLI arată WLAN1 | grep ip4.dns
- Ping 8.8.8.8
- Faceți clic dreapta pe Network Manager
- Selectați Editați conexiuni
- Alegeți conexiunea Wi-Fi relevantă
- Selectați setările IPv4
- Modificați metoda în adresele DHCP numai
- Adăugați 8.8.8.8 și 8.8.4.4
- Salveaza si inchide
- Reporniți computerul
Instalați Network Manager
Ca și sistemele de operare Windows, Ubuntu are propriul său manager de rețea care gestionează toate conexiunile. Dacă computerul dvs. nu are instalat un manager de rețea, nu veți putea accesa internetul.
Trebuie să reinstalați acest instrument de utilitate pentru a vă gestiona conexiunile wireless și pentru a accesa internetul. Pentru ca acest lucru să funcționeze, va trebui să vă conectați cablul Ethernet și să rulați comenzile.
Iată pașii:
- Apăsați Ctrl Alt T pentru a deschide terminalul Ubuntu
- Tip: sudo Apt Instalați rețea-manager
Dacă pașii de mai sus nu funcționează, luați în considerare editarea fișierului dvs. de configurare folosind următoarele comenzi.
- Apăsați Ctrl Alt T pentru a deschide terminalul Ubuntu
- Tip: sudo gedit/etc/rețea/interfețe
Editați fișierul de configurare pentru a citi așa cum se arată mai jos:
- auto
- iface lo inet loopback
- Auto WLAN0
- IFACE WLAN0 INET DHCP
- WPA-Essid Mysid
- WPA-PSK MyPassCode
Reporniți interfața de rețea tastând următoarea comandă:
- Sudo ifdown wlan0 sudo ifup -v wlan0
Porniți radioul Wi-Fi
Uneori, conexiunea dvs. wireless Ubuntu ar putea înceta să funcționeze din cauza erorilor banale, cum ar fi comutarea radioului Wi-Fi Off.
Wi-Fi folosește de obicei unde radio pentru a transmite date între dispozitive. Puteți dezactiva receptorul de radio din rețeaua Wi-Fi și vă puteți deconecta de la Internet.
Pornirea radioului Wi-Fi de pe computerul Ubuntu vă poate ajuta să vă restaurați rețeaua și să vă permiteți să accesați internetul.
Iată pașii:
- Apăsați Ctrl Alt T pentru a deschide terminalul Ubuntu
- Tip: nmcli d
- Tip: nmcli r wifi on
- Tip: Lista Wi-Fi NMCLI D (Această comandă va afișa o listă de rețele Wi-Fi disponibile)
- Tip: NMCLI D WiFi Conectați parola WiFi0
( este parola dvs. de conexiune)
Concluzie
Fixarea problemelor de conectare Wi-Fi Ubuntu poate fi complicată, mai ales dacă sunteți un utilizator pentru prima dată.
Aveți nevoie de o experiență în lucrul cu Ubuntu pentru a rezolva problemele comune. După ce obțineți o prindere asupra lucrurilor, puteți restaura rețeaua dvs. wireless rapid folosind sfaturile noastre dovedite de mai sus.
