Ubuntu es un sistema operativo gratuito que se está volviendo popular rápidamente, gracias a sus increíbles características. El sistema operativo viene con aplicaciones preinstaladas para que no tenga que comprarlas por separado.
Sin embargo, como todos los sistemas operativos, Ubuntu no es perfecto. Puede encontrar problemas para acceder a Internet .
Esta publicación explica cómo solucionar problemas y arreglar Ubuntu Wi-Fi conectado pero no errores de acceso a Internet. Sigue leyendo para aprender mas.
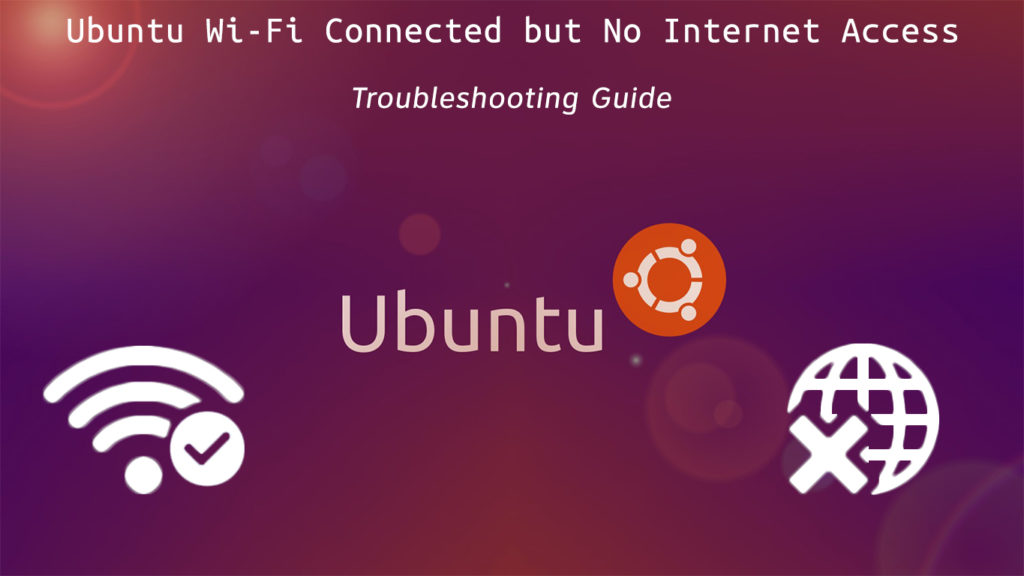
Reiniciar/restablecer su enrutador Wi-Fi
Es posible que no pueda acceder a Internet debido a la configuración de Wi-Fi mal configurada. Reiniciar el enrutador puede ayudar a restaurar estas configuraciones y restaurar su conexión Wi-Fi Ubuntu .
Solo necesitas:
- Apague su enrutador desconectando el cable de alimentación
- Espere de 30 a 60 segundos
- Conecte el cable de alimentación
- Verifique si puede acceder a Internet
Algunos enrutadores tienen un pequeño botón de reinicio. Mantenga presionado este botón durante unos 5 segundos antes de liberarlo para restablecer su enrutador .
También puede restablecer su conexión Wi-Fi desde su computadora Ubuntu. Desde el escritorio, abra la interfaz de línea de comandos del administrador de red (NMCLI) y escriba los siguientes comandos:
- SUDO Service Network-Manager reiniciar o
- sudo systemctl reiniciar NetworkManager
Cómo reiniciar el servicio de administrador de redes en Ubuntu
Habilitar adaptador inalámbrico
Incluso después de conectar su adaptador inalámbrico, es posible que aún no obtenga una conexión. Es posible que su Wi-Fi Ubuntu no funcione si su sistema operativo no puede detectar su dispositivo inalámbrico.
Ubuntu podría no reconocer su adaptador Wi-Fi como un dispositivo de red. Si este es el caso, debe habilitar su tarjeta inalámbrica o dongle Wi-Fi en Ubuntu para acceder a Internet.
Para habilitar su adaptador inalámbrico USB, abra el terminal Ubuntu presionando Ctrl Alt t y escriba el siguiente comando:
sudo lsusb
Para habilitar un adaptador inalámbrico interno, escriba el siguiente comando:
sudo ispci
Los comandos anteriores deben mostrar el nombre de su adaptador inalámbrico y una lista de todos los demás dispositivos USB y PCI detectados por su computadora Ubuntu.
Elija la conexión Wi-Fi correcta
Si vive en un apartamento multiplex, pueden aparecer varias conexiones Wi-Fi dentro del rango en su lista de Internet.
Su Wi-Fi Ubuntu podría no funcionar si selecciona la conexión Wi-Fi incorrecta. Elegir la red inalámbrica correcta puede resolver rápidamente este problema y hacer que vuelva a funcionar.
Estos son los pasos para verificar las conexiones de red Wi-Fi disponibles en Ubuntu:
- Haga clic en el icono de red en el escritorio o haga clic con el botón derecho en el Administrador de red
- Alternativamente, vaya a la configuración del sistema y haga clic en Red
- Seleccione Wireless para ver las redes Wi-Fi disponibles
- Elija la conexión Wi-Fi correcta
- Cerrar administrador de red
- Reinicia tu computadora
- Verifique si esto resuelve el problema y puede acceder a Internet
Conectándose a Wi-Fi en Ubuntu
Instalar controladores de red
Si recibe errores cuando se conecta a su Wi-Fi Ubuntu, los controladores de red corruptos o anticuados podrían ser el culpable.
Peor aún, si su sistema operativo no puede detectar su red inalámbrica en absoluto, probablemente faltan los controladores de su red. No puede acceder a Internet sin estos controladores.
Afortunadamente, puede instalar nuevos controladores de red utilizando la imagen ISO de Ubuntu. La mejor parte es que no necesita una conexión a Internet para realizar esta solución.
Estos son los pasos sobre cómo hacerlo.
- Copie la imagen ISO de Ubuntu en su directorio de inicio
- Cambie el nombre del archivo a Ubuntu.iso
- Presione Ctrl Alt T para iniciar el terminal Ubuntu
- Tipo: sudo mkdir /medios /cdrom
- CD ~
- Tipo: Sudo Mount -O Loop Ubuntu.iso /Media /Cdrom
- Iniciar actualizaciones de software desde el menú del tablero o aplicaciones
- Haga clic en la pestaña Software de Ubuntu
- Marque la casilla con instalable desde CD-ROM/DVD.
- Ingrese la contraseña de root
- Haga clic en la pestaña Conductores adicionales
- Seleccione el adaptador de red inalámbrica
- Haga clic en Aplicar cambios
- Reinicie su PC
- Verifique si esto resuelve el problema
Instalar controladores de módulos faltantes
Si aún no puede acceder a Internet después de instalar los controladores de red, a su PC podría faltar a los controladores de módulos importantes.
A veces, su Ubuntu puede reconocer su tarjeta de red, pero no saber qué hacer con ella para permitir la conectividad a Internet.
Cualquiera sea el caso, debe instalar controladores de módulos faltantes para acceder a Internet. Aquí están los pasos:
- Presione Ctrl Alt T para iniciar el terminal Ubuntu
- Tipo: sudo lsmod
- Tipo: ModProbe Modulename (donde Modulename es el nombre de su chipset)
- Ejecute sudo Ismod nuevamente para ver si su computadora ha cargado el chipset falta
Configurar configuraciones DNS
Aunque los problemas de DNS son raros en el sistema operativo Ubuntu, la configuración incorrecta del servidor DNS o el caché DNS desordenado puede causar problemas de conexión a Internet.
La configuración del servidor DNS puede ayudar a restaurar su conexión Wi-Fi Ubuntu rápidamente. Estos son los pasos sobre cómo hacerlo:
- Presione Ctrl Alt T para iniciar el terminal Ubuntu
- Tipo: nmcli d
- Tipo: dispositivo NMCLI Show Wlan1 | GREP IP4.DNS
- Ping 8.8.8.8
- Haga clic con el botón derecho en el administrador de la red
- Seleccionar conexiones de edición
- Elija la conexión Wi-Fi relevante
- Seleccione Configuración de IPv4
- Cambiar el método a las direcciones DHCP solamente
- Agregue 8.8.8.8 y 8.8.4.4
- Guardar y cerrar
- Reinicia tu computadora
Instalar Network Manager
Al igual que Windows Operating Systems, Ubuntu tiene su propio administrador de red que administra todas las conexiones. Si su computadora no tiene un administrador de red instalado, no podrá acceder a Internet.
Debe reinstalar esta herramienta de utilidad para administrar sus conexiones inalámbricas y acceder a Internet. Para que esto funcione, deberá conectar su cable Ethernet y ejecutar los comandos.
Aquí están los pasos:
- Presione Ctrl Alt T para abrir el terminal Ubuntu
- Tipo: Sudo Apt Install Network Manager
Si los pasos anteriores no funcionan, considere editar su archivo de configuración utilizando los siguientes comandos.
- Presione Ctrl Alt T para abrir el terminal Ubuntu
- Tipo: sudo gedit/etc/network/interfaces
Edite el archivo de configuración para leer como se muestra a continuación:
- Auto Lo
- Iface lo inet loopback
- Auto Wlan0
- iface wlan0 inet dhcp
- wpa-assid mysid
- wpa-psk mypasscode
Reinicie la interfaz de red escribiendo el siguiente comando:
- Sudo ifdown wlan0 sudo ifup -v wlan0
Encender la radio Wi-Fi
A veces, su conexión inalámbrica de Ubuntu puede dejar de funcionar debido a errores triviales, como alternar la radio Wi-Fi.
Wi-Fi generalmente usa ondas de radio para transmitir datos entre dispositivos. Puede deshabilitar el receptor de radio en su red Wi-Fi y desconectarse de Internet.
Encender la radio Wi-Fi desde su computadora Ubuntu puede ayudar a restaurar su red y permitirle acceder a Internet.
Aquí están los pasos:
- Presione Ctrl Alt T para abrir el terminal Ubuntu
- Tipo: nmcli d
- Tipo: nmcli r wifi on
- Tipo: Lista de Wi-Fi NMCLI D (este comando mostrará una lista de redes Wi-Fi disponibles)
- Tipo: NMCLI D Wifi Connect Wifi0 Contraseña
( es su contraseña de conexión)
Conclusión
Arreglar problemas de conexión Wi-Fi Ubuntu puede ser complicado, especialmente si es un usuario por primera vez.
Necesita algo de experiencia en trabajar con Ubuntu para solucionar problemas comunes. Una vez que se apodere de las cosas, puede restaurar su red inalámbrica rápidamente utilizando nuestros consejos probados anteriormente.
