Ubuntu adalah sistem operasi gratis yang dengan cepat menjadi populer, berkat fitur-fiturnya yang luar biasa. OS dilengkapi dengan aplikasi yang sudah dipasang sebelumnya sehingga Anda tidak perlu membelinya secara terpisah.
Namun demikian, seperti semua sistem operasi, Ubuntu tidak sempurna. Anda mungkin menghadapi masalah mengakses internet .
Posting ini menjelaskan cara memecahkan masalah dan memperbaiki ubuntu wi-fi terhubung tetapi tidak ada kesalahan akses internet. Teruslah membaca untuk mempelajari lebih lanjut.
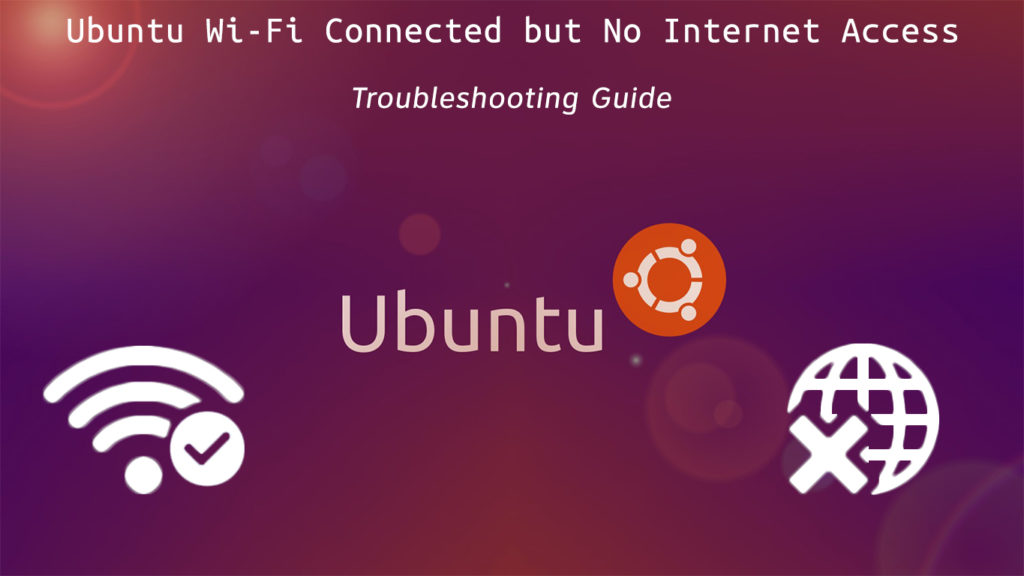
Mulai ulang/setel ulang router Wi-Fi Anda
Anda mungkin tidak dapat mengakses Internet karena pengaturan Wi-Fi yang salah konfigurasi. Mulai ulang router dapat membantu memulihkan pengaturan ini dan mengembalikan koneksi Wi-Fi Ubuntu Anda.
Anda hanya perlu:
- Matikan router Anda dengan mencabut kabel listrik
- Tunggu 30 hingga 60 detik
- Sumber kembali kabel daya
- Verifikasi jika Anda dapat mengakses Internet
Beberapa router memiliki tombol reset kecil. Tekan dan tahan tombol ini selama sekitar 5 detik sebelum melepaskannya untuk mengatur ulang router Anda .
Anda juga dapat mengatur ulang koneksi Wi-Fi Anda dari komputer Ubuntu Anda. Dari desktop, buka antarmuka baris perintah manajer jaringan (NMCLI), dan ketik perintah berikut:
- Jaringan layanan sudo-manager restart atau
- Sudo SystemctL Restart NetworkManager
Cara memulai kembali layanan manajer jaringan di ubuntu
Aktifkan adaptor nirkabel
Bahkan setelah menghubungkan adaptor nirkabel Anda, Anda mungkin masih belum mendapatkan koneksi. Wi-Fi Ubuntu Anda mungkin tidak berfungsi jika sistem operasi Anda tidak dapat mendeteksi perangkat nirkabel Anda.
Ubuntu mungkin tidak mengenali adaptor Wi-Fi Anda sebagai perangkat jaringan. Jika ini masalahnya, Anda harus mengaktifkan kartu nirkabel atau dongle Wi-Fi di Ubuntu untuk mengakses internet.
Untuk mengaktifkan adaptor nirkabel USB Anda, buka terminal Ubuntu dengan menekan Ctrl Alt T dan ketik perintah berikut:
sudo lsusb
Untuk mengaktifkan adaptor nirkabel internal, ketik perintah berikut:
sudo ispci
Perintah di atas harus menampilkan nama adaptor nirkabel Anda dan daftar semua perangkat USB dan PCI lainnya yang terdeteksi oleh komputer Ubuntu Anda.
Pilih koneksi Wi-Fi yang benar
Jika Anda tinggal di apartemen multipleks, beberapa koneksi Wi-Fi dalam jangkauan mungkin muncul di daftar internet Anda.
Wi-Fi Ubuntu Anda mungkin tidak berfungsi jika Anda memilih koneksi Wi-Fi yang salah. Memilih jaringan nirkabel yang benar dapat dengan cepat menyelesaikan masalah ini dan membuat Anda kembali dan berjalan.
Berikut adalah langkah-langkah untuk memeriksa koneksi jaringan Wi-Fi yang tersedia di Ubuntu:
- Klik ikon jaringan di desktop atau manajer jaringan klik kanan
- Atau, buka pengaturan sistem dan klik jaringan
- Pilih Nirkabel untuk melihat jaringan Wi-Fi yang tersedia
- Pilih koneksi Wi-Fi yang benar
- Tutup Manajer Jaringan
- Hidupkan Kembali komputer Anda
- Verifikasi jika ini memecahkan masalah, dan Anda dapat mengakses internet
Menghubungkan ke Wi-Fi di Ubuntu
Instal Driver Jaringan
Jika Anda mendapatkan kesalahan saat menghubungkan ke Ubuntu Wi-Fi Anda, pengemudi jaringan yang rusak atau ketinggalan zaman bisa menjadi pelakunya.
Lebih buruk lagi, jika OS Anda tidak dapat mendeteksi jaringan nirkabel Anda sama sekali, driver jaringan Anda mungkin hilang. Anda tidak dapat mengakses internet tanpa driver ini.
Untungnya, Anda dapat menginstal driver jaringan baru menggunakan gambar Ubuntu ISO. Bagian terbaiknya adalah Anda tidak memerlukan koneksi internet untuk melakukan perbaikan ini.
Berikut adalah langkah -langkah tentang cara melakukannya.
- Salin gambar Ubuntu ISO ke direktori home Anda
- Ubah nama file ke ubuntu.iso
- Tekan Ctrl Alt T untuk meluncurkan Terminal Ubuntu
- Jenis: sudo mkdir /media /cdrom
- CD ~
- Jenis: sudo mount -o loop ubuntu.iso /media /cdrom
- Luncurkan pembaruan perangkat lunak dari menu dasbor atau aplikasi
- Klik tab Perangkat Lunak Ubuntu
- Centang kotak dengan dapat diinstal dari CD-ROM/DVD.
- Masukkan kata sandi root
- Klik tab Driver Tambahan
- Pilih adaptor jaringan nirkabel
- Klik Terapkan Perubahan
- Reboot PC Anda
- Verifikasi jika ini menyelesaikan masalah
Instal Driver Modul yang Hilang
Jika Anda masih tidak dapat mengakses internet setelah menginstal driver jaringan, PC Anda mungkin kehilangan driver modul penting.
Terkadang ubuntu Anda mungkin mengenali kartu jaringan Anda tetapi tidak tahu apa yang harus dilakukan dengan itu untuk memungkinkan konektivitas internet.
Apa pun masalahnya, Anda harus menginstal driver modul yang hilang untuk mengakses internet. Inilah langkah -langkahnya:
- Tekan Ctrl Alt T untuk meluncurkan Terminal Ubuntu
- Jenis: sudo lsmod
- Jenis: Modulename Modprobe (di mana Modulename adalah nama chipset Anda)
- Jalankan Sudo Ismod lagi untuk melihat apakah komputer Anda telah memuat chipset yang hilang
Konfigurasikan pengaturan DNS
Meskipun masalah DNS jarang terjadi pada ubuntu OS, pengaturan server DNS yang salah atau cache DNS yang berantakan dapat menyebabkan masalah koneksi internet.
Mengkonfigurasi server DNS dapat membantu mengembalikan koneksi Wi-Fi Ubuntu Anda dengan cepat. Berikut adalah langkah -langkah tentang cara melakukannya:
- Tekan Ctrl Alt T untuk meluncurkan Terminal Ubuntu
- Jenis: NMCLI D
- Jenis: Perangkat NMCLI Tampilkan WLAN1 | grep ip4.dns
- Ping 8.8.8.8
- Manajer Jaringan Klik Kanan
- Pilih Edit Koneksi
- Pilih koneksi Wi-Fi yang relevan
- Pilih Pengaturan IPv4
- Ubah metode ke alamat DHCP saja
- Tambahkan 8.8.8.8 dan 8.8.4.4
- Simpan dan tutup
- Hidupkan Kembali komputer Anda
Instal Network Manager
Seperti sistem operasi Windows, Ubuntu memiliki manajer jaringan sendiri yang mengelola semua koneksi. Jika komputer Anda tidak menginstal manajer jaringan, Anda tidak akan dapat mengakses internet.
Anda harus menginstal ulang alat utilitas ini untuk mengelola koneksi nirkabel Anda dan mengakses internet. Agar ini berfungsi, Anda harus menghubungkan kabel Ethernet Anda dan menjalankan perintah.
Inilah langkah -langkahnya:
- Tekan Ctrl Alt T untuk membuka terminal Ubuntu
- Jenis: sudo apt install network-manager
Jika langkah -langkah di atas tidak berfungsi, pertimbangkan mengedit file konfigurasi Anda menggunakan perintah berikut.
- Tekan Ctrl Alt T untuk membuka terminal Ubuntu
- Jenis: sudo gedit/etc/jaringan/antarmuka
Edit file konfigurasi yang akan dibaca seperti yang ditunjukkan di bawah ini:
- Auto Lo
- Iface lo inet loopback
- AUTO WLAN0
- iface wlan0 inet dhcp
- WPA-Essid mysid
- WPA-PSK MyPasscode
Mulai ulang antarmuka jaringan dengan mengetik perintah berikut:
- Sudo ifdown wlan0 sudo ifup -v wlan0
Nyalakan Wi-Fi Radio
Terkadang koneksi nirkabel Ubuntu Anda mungkin berhenti bekerja karena kesalahan sepele seperti mematikan radio Wi-Fi.
Wi-Fi biasanya menggunakan gelombang radio untuk mengirimkan data antar perangkat. Anda dapat menonaktifkan penerima radio di jaringan Wi-Fi Anda dan memutuskan sambungan dari internet.
Menyalakan radio Wi-Fi dari komputer Ubuntu Anda dapat membantu memulihkan jaringan Anda dan memungkinkan Anda untuk mengakses internet.
Inilah langkah -langkahnya:
- Tekan Ctrl Alt T untuk membuka terminal Ubuntu
- Jenis: NMCLI D
- Jenis: nmcli r wifi on
- Jenis: Daftar Wi-Fi NMCLI D (Perintah ini akan menampilkan daftar jaringan Wi-Fi yang tersedia)
- Jenis: NMCLI D WiFi Connect WiFi0 Kata Sandi
( Apakah Kata Sandi Koneksi Anda)
Kesimpulan
Memperbaiki masalah koneksi Wi-Fi ubuntu bisa rumit, terutama jika Anda adalah pengguna pertama kali.
Anda memerlukan beberapa pengalaman dalam bekerja dengan Ubuntu untuk memecahkan masalah umum. Setelah Anda memahami berbagai hal, Anda dapat mengembalikan jaringan nirkabel Anda dengan cepat menggunakan tips kami yang terbukti di atas.
