उबंटू एक फ्री-टू-यूज़ ऑपरेटिंग सिस्टम है जो जल्दी से लोकप्रिय हो रहा है, इसकी अद्भुत विशेषताओं के लिए धन्यवाद। ओएस पूर्व-स्थापित अनुप्रयोगों के साथ आता है ताकि आपको उन्हें अलग से खरीदना न हो।
फिर भी, सभी ऑपरेटिंग सिस्टम की तरह, उबंटू निर्दोष नहीं है। आप इंटरनेट तक पहुंचने वाले मुद्दों का सामना कर सकते हैं।
यह पोस्ट बताती है कि उबंटू वाई-फाई कनेक्टेड को कैसे समस्या निवारण और ठीक किया जाए लेकिन कोई इंटरनेट एक्सेस त्रुटियां नहीं हैं। और अधिक सीखने के लिए पढ़ना जारी रखें।
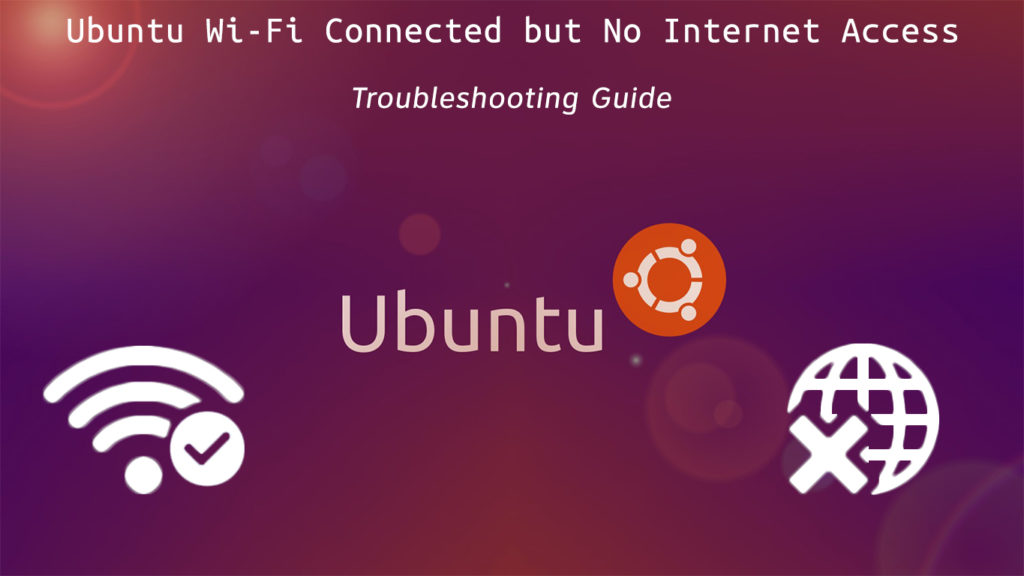
अपने वाई-फाई राउटर को पुनरारंभ/रीसेट करें
गलत वाई-फाई सेटिंग्स के कारण आप इंटरनेट का उपयोग करने में सक्षम नहीं हो सकते हैं। राउटर को पुनरारंभ करने से इन सेटिंग्स को पुनर्स्थापित करने और आपके उबंटू वाई-फाई कनेक्शन को पुनर्स्थापित करने में मदद मिल सकती है।
आपको केवल आवश्यकता है:
- पावर कॉर्ड को अनप्लग करके अपने राउटर को बंद करें
- 30 से 60 सेकंड की प्रतीक्षा करें
- पावर कॉर्ड वापस प्लग करें
- सत्यापित करें कि क्या आप इंटरनेट का उपयोग कर सकते हैं
कुछ राउटर में एक छोटा रीसेट बटन होता है। अपने राउटर को रीसेट करने के लिए इसे जारी करने से पहले लगभग 5 सेकंड के लिए इस बटन को दबाएं।
आप अपने Ubuntu कंप्यूटर से अपने वाई-फाई कनेक्शन को भी रीसेट कर सकते हैं। डेस्कटॉप से, नेटवर्क मैनेजर कमांड लाइन इंटरफ़ेस (NMCLI) खोलें, और निम्नलिखित कमांड टाइप करें:
- SUDO सेवा नेटवर्क-मैनेजर पुनरारंभ या
- sudo SystemCTL पुनरारंभ नेटवर्कमैनगर
उबंटू में नेटवर्क-मैनेजर सेवा को कैसे पुनरारंभ करें
वायरलेस एडाप्टर सक्षम करें
अपने वायरलेस एडाप्टर को जोड़ने के बाद भी, आपको अभी भी कोई कनेक्शन नहीं मिल सकता है। यदि आपका ऑपरेटिंग सिस्टम आपके वायरलेस डिवाइस का पता नहीं लगा सकता है तो आपका Ubuntu वाई-फाई कार्य नहीं कर सकता है ।
उबंटू आपके वाई-फाई एडाप्टर को नेटवर्क डिवाइस के रूप में नहीं पहचान सकता है। यदि यह मामला है, तो आपको इंटरनेट तक पहुंचने के लिए उबंटू पर अपने वायरलेस कार्ड या वाई-फाई डोंगल को सक्षम करना होगा।
अपने USB वायरलेस एडाप्टर को सक्षम करने के लिए, Ctrl Alt T दबाकर Ubuntu टर्मिनल खोलें और निम्न कमांड टाइप करें:
सुडो एलएसयूएसबी
आंतरिक वायरलेस एडाप्टर को सक्षम करने के लिए, निम्न कमांड टाइप करें:
सूडो ispci
ऊपर दिए गए कमांड को आपके वायरलेस एडाप्टर का नाम और आपके Ubuntu कंप्यूटर द्वारा पता चला अन्य सभी USB और PCI उपकरणों की एक सूची प्रदर्शित करनी चाहिए।
सही वाई-फाई कनेक्शन चुनें
यदि आप एक मल्टीप्लेक्स अपार्टमेंट में रहते हैं, तो रेंज के भीतर कई वाई-फाई कनेक्शन आपकी इंटरनेट सूची में दिखाई दे सकते हैं।
यदि आप गलत वाई-फाई कनेक्शन का चयन करते हैं तो आपका Ubuntu वाई-फाई काम नहीं कर सकता है। सही वायरलेस नेटवर्क चुनने से इस समस्या को जल्दी से हल किया जा सकता है और आपको वापस और चलाने के लिए मिल सकता है।
उबंटू पर उपलब्ध वाई-फाई नेटवर्क कनेक्शन की जांच करने के लिए यहां कदम हैं:
- डेस्कटॉप या राइट-क्लिक नेटवर्क मैनेजर पर नेटवर्क आइकन पर क्लिक करें
- वैकल्पिक रूप से, सिस्टम सेटिंग्स पर जाएं और नेटवर्क पर क्लिक करें
- उपलब्ध वाई-फाई नेटवर्क देखने के लिए वायरलेस का चयन करें
- सही वाई-फाई कनेक्शन चुनें
- निकट नेटवर्क प्रबंधक
- अपने कंप्यूटर को पुनरारंभ
- सत्यापित करें कि क्या यह समस्या को हल करता है, और आप इंटरनेट का उपयोग कर सकते हैं
उबंटू में वाई-फाई से जुड़ना
नेटवर्क ड्राइवर स्थापित करें
यदि आप अपने उबंटू वाई-फाई से जुड़ने पर त्रुटियां प्राप्त कर रहे हैं, तो भ्रष्ट या पुराने नेटवर्क ड्राइवर अपराधी हो सकते हैं।
इससे भी बदतर, यदि आपका OS आपके वायरलेस नेटवर्क का पता नहीं लगा सकता है, तो आपके नेटवर्क ड्राइवर शायद गायब हैं। आप इन ड्राइवरों के बिना इंटरनेट तक नहीं पहुंच सकते।
सौभाग्य से, आप उबंटू आईएसओ छवि का उपयोग करके नए नेटवर्क ड्राइवरों को स्थापित कर सकते हैं। सबसे अच्छी बात यह है कि आपको इस फिक्स को करने के लिए इंटरनेट कनेक्शन की आवश्यकता नहीं है।
यहाँ इसके बारे में जाने के लिए कदम हैं।
- अपने होम डायरेक्टरी में उबंटू आईएसओ छवि को कॉपी करें
- फ़ाइल को ubuntu.iso में नाम दें
- उबंटू टर्मिनल लॉन्च करने के लिए Ctrl Alt t दबाएं
- प्रकार: sudo mkdir /मीडिया /cdrom
- सीडी ~
- प्रकार: sudo माउंट -ओ लूप ubuntu.iso /मीडिया /cdrom
- डैशबोर्ड या एप्लिकेशन मेनू से सॉफ़्टवेयर अपडेट लॉन्च करें
- Ubuntu सॉफ़्टवेयर टैब पर क्लिक करें
- CD-ROM/DVD से इंस्टॉल करने योग्य के साथ बॉक्स की जाँच करें।
- रूट पासवर्ड दर्ज करें
- अतिरिक्त ड्राइवर टैब पर क्लिक करें
- वायरलेस नेटवर्क एडाप्टर का चयन करें
- परिवर्तन लागू करें पर क्लिक करें
- अपने पीसी को रिबूट करें
- सत्यापित करें कि क्या यह समस्या को हल करता है
लापता मॉड्यूल ड्राइवर स्थापित करें
यदि आप नेटवर्क ड्राइवरों को स्थापित करने के बाद भी इंटरनेट तक नहीं पहुंच सकते हैं, तो आपका पीसी महत्वपूर्ण मॉड्यूल ड्राइवरों को याद कर सकता है।
कभी -कभी आपका उबंटू आपके नेटवर्क कार्ड को पहचान सकता है, लेकिन यह नहीं जानता कि इंटरनेट कनेक्टिविटी के लिए अनुमति देने के लिए इसके साथ क्या करना है।
जो भी हो, आपको इंटरनेट तक पहुंचने के लिए लापता मॉड्यूल ड्राइवर स्थापित करना होगा। यहाँ कदम हैं:
- उबंटू टर्मिनल लॉन्च करने के लिए Ctrl Alt t दबाएं
- प्रकार: सूडो एलएसएमओडी
- प्रकार: modprobe modulename (जहां modulename आपके चिपसेट का नाम है)
- यह देखने के लिए कि क्या आपके कंप्यूटर ने लापता चिपसेट को लोड किया है
DNS सेटिंग्स कॉन्फ़िगर करें
भले ही डीएनएस मुद्दे उबंटू ओएस पर दुर्लभ हैं, गलत डीएनएस सर्वर सेटिंग्स या अव्यवस्थित डीएनएस कैश इंटरनेट कनेक्शन के मुद्दों का कारण बन सकते हैं।
DNS सर्वर को कॉन्फ़िगर करने से आपके Ubuntu वाई-फाई कनेक्शन को जल्दी से पुनर्स्थापित करने में मदद मिल सकती है। यहाँ इसके बारे में जाने के लिए कदम हैं:
- उबंटू टर्मिनल लॉन्च करने के लिए Ctrl Alt t दबाएं
- प्रकार: nmcli d
- प्रकार: NMCLI डिवाइस शो WLAN1 | grep ip4.dns
- पिंग 8.8.8.8
- राइट-क्लिक नेटवर्क प्रबंधक
- संपादन कनेक्शन का चयन करें
- प्रासंगिक वाई-फाई कनेक्शन चुनें
- IPv4 सेटिंग्स का चयन करें
- केवल DHCP पते पर विधि बदलें
- 8.8.8.8 और 8.8.4.4 जोड़ें
- सहेजें और बंद करें
- अपने कंप्यूटर को पुनरारंभ
नेटवर्क प्रबंधक स्थापित करें
विंडोज ऑपरेटिंग सिस्टम की तरह, उबंटू का अपना नेटवर्क मैनेजर है जो सभी कनेक्शनों का प्रबंधन करता है। यदि आपके कंप्यूटर में नेटवर्क मैनेजर इंस्टॉल नहीं है, तो आप इंटरनेट तक पहुंचने में सक्षम नहीं होंगे।
आपको अपने वायरलेस कनेक्शन का प्रबंधन करने और इंटरनेट तक पहुंचने के लिए इस उपयोगिता उपकरण को फिर से स्थापित करना होगा। इसके लिए काम करने के लिए, आपको अपने ईथरनेट केबल को कनेक्ट करना होगा और कमांड चलाना होगा।
यहाँ कदम हैं:
- उबंटू टर्मिनल को खोलने के लिए Ctrl Alt t दबाएं
- प्रकार: SUDO APT इंस्टॉल नेटवर्क-मैनेजर
यदि उपरोक्त चरण काम नहीं करते हैं, तो निम्न आदेशों का उपयोग करके अपनी कॉन्फ़िगरेशन फ़ाइल को संपादित करने पर विचार करें।
- उबंटू टर्मिनल को खोलने के लिए Ctrl Alt t दबाएं
- प्रकार: sudo gedit/etc/नेटवर्क/इंटरफेस
नीचे दिखाए गए अनुसार पढ़ने के लिए कॉन्फ़िगरेशन फ़ाइल को संपादित करें:
- ऑटो लो
- iface लो inet लूपबैक
- ऑटो wlan0
- iface wlan0 inet dhcp
- WPA-ESSID MYSID
- WPA-PSK MYPASSCODE
निम्नलिखित कमांड टाइप करके नेटवर्क इंटरफ़ेस को पुनरारंभ करें:
- Sudo ifdown wlan0 sudo ifup -v wlan0
वाई-फाई रेडियो चालू करें
कभी-कभी आपका उबंटू वायरलेस कनेक्शन वाई-फाई रेडियो को टॉगल करने जैसी तुच्छ त्रुटियों के कारण काम करना बंद कर सकता है ।
वाई-फाई आमतौर पर उपकरणों के बीच डेटा प्रसारित करने के लिए रेडियो तरंगों का उपयोग करता है। आप अपने वाई-फाई नेटवर्क पर रेडियो रिसीवर को अक्षम कर सकते हैं और इंटरनेट से डिस्कनेक्ट कर सकते हैं।
अपने उबंटू कंप्यूटर से वाई-फाई रेडियो को चालू करने से आपके नेटवर्क को पुनर्स्थापित करने में मदद मिल सकती है और आपको इंटरनेट तक पहुंचने की अनुमति मिल सकती है।
यहाँ कदम हैं:
- उबंटू टर्मिनल को खोलने के लिए Ctrl Alt t दबाएं
- प्रकार: nmcli d
- प्रकार: nmcli r wifi पर
- प्रकार: NMCLI D WI-FI सूची (यह कमांड उपलब्ध वाई-फाई नेटवर्क की एक सूची प्रदर्शित करेगी)
- प्रकार: nmcli d wifi कनेक्ट wifi0 पासवर्ड
( क्या आपका कनेक्शन पासवर्ड है)
निष्कर्ष
उबंटू वाई-फाई कनेक्शन के मुद्दों को ठीक करना जटिल हो सकता है, खासकर यदि आप पहली बार उपयोगकर्ता हैं।
सामान्य समस्याओं का निवारण करने के लिए आपको उबंटू के साथ काम करने में कुछ अनुभव की आवश्यकता है। एक बार जब आप चीजों पर एक पकड़ प्राप्त करते हैं, तो आप अपने वायरलेस नेटवर्क को ऊपर हमारे सिद्ध युक्तियों का उपयोग करके जल्दी से पुनर्स्थापित कर सकते हैं।
