Ubuntu ist ein kostenloses Betriebssystem, das dank seiner erstaunlichen Funktionen schnell populär wird. Das Betriebssystem verfügt über vorinstallierte Anwendungen, sodass Sie sie nicht separat kaufen müssen.
Trotzdem ist Ubuntu wie alle Betriebssysteme nicht makellos. Sie können auf Probleme stoßen, die auf das Internet zugreifen .
In diesem Beitrag wird erläutert, wie Ubuntu Wi-Fi Connected, aber keine Internetzugangsfehler beheben und behebt. Lesen Sie weiter, um mehr zu erfahren.
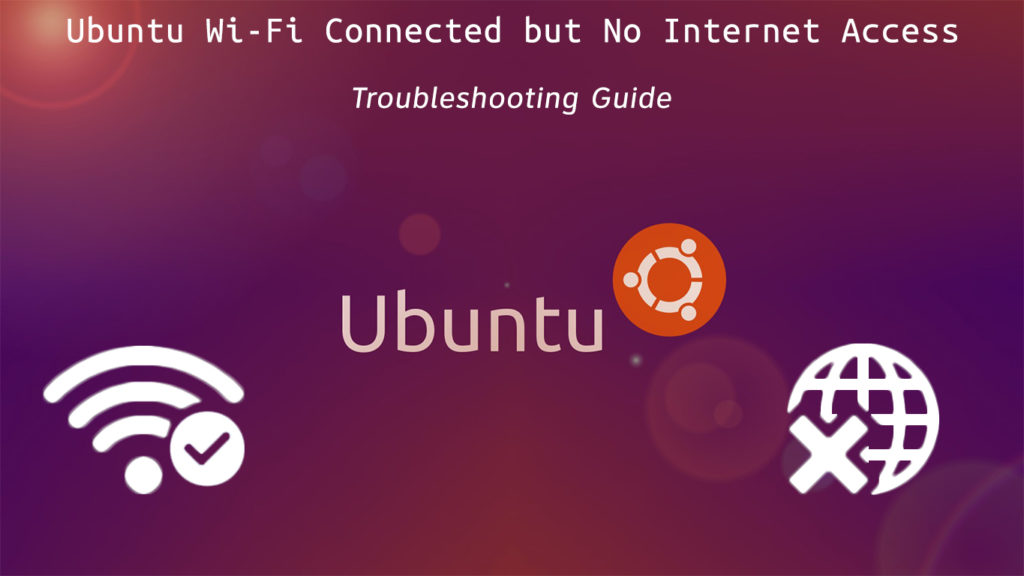
Starten Sie Ihren Wi-Fi-Router neu
Aufgrund falsch konfigurierter Wi-Fi-Einstellungen können Sie möglicherweise nicht auf das Internet zugreifen. Wenn Sie den Router neu starten, können Sie diese Einstellungen wiederherstellen und Ihre Ubuntu-Wi-Fi-Verbindung wiederherstellen.
Sie müssen nur:
- Schalten Sie Ihren Router aus, indem Sie das Netzkabel ziehen
- Warten Sie 30 bis 60 Sekunden
- Stecken Sie das Netzkabel zurück
- Überprüfen Sie, ob Sie auf das Internet zugreifen können
Einige Router haben einen winzigen Reset -Knopf. Halten Sie diese Taste etwa 5 Sekunden lang gedrückt, bevor Sie sie freigeben, um Ihren Router zurückzusetzen .
Sie können Ihre Wi-Fi-Verbindung auch von Ihrem Ubuntu-Computer zurücksetzen. Öffnen Sie auf dem Desktop die Network Manager -Befehlszeilenschnittstelle (NMCLI) und geben Sie die folgenden Befehle ein:
- sudo Service Network-Manager neu starten oder
- sudo systemctl restart networkManager neu starten
So starten Sie den Netzwerk-Manager-Dienst in Ubuntu neu
Aktivieren Sie den drahtlosen Adapter
Auch nachdem Sie Ihren drahtlosen Adapter angeschlossen haben, erhalten Sie möglicherweise immer noch keine Verbindung. Ihr Ubuntu- Wi-Fi funktioniert möglicherweise nicht, wenn Ihr Betriebssystem Ihr drahtloses Gerät nicht erkennen kann.
Ubuntu erkennt Ihren Wi-Fi-Adapter möglicherweise nicht als Netzwerkgerät. Wenn dies der Fall ist, müssen Sie Ihre drahtlose Karte oder Ihren Wi-Fi-Dongle auf Ubuntu ermöglichen, auf das Internet zuzugreifen.
Öffnen Sie das Ubuntu -Terminal, indem Sie Ihr USB -Wireless -Adapter ermöglichen, indem Sie Strg Alt T drücken und den folgenden Befehl eingeben:
sudo lsusb
Geben Sie den folgenden Befehl ein, um einen internen drahtlosen Adapter zu aktivieren:
sudo ispci
Die obigen Befehle sollten den Namen Ihres drahtlosen Adapters und eine Liste aller anderen USB- und PCI -Geräte anzeigen, die von Ihrem Ubuntu -Computer erkannt werden.
Wählen Sie die richtige Wi-Fi-Verbindung
Wenn Sie in einer Multiplex-Wohnung leben, werden möglicherweise mehrere Wi-Fi-Verbindungen in Reichweite in Ihrer Internetliste angezeigt.
Ihr Ubuntu-Wi-Fi funktioniert möglicherweise nicht, wenn Sie die falsche Wi-Fi-Verbindung auswählen. Durch die Auswahl des richtigen drahtlosen Netzwerks kann dieses Problem schnell gelöst und Sie wieder in Betrieb genommen werden.
Hier sind die Schritte, um die verfügbaren Wi-Fi-Netzwerkverbindungen auf Ubuntu zu überprüfen:
- Klicken Sie auf das Netzwerksymbol auf dem Desktop oder mit der rechten Maustaste auf Network Manager
- Alternativ gehen Sie zu den Systemeinstellungen und klicken Sie auf Netzwerk
- Wählen Sie Wireless aus, um die verfügbaren Wi-Fi-Netzwerke anzuzeigen
- Wählen Sie die richtige Wi-Fi-Verbindung
- Network Manager schließen
- Starte deinen Computer neu
- Überprüfen Sie, ob dies das Problem löst, und Sie können auf das Internet zugreifen
Verbindung zu Wi-Fi in Ubuntu herstellen
Installieren Sie Netzwerktreiber
Wenn Sie bei der Verbindung mit Ihrem Ubuntu-Wi-Fi Fehler erhalten, können korrupte oder veraltete Netzwerktreiber der Schuldige sein.
Schlimmer noch, wenn Ihr Betriebssystem Ihr drahtloses Netzwerk überhaupt nicht erkennen kann, fehlen Ihre Netzwerkfahrer wahrscheinlich. Ohne diese Treiber können Sie nicht auf das Internet zugreifen.
Glücklicherweise können Sie mit dem Ubuntu ISO -Bild neue Netzwerktreiber installieren. Das Beste daran ist, dass Sie keine Internetverbindung benötigen, um diese Korrektur durchzuführen.
Hier sind die Schritte, wie man es macht.
- Kopieren Sie das Ubuntu ISO -Bild in Ihr Heimverzeichnis
- Benennen Sie die Datei in ubuntu.iso um
- Drücken Sie Strg Alt T, um das Ubuntu -Terminal zu starten
- Typ: sudo mkdir /media /cdrom
- CD ~
- Typ: sudo Mount -o Loop Ubuntu.iso /Media /Cdrom
- Starten Sie Software -Updates im Menü Dashboard oder Anwendungen
- Klicken Sie auf die Registerkarte Ubuntu Software
- Aktivieren Sie das Kontrollkästchen mit installierbarem CD-ROM/DVD.
- Geben Sie das Stammkennwort ein
- Klicken Sie auf die Registerkarte zusätzliche Treiber
- Wählen Sie den drahtlosen Netzwerkadapter aus
- Klicken Sie auf Änderungen anwenden
- Starten Sie Ihren PC neu
- Überprüfen Sie, ob dies das Problem beseitigt
Installieren Sie fehlende Modultreiber
Wenn Sie nach der Installation von Netzwerktreibern immer noch nicht auf das Internet zugreifen können, fehlt Ihrem PC möglicherweise wichtige Modul -Treiber.
Manchmal erkennt Ihr Ubuntu Ihre Netzwerkkarte, aber nicht wissen, was Sie damit tun sollen, um Internet -Konnektivität zu ermöglichen.
Wie auch immer, Sie müssen fehlende Modul -Treiber installieren, um auf das Internet zuzugreifen. Hier sind die Schritte:
- Drücken Sie Strg Alt T, um das Ubuntu -Terminal zu starten
- Typ: sudo lsmod
- Typ: Modprobe ModulenName (wo ModulenName der Name Ihres Chipsatzes ist)
- Führen Sie Sudo Ismod erneut aus, um festzustellen, ob Ihr Computer den fehlenden Chipsatz geladen hat
Konfigurieren Sie DNS -Einstellungen
Obwohl DNS -Probleme bei Ubuntu -Betriebssystem selten sind, können falsche DNS -Servereinstellungen oder überfüllte DNS -Cache zu Problemen mit Internetverbindung führen.
Das Konfigurieren des DNS-Servers kann dazu beitragen, Ihre Ubuntu-Wi-Fi-Verbindung schnell wiederherzustellen. Hier sind die Schritte, wie man es macht:
- Drücken Sie Strg Alt T, um das Ubuntu -Terminal zu starten
- Typ: nmcli d
- Typ: NMCLI -Gerät anzeigen WLAN1 | grep ip4.dns
- Ping 8.8.8.8
- Klicken Sie mit der rechten Maustaste
- Wählen Sie Verbindungen bearbeiten
- Wählen Sie die relevante Wi-Fi-Verbindung
- Wählen Sie IPv4 -Einstellungen
- Ändern Sie die Methode nur in DHCP -Adressen
- Fügen Sie 8.8.8.8 und 8.8.4.4 hinzu
- Speichern und schließen
- Starte deinen Computer neu
Installieren Sie den Netzwerkmanager
Ubuntu hat wie Windows -Betriebssysteme einen eigenen Netzwerkmanager , der alle Verbindungen verwaltet. Wenn auf Ihrem Computer kein Netzwerkmanager installiert ist, können Sie nicht auf das Internet zugreifen.
Sie müssen dieses Dienstprogramm-Tool erneut installieren, um Ihre drahtlosen Verbindungen zu verwalten und auf das Internet zuzugreifen. Damit dies funktioniert, müssen Sie Ihr Ethernet -Kabel anschließen und die Befehle ausführen.
Hier sind die Schritte:
- Drücken Sie Strg Alt T, um das Ubuntu -Terminal zu öffnen
- Typ: sudo APT Installieren Sie den Netzwerkmanager
Wenn die obigen Schritte nicht funktionieren, sollten Sie Ihre Konfigurationsdatei mit den folgenden Befehlen bearbeiten.
- Drücken Sie Strg Alt T, um das Ubuntu -Terminal zu öffnen
- Typ: sudo gedit/etc/network/interfaces
Bearbeiten Sie die Konfigurationsdatei, um wie unten gezeigt zu lesen:
- auto lo
- Iface lo inet Loopback
- Auto WLAN0
- iface wlan0 inet dhcp
- wpa-Essid mysid
- WPA-PSK MYPASSCODE
Starten Sie die Netzwerkschnittstelle neu, indem Sie den folgenden Befehl eingeben:
- Sudo ifdown wlan0 sudo ifup -v wlan0
Wi-Fi-Radio einschalten
Manchmal kann Ihre drahtlose Verbindung von Ubuntu aufgehört zu arbeiten , weil triviale Fehler wie das Wi-Fi-Radio ausgeschaltet werden.
Wi-Fi verwendet typischerweise Funkwellen, um Daten zwischen Geräten zu übertragen. Sie können den Funkempfänger in Ihrem Wi-Fi-Netzwerk deaktivieren und vom Internet trennen.
Wenn Sie das Wi-Fi-Radio von Ihrem Ubuntu-Computer einschalten, können Sie Ihr Netzwerk wiederherstellen und auf das Internet zugreifen.
Hier sind die Schritte:
- Drücken Sie Strg Alt T, um das Ubuntu -Terminal zu öffnen
- Typ: nmcli d
- Typ: nmcli r wifi on
- Typ: NMCLI D Wi-Fi-Liste (in diesem Befehl wird eine Liste der verfügbaren Wi-Fi-Netzwerke angezeigt)
- Typ: Nmcli D WiFi Connect WiFi0 -Passwort verbinden
( ist Ihr Verbindungskennwort)
Abschluss
Die Behebung von Ubuntu-Wi-Fi-Verbindungsproblemen kann kompliziert sein, insbesondere wenn Sie erstmals Benutzer sind.
Sie benötigen einige Erfahrung in der Zusammenarbeit mit Ubuntu, um häufig auftretende Probleme zu beheben. Sobald Sie die Dinge in den Griff bekommen haben, können Sie Ihr drahtloses Netzwerk mit unseren nachgewiesenen Tipps oben schnell wiederherstellen.
