Traditionellt kan du bara ansluta en skrivare till en dator med en trådbunden anslutning, särskilt inom ett kontor. Men många skrivartillverkare tillåter nu användare att ansluta sina MacBooks till sina skrivare trådlöst.
En trådlös anslutning kommer att göra och använda skrivaren bekvämare och snabbare så länge nätverket är stabilt. Dessutom kan flera personer inom samma nätverksanslutning ha tillgång till skrivaren samtidigt.
Även om olika macOS -versioner har olika funktioner, fungerar de alla på samma sätt medan de ansluter till en skrivare. Se till att skrivaren stöder en trådlös anslutning för bästa resultat.
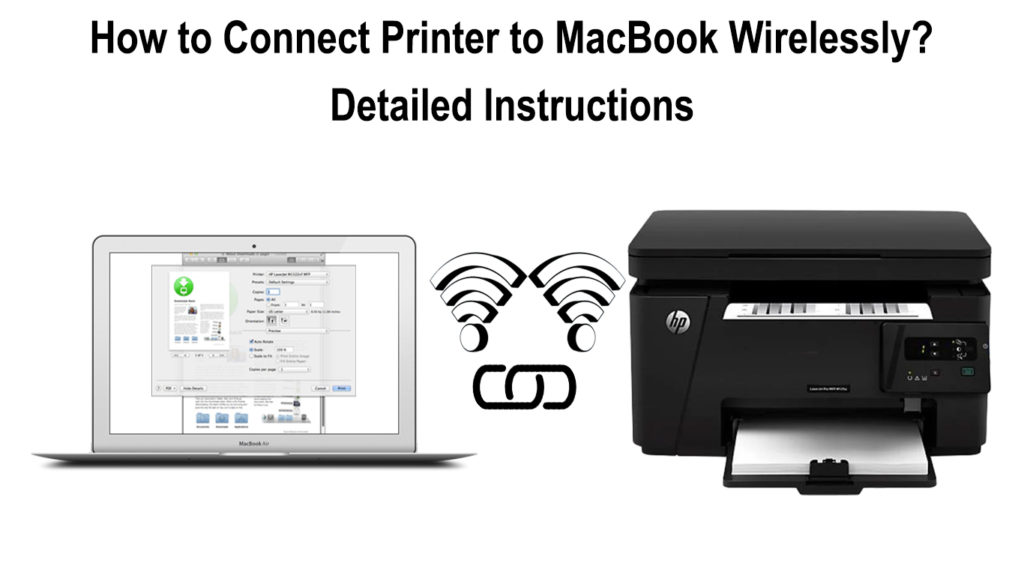
Metoder för att ansluta en skrivare till MacBook trådlöst
Att ansluta din Mac till en skrivare har trådlöst en betydande fördel jämfört med en trådbunden anslutning. Flera användare kan ansluta till skrivaren, även om endast en användare kan skriva ut åt gången.
Du kan också trådlöst ansluta din skrivare till din Mac med skrivarens WPS -funktion och Bluetooth. Dessutom kan du manuellt skriva in skrivarens IP -adress om din MAC inte kan läsa den från nätverket.
Beroende på macOS -versionen, till exempel MacOS Monterey 12, måste du ansluta med en USB -kabel. Ställ sedan in skrivaren för Wi-Fi-utskrift innan du kopplar bort kabeln från Mac och skrivaren.
Se dock till att skrivaren och Mac har en anslutning till samma Wi-Fi-nätverk . Se till att drivrutinerna i skrivaren är uppdaterade för att undvika eventuella buggar som kan uppstå under anslutningen.
Vissa skrivare kommer att ha AirPrint -tekniken, som gör det möjligt för en MAC -användare att ansluta till skrivaren utan att uppdatera drivrutiner. Således kommer du inte att behöva installera ytterligare applikationer och drivrutiner för att uppdatera skrivarprogramvaran.
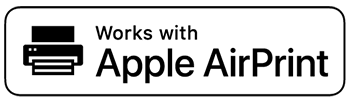
Airprint erbjuder konstant uppdateringar till skrivaren, vilket gör att Mac kan upptäcka skrivaren snabbt. Kontrollera alltid med tillverkaren för att se om skrivarmodellen har lufttrycksfunktionen.
MacOS är vanligtvis kompatibel med alla skrivare, oavsett om de har luftavtrycksfunktionen eller inte. Därför, om du ansluter en lufttryckskompatibel skrivare till Mac, kommer MacBook automatiskt att använda funktionen.
Rekommenderad läsning:
- Hur kontrollerar jag Wi-Fi-signalstyrka på iPhone? (Förklaras)
- Boost Wi-Fi-signal på bärbar dator (sätt att fixa inkonsekvent Wi-Fi-anslutning på en bärbar dator)
- Placera Wi-Fi-router nära TV (ska jag sätta min router nära TV?)
Om din skrivare saknar luftavtrycksfunktionen, kontrollera om det finns uppdateringar från tillverkaren. Beroende på din macOS -version kan du använda följande steg för att kontrollera för alla programuppdateringar:
- Välj Apple -menyn och gå sedan till App Store
- Klicka på alternativet Uppdateringar
- Installera alla tillgängliga programvaruuppdateringar
Även om olika macOS -versioner har distinkta funktioner, använder de alla samma variation av steg för att komma åt skrivaren. MacOS -versionerna är High Sierra, Mojave 10.14, Catalina 10.15, Big Sur 11.0 och Monterey 12.
Metoderna som ska användas för att ansluta en skrivare trådlöst inkluderar:
1. Anslutning över Wi-Fi
Mac måste läsa skrivaren när du ansluter den via Wi-Fi-nätverket. Se också till att skrivaren och Mac har en USB-anslutning före den initiala Wi-Fi-installationen.
Använd följande steg för att lägga till skrivaren till din Mac via Wi-Fi:
- Förbered din skrivare och anslut den till en strömkälla för att slå på den
- Anslut skrivaren till samma Wi-Fi-nätverk enligt tillverkarens instruktioner
- Anslut skrivaren till Mac med en USB -kabel och koppla sedan bort efter programuppdateringen
- Kontrollera om de uppdateras och ladda ner dem om din skrivare inte använder luftavtryck
- Välj sedan Apple-menyn på skärmarna övre vänstra hörnet
- Gå till System Preference Menu
- Välj alternativet Printers and Scanners
- En lista över enheter som ansluter till Mac kommer att ses på den vänstra delen av skärmen
- Om du inte kan se din skrivare klickar du på knappen längst ner
- En lista över alla skrivare i ditt lokala Wi-Fi-nätverk kommer att visas
- Välj din skrivare från listan och klicka på knappen Lägg till
- Om det finns en meddelandeprompt som visar att du måste ladda ner programvara, ladda ner den först och installera
- Om skrivaren inte visas när du klickar på knappen Lägg till, använd skrivarens IP -adress för att lägga till skrivaren manuellt
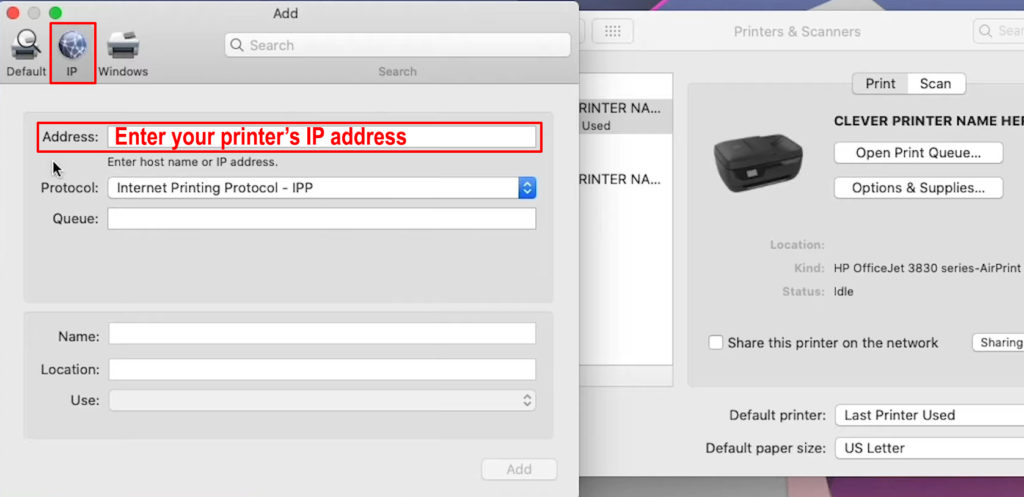
När du lägger till skrivaren till din lista behöver du inte lägga till den igen nästa gång du vill använda den. Om du inte tar bort skrivaren från listan kommer skrivaren att förbli på listan hela tiden.
MacOS upptäcker också automatiskt tillbehören som följer med din skrivare när anslutningen har gjorts. Om inte, tillsätt manuellt tillbehören i dialogrutan som kommer att visas på skärmen.
Hur man lägger till en skrivare till din Mac med Wi-Fi
2. Använda skrivarens IP -adress för anslutning
Ibland kan Mac misslyckas med att läsa skrivaren; Därför kan du inte lägga till skrivaren i listan över enheter. Beroende på tillverkaren kommer IP -adressen som finns på din skrivare genom menyalternativen att lösa problemet.
Skrivaren kommer dock att behöva ha några protokoll för att kunna använda IP -adressen för anslutningen. Protokollen inkluderar AirPrint, Internet Printing Protocol (IPP), HP JetDirect (Socket) och Line Printer Daemon (LPD).
Använd följande steg för att ansluta din skrivare med IP -adressen:
- Förbered skrivaren och anslut den till en strömkälla och slå sedan på den
- Se till att skrivarprogramvaran är uppdaterad
- Anslut skrivaren till Wi-Fi-nätverket enligt tillverkarens instruktioner
- Från Apple -menyn, gå till alternativet System Preference
- Välj alternativet Printers and Scanners
- Välj knappen till vänster del av skärmen
- Välj IP -fliken och ange skrivarinformation
- Lägg till skrivarens IP -adress, en av protokollen som visas ovan och namnet
- Fyll också i skrivarplatsen och välj din skrivarprogramvara under alternativet Använd
- Välj alternativet Lägg till efter att ha fyllt i all information för att slutföra anslutningen till din Mac
Ställa in en skrivare på en Mac med skrivarens IP -adress
Ibland kommer en nätverksskrivare att behöva dig för att installera en konfigurationsprofil för skrivaren för att använda AirPrint -funktionen. Du kan antingen ladda ner eller kopiera skrivarprofilen till din Mac för att få konfigurationen för installation.
Använd följande steg för konfigurationsprofilen:
- Dubbelklicka på profilen på Mac för att öppna den
- Klicka på knappen Fortsätt från meddelandet och ber om att installera profilen
- Bekräfta processen och klicka på Installera
- Profilen visas på alternativet Systeminställningar
- Lägg till skrivaren i skrivarlistan från alternativet Printers and Scanners
- Välj sedan knappen och välj standardalternativet
- Skrivaren kommer att ses som en lufttrycksprofil
- Välj Lägg till knappen för att lägga till skrivaren i din lista
3. Ansluta med WPS -funktionen
Wi-Fi Protected Setup- funktionen fungerar främst som en nätverkssäkerhetsfunktion i ett Wi-Fi-nätverk. Därför bör ditt nätverk använda WPA- eller WPA 2 -krypteringsprotokoll för att använda funktionen för skrivaranslutningen.
Om Apple inte gör Wi-Fi-routern, följ tillverkarens instruktioner för att ansluta skrivaren via WPS. Du kan dock använda följande steg:
- Förbered din skrivare och slå på den
- Se till att skrivarna och Mac-programvaran är uppdaterad
- Anslut skrivaren och Mac till samma nätverk som visas på enheterna
- Tryck på WPS -knappen som finns på routern och skrivaren
- Följ de föregående stegen för att ansluta din skrivare till Mac
Ansluta en HP-skrivare till Wi-Fi med WPS
https://www.youtube.com/watch?v=yijghar5e-ot=102s
Om du använder en flygplatsstation Wi-Fi-router använder du följande steg:
- Välj mappen Utilities -mappen
- Öppna flygplatsen och välj sedan din basstation
- Ange lösenordet vid behov
- Välj basstationens alternativ från menyfältet och välj alternativet Lägg till WPS -skrivarens skrivare
- Välj alternativet FÖRSTA försök eller pin och klicka sedan på knappen Fortsätt
- Om du väljer alternativet för första försöket, tryck på WPS -knappen på skrivaren
- Om du väljer PIN -kod, ange skrivarens PIN -kod och klicka sedan på knappen Fortsätt
- När MAC -adressen visas från båda alternativen klickar du gjort gjort
- Utgång från flygplatsen
4. Använda en Bluetooth -anslutning
Först måste du se till att både MAC och skrivare har Bluetooth -funktioner.
Använd följande steg för en Bluetooth -anslutning:
- Förbered skrivaren och slå på den
- Se till att programvaran för macOS och skrivaren är uppdaterad
- Slå på Bluetooth -funktionen i din skrivare enligt tillverkarens riktlinjer
- Slå också på Bluetooth på din Mac från menyn högst upp på skärmen
- Gå till Apple -menyn och välj alternativet Systeminställningar
- Välj alternativet Printers and Scanners och välj sedan knappen längst ner i listan över enheter
- Vänligen navigera till standardfliken och välj din skrivare för att lägga till den i listan
- Om anslutningen misslyckas, försök att installera om skrivarens drivrutiner manuellt, upprepa stegen ovan
Slutsats
Att ansluta alla skrivare till din Mac trådlöst är en mer bekväm metod för att komma åt din skrivare, särskilt i en kontorsinställning. Flera MAC -användare kan ansluta trådlöst till samma skrivare så länge de ansluter till samma nätverk.
Du måste se till att skrivarprogramvaran är uppdaterad och använder den senaste macOS-versionen för trådlös anslutning. Lufttrycksfunktionen som finns i skrivare är tillverkad av Apple, vilket underlättar anslutningen eftersom den automatiskt uppdaterar skrivarprogramvaran.
