Windows ile çalışan dizüstü bilgisayarınızda veya bilgisayarınızda Wi-Fi adaptörünüzün devre dışı bırakılmasının birkaç farklı nedeni vardır. Bu nedenle, kablosuz ağınıza bağlanamazsınız . Bu nedenle, Windows 10'da Wi-Fi adaptörünün nasıl etkinleştirileceğini bilmek oldukça önemlidir.
Bu makale , Wi-Fi adaptörünü etkinleştirmek için atmanız gereken adımlarda size rehberlik edecek ve ayrıca bazı Wi-Fi adaptör sorunlarını nasıl düzelteceğiniz konusunda bazı ipuçları verecektir. Sonuçta, tamamen işlevsel ve istikrarlı bir kablosuz ağa ve hızlı internet bağlantısına sahip olmak bugün bir zorunluluktur.
Öyleyse başlayalım!
Wi-Fi adaptörü nedir?
Kablosuz adaptör veya Wi-Fi adaptörü , bilgisayar veya dizüstü bilgisayar gibi bir cihaza bağlanabilen bir donanım parçasıdır ve bu cihazın kablosuz bir ağa bağlanmasını mümkün kılar.
Bugün hemen hemen tüm cihazlar kablosuz özelliklerle oluşturuluyor, ancak çok uzun zaman önce, cihazınızı Wi-Fi'ye bağlamak istiyorsanız bir kablosuz adaptör kullanmanız gerekiyordu. Çoğu durumda, Wi-Fi adaptörleri, USB bağlantı noktalarına kolayca bağlanabilen bir USB dongle şeklinde gelir.
Ağın türüne bağlı olarak, cihazımızı bağlamak istiyoruz Wi-Fi adaptörlerini iki gruba ayırabiliriz:
Wi-Fi adaptörüne sahip olmanın faydaları nelerdir?
Kablosuz bir adaptör kullanmanın avantajlarından bahsetmemiz gerekiyorsa, iki ana olanı gösterebiliriz.
1. Dizüstü bilgisayarınızda veya bilgisayarınızda yerleşik bir Wi-Fi adaptörü yoksa veya düzgün çalışmıyorsa, bunları kablosuz ağınıza bağlamak için bir Wi-Fi adaptörü kullanabilirsiniz.
2. Dizüstü bilgisayarınızda veya bilgisayarınızda yerleşik bir Wi-Fi adaptörü varsa, ancak şimdi düzgün çalışıyorsa, bu sorunu çözmek ve dizüstü bilgisayarı veya bilgisayarı kablosuz ağınıza bağlamak için bir Wi-Fi adaptörü kullanabilirsiniz.
3. Daha hızlı ve daha kararlı bir kablosuz bağlantıya sahip olmak istiyorsanız, Wi-Fi adaptörü yerleşik kablosuz adaptörünüzü geçersiz kılabilir.
4. Bir Wi-Fi adaptörü kurmak için herhangi bir özel teknoloji bilgisine ihtiyacınız yoktur. Süreç oldukça basit ve açıktır ve pratik olarak herkes bunu yapabilir.
Windows 10'a bir Wi-Fi adaptörü nasıl yüklenir?
Dizüstü bilgisayarınızdaki entegre kablosuz adaptörün arızalanması veya masaüstü bilgisayarınızı kablosuz ağınıza bağlamak istiyorsanız, aradığınız çözüm harici bir kablosuz adaptör yüklemek.
Windows 10 söz konusu olduğunda, çoğu durumda bu bir fiş ve oynatma kurulumu olacaktır. Windows, USB bağlantı noktasına bağladıktan sonra Wi-Fi adaptörünüz için en iyi sürücüleri otomatik olarak seçer ve yükler.
Ancak, Windows Wi-Fi adaptör sürücülerini algılamıyorsa , Üreticiler web sitesini ziyaret etmeniz ve doğru sürücüleri indirmeniz gerekir. Sürücüleri indirip yükledikten sonra bölgenizdeki mevcut kablosuz ağların bir listesini görmelisiniz. Wi-Fi ağınıza bağlanın ve tadını çıkarın.
Windows 10'da bir Wi-Fi adaptörünü etkinleştirmenin iki yolu
Wi-Fi adaptörü, yükledikten sonra otomatik olarak etkinleştirilir, ancak bazı durumlarda, dizüstü bilgisayarınızı veya bilgisayarınızı başka biriyle paylaşıyorsanız veya cihazınız virüslerle enfekte edilirse, Wi-Fi adaptörünün devre dışı bırakıldığını görebilirsiniz. . Bu durumda, Windows 10'da bir Wi-Fi adaptörünü nasıl etkinleştirebileceğiniz güzel ve kolay bir yol var.
Ayarlar aracılığıyla bir Wi-Fi adaptörü nasıl etkinleştirilir
Ekranınızın sol alt kısmındaki Windows Başlat düğmesini tıklayın ve Ayarlar simgesini tıklayın.
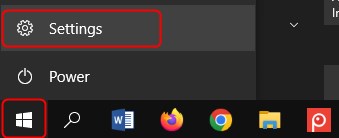
Bundan sonra ağ İnternet'e tıklayın.

Gelişmiş Ağ Ayarları bölümüne bir göz atın ve Adaptör Seçeneklerini Değiştir'e tıklayın.

Şimdi Wi-Fi adaptörüne sağ tıklayın ve Etkinleştir'i seçin.

Wi-Fi adaptörünüz kısa sürede etkinleştirilecektir.
Not: Wi-Fi adaptörünü devre dışı bırakmak için tüm bu adımları tekrarlamanız gerekir, ancak son adımda devre dışı bırakmayı seçin.
Komut istemini kullanarak bir Wi-Fi adaptörü nasıl etkinleştirilir
Wi-Fi adaptörü de Windows 10'daki komut istemi kullanılarak etkinleştirilebilir ve devre dışı bırakılabilir. Wi-Fi adaptörünü etkinleştirmek için atmanız gereken adımlar.
Görev çubuğundaki arama simgesine tıklayın ve CMD yazın. Yeni pencerede, komut istemi simgesini tıklayabilir veya klavyedeki Enter düğmesine basın.
Şimdi aşağıdaki komutları kullanabilirsiniz:
Netsh Arayüz Göster Arayüzü - Bu komut size Wi -Fi adaptörünün durumunu gösterecektir.
Netsh Arayüz Seti Arabirim Etkinleştir - Bu komut Wi -Fi adaptörünü etkinleştirir.
Netsh Arayüz Seti Arabirim Devre Dışı Bırak - Bu komut, Wi -Fi adaptörünü devre dışı bırakmak için kullanılabilir.
Önerilen Kaynaklar:
- Powerline adaptörleri oyun için iyi mi? (Powerline adaptörleri için eksiksiz bir kılavuz)
- Netgear kablosuz adaptörü internete bağlanmayacak
- Bir PC Wi-Fi adaptörü ne yapar?
Windows 10'da bir Wi-Fi adaptörü nasıl giderilir?
Wi-Fi adaptörünüz çalışmıyorsa, çevrimiçi olmak için kablolu bir bağlantı kullanmanız gerekir. Çoğu durumda bunun nedeni devre dışı bir Wi-Fi adaptörüdür, ancak burada etkinleştirmenin yanı sıra, Wi-Fi adaptörünüz düzgün çalışmıyorsa yapabileceğiniz başka şeyler de vardır.
Wi-Fi adaptörünüzün çalışmamasının en yaygın nedenlerinden bazıları uygunsuz ayarlar, kötü sürücüler ve arızalı bir Wi-Fi adaptörüdür.
Wi-Fi adaptörü ile ilgili sorunlarınız varsa denenmiş ve test edilmiş çözümlerden bazıları.
1. Wi-Fi adaptör sürücülerini güncelleyin
Not: Bu adımı gerçekleştirmek için Ethernet kablosunu kullanarak dizüstü bilgisayarınızı veya bilgisayarınızı ağa bağlamanız gerekir.
Windows Başlat düğmesini sağ tıklayın ve Aygıt Yöneticisi'ni seçin.
Ağ Adaptörleri bölümünü bulun ve genişletmek için üzerine tıklayın.
Kullandığınız WiFi adaptörüne sağ tıklayın ve sürücüyü güncelle .

Sürücüler için otomatik olarak aramaya tıklayın.

Daha önce yüklü sürücülerden daha yeni bir sürüm varsa, Windows yeni sürücüleri yükleyecek ve bilgisayarı yeniden başlatmanızı isteyecektir.
2. Wi-Fi adaptörünü yeniden yükleyin
Windows Başlat düğmesini sağ tıklayın ve Aygıt Yöneticisi'ni seçin.
Üzerine tıklayarak ağ adaptörleri bölümünü genişletin.
Wi-Fi adaptörünüze sağ tıklayın ve ardından kaldırma cihazını tıklayın.

Talimatları izleyin ve son olarak Windows cihazınızı yeniden başlatın. Bilgisayarınız veya dizüstü bilgisayarınız tekrar önyüklendiğinde, Wi-Fi adaptörünü tekrar yüklemeniz gerekir. Çoğu durumda, Windows donanımı algıladıktan sonra otomatik olarak yapar. Ancak, Wi-Fi adaptörünüz belirli sürücüler gerektiriyorsa, kablolu bağlantıyı kullanarak bunları indirmeniz ve yüklemeniz gerekir.
3. Ağ Sorun Giderici'yi çalıştırın
Windows 10, tüm ağ sorunlarınızda size yardımcı olabilecek kullanışlı küçük bir araca sahiptir. Ağ Sorun Giderici ve işte nasıl kullanabileceğiniz.
Windows Başlat düğmesine tıklayın ve ardından Ayarlar simgesini seçin.
Şimdi Network Internet'e tıklayın ve sol menüdeki duruma tıklayın.

Biraz aşağı kaydırın ve gelişmiş ağ ayarlarının altında, ağ sorun gidericisini sayfanın altındaki görmelisiniz. Üzerine tıklayın ve Windows sorunları aramaya başlayacaktır. Talimatları izleyin ve sonunda pencerelerle çalışan cihazınızı yeniden başlattığınızdan emin olun.
4. Kablosuz ağınızı yeniden başlatın
Bu adım, hem modemi hem de yönlendiriciyi yeniden başlatmanızı gerektirir ve bu, ISS'nizle yeni bir bağlantı oluşturmanıza yardımcı olacaktır.
Yapılacak ilk şey, modemi elektrik prizinden ayırmak olacaktır. Güç kablosunu çıkarın. Bundan sonra, yönlendiriciyi elektrik prizinden ayırmanız gerekir. Modemi ve yönlendiriciyi birkaç dakika boyunca kesilmiş bırakın.
Şimdi, modemi bağlayın ve tamamen önyükleme yapmak için biraz zaman verin. Modem üzerindeki LED ışıkları stabilize edildiğinde ve yanıp sönmeyi durdurduğunda, yönlendiriciyi elektrik prizine bağlayabilirsiniz. Ayrıca, yönlendirici tamamen artana kadar biraz beklemelisiniz. Yönlendiricideki LED ışıklarına bir göz atın ve göz kırpmayı bıraktıktan sonra dizüstü bilgisayarınızı veya bilgisayarınızı ağa bağlayabilirsiniz.
5. Ağ Sıfırlama seçeneğini kullanın
Not: Wi-Fi adaptörünü sıfırladıktan sonra, bir tane kullanıyorsanız VPN istemci yazılımınızı yeniden yüklemeniz ve yeniden yapılandırmanız gerekir.
Muhtemelen denemek için son adım, başka hiçbir şey yardımcı olursa ağ sıfırlama seçeneği olacaktır. Bu seçenek, cihaza yüklenen Wi-Fi adaptörlerini kaldıracak ve tüm özel ayarları temizleyecektir. Bilgisayarınızı veya dizüstü bilgisayarınızı yeniden başlattıktan sonra Wi-Fi adaptörü yeniden yüklenir ve tüm ayarlar varsayılan değerlerine geri yüklenir .
Windows Başlat düğmesine tıklayın ve ardından Ayarlar simgesini seçin.
Şimdi Network Internet'i tıklayın ve soldaki menüdeki duruma tıklayın.
Sayfanın altındaki ağ sıfırlama seçeneğini görmelisiniz.
Üzerine tıklayın ve bir sonraki ekranda şimdi Sıfırla'yı tıklamanız gerekir. Sorulursa, seçiminizi onaylamak için Evet'i tıklayın.
Dizüstü bilgisayarınız veya bilgisayarınız birkaç dakika sonra yeniden başlamalıdır. Sorununuzun hala mevcut olup olmadığını kontrol edin.
Çözüm
Wi-Fi adaptörü, masaüstü bilgisayarınızın kablosuz özellikleri olmadığında veya yerleşik kablosuz adaptör arızalı olduğunda mükemmel bir çözümdür. Nasıl etkinleştirileceğini bilmek, adaptör devre dışı bırakıldığı için Wi-Fi bağlantınızın çalışmadığını fark ettiğinizde oldukça kullanışlıdır.
Artık Wi-Fi adaptörünüzü nasıl etkinleştireceğinizi veya devre dışı bırakacağınızı ve ayrıca herhangi bir sorunla karşılaşırsanız bazı temel sorun giderme işlemlerini gerçekleştireceğinizi biliyorsunuz. Eğlence!
