Подивіться, як і будь -яка інша машина, яку ви коли -небудь купували, MacBook випускається раз у раз . Отже, якщо після підключення до Wi-Fi ваш MacBook не миттєво підключить вас з улюбленими форумами скарги чи Twitter , то давайте поспішати і спробувати всі методи, перелічені нижче по одному. Сподіваємось, один з них буде працювати для вас, і вам не доведеться зателефонувати на свій провайдер.

Спочатку основні речі
Перш ніж ми виведемо великі гармати, давайте просто перевірити основи спочатку. Можливо, ці основні кроки усунення несправностей вирішать для вас без Інтернету, і вам не доведеться читати решту статті.
- Перевірте, чи не виходить живлення. Також перевірте свої запобіжники.
- Можливо, спробуйте вимкнути MacBook, а потім зачекайте пару секунд, перш ніж перезапустити його. Іноді простий перезапуск вирішує всі проблеми.
- Перевірте, чи всі кабелі, що збираються, і з маршрутизатора та з маршрутизатора належним чином, якщо ви сумніваєтесь, витягніть їх, зачекайте трохи, а потім підключіть їх назад.
- Вимкніть MacBooks Bluetooth - подивіться, чи це допомагає
- Перейдіть до своїх системних налаштувань> Обмін і перегляньте, чи є обмін в Інтернеті відключений чи ні. Якщо його інвалід, увімкніть його.
- Ось ще одне можливе рішення - перейдіть до системних налаштувань> Оновлення програмного забезпечення> Оновлення зараз. Якщо є якісь оновлення, встановіть їх і подивіться, чи вирішує це питання без Інтернету
- Видаліть будь -які підключені зовнішні аксесуари, такі як бездротова миша, клавіатура, ключі тощо.
Якщо жоден з них не працює, давайте просто почнемо з пропонування можливих рішень. Сподіваємось, одне з наступних рішень буде працювати.
- Підписка Інтернет -сервісу
Можливо, ви не заряджали підписку (якщо ви використовуєте передплачений Інтернет). Можливо, у всій вашій місцевості є відключення.
Якщо на вашому кінці все здається нормальним, зверніться до програми або командою підтримки вашої компанії Інтернет -провайдера.
- Правильна мережа
Якщо ви перебуваєте в місці, де є занадто багато безкоштовних/відкритих або відомих мереж Wi-Fi, то ваш Mac може бути підключений до неправильної мережі без Інтернету в ній. Щоб перевірити цю проблему, натисніть Wi-Fi на панелі верхнього меню та подивіться, чи підключений ваш Mac до правильної мережі.
Якщо ви використовуєте MacOS Big Sur або пізніше, тоді шукайте значок Wi-Fi всередині центру управління MacOS.
Якщо є знак оклику, то там не можна використовувати Інтернет, підключіться до іншої мережі. Потім спробуйте 3 -й крок.
- Відключення та підключення до Wi-Fi
Клацніть на значці Wi-Fi на панелі верхнього меню, натиснувши клавішу опції. Гаразд, тепер натисніть на відключення. Через кілька секунд підключитися до цієї мережі або до іншої відомої мережі.
- Увімкніть Wi-Fi, а потім увімкнено
Клацніть на піктограму Wi-Fi у панелі/центрі управління меню Macs. Вимкніть Wi-Fi, зачекайте щонайменше 15 секунд, а потім знову увімкніть його. Після того, як ваш Mac підключений до правильної мережі, все повинно знову працювати.
- Перевірте маршрутизатор Wi-Fi та кабелі
Так, ми щойно говорили про це в попередніх часах, але ось більше до цього моменту. Натисніть кнопку живлення на маршрутизаторі, зачекайте цілу хвилину і натисніть її ще раз.
По -друге, подивіться, чи всі кабелі ідеально кріпляться до модему/маршрутизатора.
Якщо ви використовуєте з'єднання Ethernet , переконайтеся, що ваш кабель Ethernet належним чином підключений до порту Ethernet Macs (або до адаптера Ethernet).
- Перевірте статус
Вам, мабуть, доведеться перевірити стан ваших Wi-Fi, Ethernet або iPhone USB-з'єднання. Виконайте ці кроки:
- Перейдіть до системних переваг
- Виберіть мережі
- Там для мережі, бачення крапки зеленого кольору означає, що все добре
- Якщо є жовта крапка, то мережа активна, але ваш Mac не підключений до нього. У цьому випадку спробуйте відключити інші мережі або вимкнути цю мережу
- Якщо є червона крапка, то вона або не налаштована або не підключена.
- Видаліть кілька записів мережі для однієї мережі
Якщо на вашому Mac немає Інтернету, незважаючи на підключення до Wi-Fi, то слід розглянути можливість видалення декількох записів однієї мережі.
- Перейдіть до системних налаштувань> Мережа
- Виберіть мережу, яку потрібно видалити
- Тепер натисніть на значок мінус (-)
- Хіт застосувати
Для додавання нової мережі потрібно натиснути на значок Plus ().
- Встановіть замовлення на обслуговування
Якщо ви постійно поміняєте між декількома типами з'єднань (Ethernet, мобільна точка доступу , Wi-Fi), то вам слід спробувати переставити порядок мереж.
Ваш Mac автоматично вибере бажану мережу.
Припустимо, ви чергуєте між Ethernet та Wi-Fi-ви можете встановити Ethernet зверху, і ваш MAC спочатку шукатиме з'єднання Ethernet, навіть якщо Wi-Fi-з'єднання будуть доступні. Він підключатиметься до Wi-Fi лише після того, як він визначить, що немає Ethernet-з'єднання.
- Перейдіть до системних налаштувань> Мережа
- Клацніть на значці трьох крапок (або налаштувань) знизу зліва
- Виберіть Встановити замовлення на обслуговування
- Тепер перетягніть потрібний тип мережі зверху та натисніть OK
- Хіт застосувати
- Забудьте Wi-Fi
Перш ніж використовувати цей, переконайтеся, що у вас є пароль для цієї мережі!
- Перейдіть до системних налаштувань> Мережа
- Виберіть Wi-Fi з бічної панелі, а потім натисніть на просунуті
- З цієї вкладки Wi-Fi виберіть мережу.
- Тепер натисніть піктограму мінус> видалити> ОК> Застосувати
- Перезапустити MacBook
- Клацніть піктограму Wi-Fi на панелі верхнього меню, виберіть мережу Wi-Fi, введіть пароль та підключити підключення
- Це повинно зробити все добре зараз.
- Час/дата/місцезнаходження
Це дивно, але мати неправильну дату, час та записи про місце у вашому Mac, це може перешкодити вашому доступу до Інтернету.
- Перейдіть до системних налаштувань> час дати
- Часовий пояс> автоматично встановіть часовий пояс
Як встановити дату та часовий пояс на MacOS
Якщо ваш Mac має неправильне місце розташування, ви повинні його змінити.
- Перейдіть до системних переваг> конфіденційність безпеки> конфіденційність
- Натисніть на місце розташування на бічній панелі
- Поставте прапорець Увімкнути послуги розташування
- Змініть сервер DNS
Іноді це працює, іноді це не так. Давайте подивимось, чи це у вашому випадку.
- Закрийте веб -браузер
- Меню Apple> Налаштування системи> Мережа
- Натисніть Wi-Fi, а потім виберіть Advanced
- Клацніть вкладку DNS
- Під стовпцем DNS -сервера натисніть кнопку Plus ()
- Тепер введіть адресу IPv4 або IPv6 для сервера DNS, який ви хочете використовувати
Приклади:
- 8.8.8.8 та 8.8.4.4 для Google Public DNS
- 1.1.1.1 та 1.0.0.1 для CloudFlare
- 208.67.222.222 та 208.67.220.220 для Opendns
- 8.26.56.26 та 8.20.247.20 для Comodo Secure DNS
- Після того, як ви додали сервер, торкніться OK
Як змінити сервер DNS на macos
- Запустити бездротову діагностику
У вашому Mac є інструмент бездротової діагностики , він не може допомогти вирішити більшість ваших проблем, але це може спрямовувати на вашу причину проблеми! Ось як це використовувати -
- Тримайте клавішу опції, а потім натисніть на значок Wi-Fi на панелі меню
- Виберіть у спадному меню Open Wireless Diagnostics
- Тепер ви можете слідувати за екранними підказками закінчити діагностичний процес
- Якщо є код помилки, спробуйте шукати в цьому в Інтернеті
Як використовувати інструменти бездротової діагностики на MacOS
- Оновіть оренду DHCP
Протокол конфігурації динамічного хоста дозволяє вашим взаємопов'язаним пристроям спілкуватися між собою. Проблема з сервером DHCP може стати причиною того, що ваш Інтернет не працює над вашим Mac , незважаючи на підключення до Wi-Fi . Ось як це виправити (ваша IP -адреса може змінитися, коли ви це робите)
- Перейдіть до системних налаштувань> Мережа
- Клацніть Wi-Fi на бічній панелі
- Натисніть на розширений параметр внизу
- Перейдіть на вкладку TCP/IP та натисніть на поновлення оренди DHCP
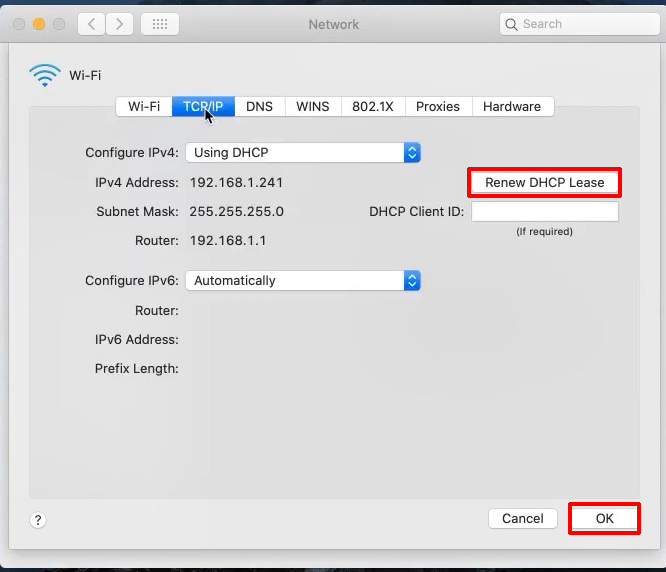
- Спробуйте створити нове місцезнаходження мережі
Місцезнаходження мережі встановлюється автоматично вашим Mac, але якщо з цим є помилка, ось кроки для його виправлення:
- Перейдіть до системних налаштувань> Мережа
- Відкрийте спадне меню розташування у верхньому вікні
- Виберіть редагувати місця та скористайтеся кнопкою Plus (), щоб додати нову
- Клацніть Готово та подайте заявку
- Спробуйте зняти профілі
Багато веб -сайтів або додатків просять встановити профілі, але погані в них можуть вплинути на ваші процеси Mac і можуть призвести до жодних проблем з доступом до Інтернету.
- Перейдіть до системних налаштувань і шукайте профілі
- Видаліть кожен власний профіль
- Перезавантажте Mac і спробуйте знову підключитися до Wi-Fi
- Скидання мережевих налаштувань (видалення переваг)
Шееш, цей стає занадто довгим, але нам потрібно дати вам усі варіанти, перш ніж сказати вам зв’язатися з технічною підтримкою.
Якщо ви видалите всі файли переваг, пов'язані з бездротовими налаштуваннями з папки конфігурації системи, ви можете відновити підключення до Інтернету. Не турбуйтеся про ці файли - вони будуть відновлені, як тільки ви перезапустите свій Mac.
- Вимкніть свій Wi-Fi
- Перейдіть до пошуку
- Клацніть перейти та перейдіть до папки (або використовуйте командну зміну g)
- Введіть наступні:
/Бібліотека/Налаштування/SystemConfiguration/
- Ви можете вибрати всі файли PLID, крім Apple.boot.plist
- Або покладіть їх у нову папку для резервного копіювання, або надішліть їх у сміття
- Тепер перезавантажте свій Mac
- Увімкніть Wi-Fi та спробуйте підключитися до Інтернету зараз. Ви не будете підключатися автоматично - вам потрібно буде ввести пароль.
Як видалити налаштування бездротового налаштування
- Зупиніть mdnsresponder
Зазвичай це не проблема, але якщо нічого іншого, здається, не вирішує вашу проблему, то вам слід також спробувати цю.
- Використання прожектора або утилітів на своєму Mac, відкрийте монітор активності
- Перейдіть до мережі та натисніть назву процесу, щоб сортувати всі процеси в алфавітному стані
- Знайдіть і натисніть на mdnsresponder
- Натисніть на цю восьмикутну кнопку зупинки у верхньому лівому куті вашого вікна
- Скиньте SMC, дитячу коляску або NVRAM
Робити це може бути вартим ваших зусиль. Ось кроки:
Скиньте дитячу коляску або NVRAM
- Вимкніть свій Mac (Apple Menu> вимкнути)
- Увімкніть його
- Негайно натисніть і утримуйте параметр, команду, p та r клавіші взагалі
- Залишайтеся так протягом 20 секунд
- Потім відпустіть ключі
Як скинути SMC, PRAM та NVRAM
- Нарешті, зв’яжіться з підтримкою Apple
Так, ми дійшли до жахливої точки підтримки клієнтів. Отже, робіть це, якщо нічого іншого, здається, працює.
На закінчення
Це було все, що ми могли вам сказати. Ми на 99% впевнені, що читання нашої статті допоможе вам відновити доступ до Інтернету на вашому Mac. Сподіваємось, вам не доведеться їхати на останній курорт. Дякуємо, що завітали.
Схожі повідомлення:
- Чи може поганий маршрутизатор спричинити повільний Інтернет?
- Як підключити стаціонарний телефон до модему?
- Mediacom Wi-Fi не працює (прості рішення)
- Чи змінюється IP-адреса з Wi-Fi?
- Як підключити кабель Ethernet до бездротового маршрутизатора? Покроковий посібник
- Як відключити смарт -телевізор від Інтернету? (6 простих способів відключити свій смарт -телевізор від Інтернету)
- Модем CenturyLink Blue Blue (6 способів його виправити)
- Чи працює Google Nest з Homekit? (Посібник з установки)
