Ви очікуєте безперебійного онлайн-переглядів та швидких швидкостей , коли ви підключаєте Mac до мережі Wi-Fi . Однак іноді ви можете зіткнутися з проблемами мережі , які обмежують кількість роботи, яку ви виконуєте в Інтернеті.
MAC, як правило, мають вбудовану діагностичну функцію Wi-Fi, яка дозволяє користувачам запускати діагностику у своїй мережі Wi-Fi. Запуск діагностики допоможе вам визначити та правильно виправити проблеми, що впливають на вашу мережу .
Якщо у вас є проблеми з доступом до Інтернету після успішного підключення до маршрутизатора , спробуйте запустити діагностику на своєму Mac. Таким чином, ви швидко та легко вирішите проблеми зі своїми зв’язками.
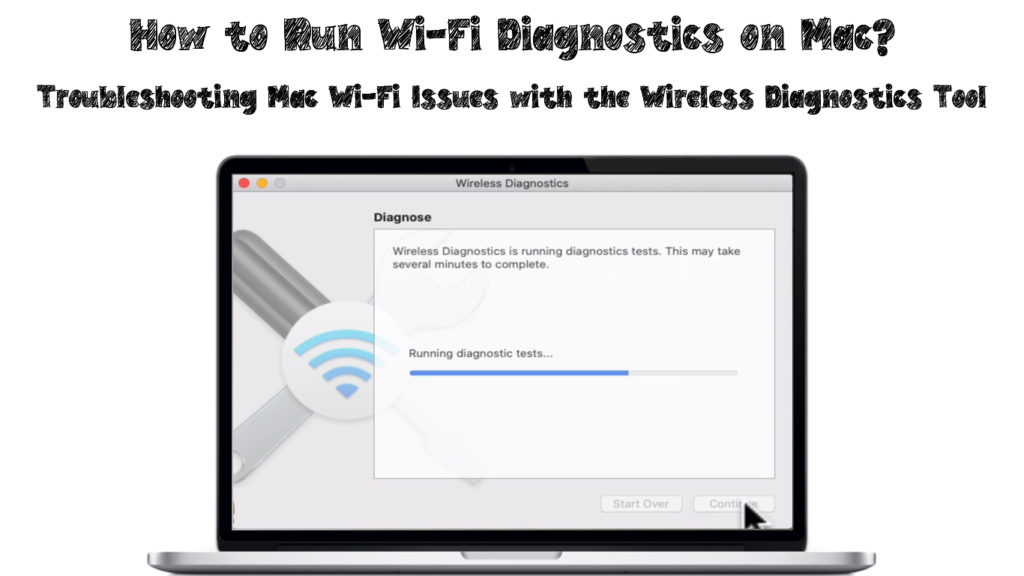
Що тягне за собою інструмент діагностики для різних версій Mac?
Різні версії Mac використовують різні способи доступу до програми діагностики в пристрої. Однак інструмент для діагностики у всіх версіях MACOS буде працювати однаково, щоб проаналізувати та вирішити проблеми з мережами .
Під час перевірки мережі та надання рішень інструмент діагностики може виконувати інші функції для підвищення продуктивності мережі. Функції також залежатимуть від вашої версії MacOS.
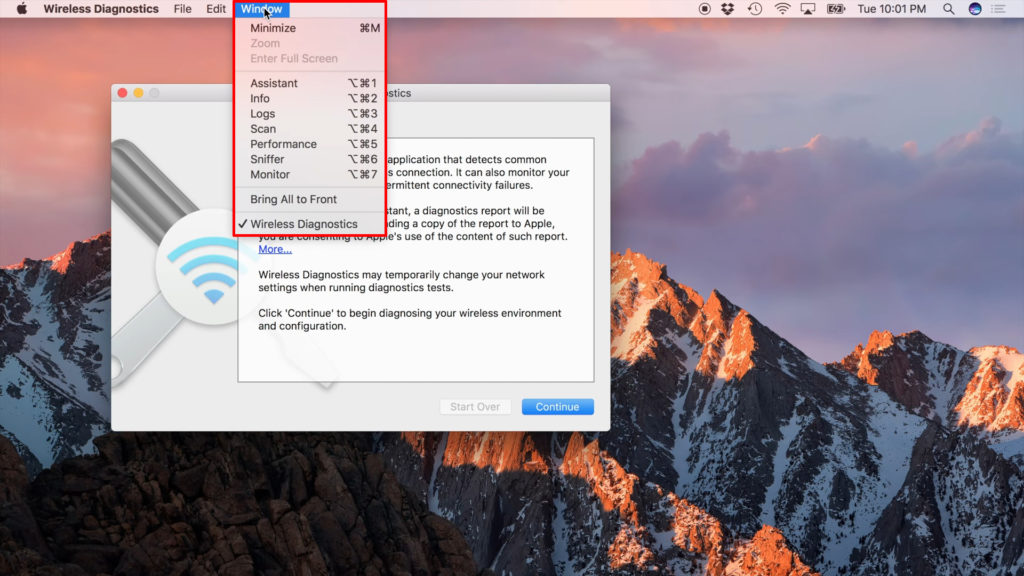
Деякі з додаткових функцій з Windows у інструменті утиліти діагностики включають:
Виконання
Він надасть графіки щодо інформації в режимі реального часу, таких як міцність сигналу , якість сигналу та шум. Функція продуктивності може показувати деякі додаткові деталі, такі як швидкість передачі даних залежно від версії.
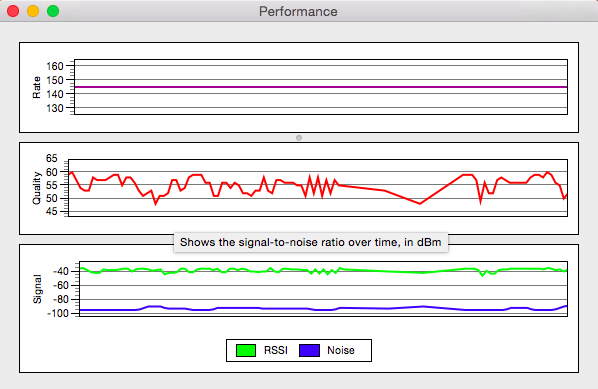
Моніторинг
Він доступний для версій OS X Yosemite та пізніших версій. Це досить схоже на функцію продуктивності. Ця функція дозволяє Mac контролювати всю інформацію, пов’язану з вашою мережею, для повного діагнозу.
Ви можете залишити цю функцію працювати у фоновому режимі для постійного моніторингу.
Інформація
Вкладка Info дозволяє огляд інформації про мережі, що розглядається як підсумок усіх деталей про мережу.
Сканувати
Він відомий як сканування Wi-Fi у версії Mavericks і дозволяє сканувати мережі Wi-Fi у вашому районі. Він показує кожну мережу деталей, такі як міцність сигналу, безпека шуму та канал.
Mavericks та пізніші версії пропонують найкращі канали Wi-Fi для Wi-Fi 2,4 ГГц та 5 ГГц, які можна використовувати у вашій мережі. Ви можете дотримуватися цих інструкцій та уникати заторів мережі, особливо якщо кілька пристроїв підключаються до мережі.

Журнали
Функція дозволяє зберігати всю мережеву активність на вашому Mac, який ви можете зберегти та отримати доступ.
Снуг
Ця функція відома як кадр у версії Mavericks. Це дозволяє зафіксувати будь -які дані, що надсилаються через вашу мережу з або на ваш Mac.
Ви також можете зберегти дані, які отримує ваш пристрій з інших мереж, до яких ви можете отримати доступ. Однак вам знадобляться сторонні програми, такі як Wireshark, щоб відкрити файли, що містять дані, які ви зберігаєте в мережі.
Як запустити бездротову діагностику на різних версіях Mac?
Запуск діагностики Wi-Fi на MacOS Big Sur через MacOS High Sierra
Використовуйте наступні кроки:
- Переконайтеся, що ви першими відкритими вікнами перед початком
- Підключіться до мережі, на якій ви працюєте з діагностикою
- Натисніть клавішу опції (ALT) та натисніть піктограму Wi-Fi одночасно
- У меню виберіть параметр «Відкритий бездротовий діагноз»

- З’явиться інформаційний екран, а потім виберіть кнопку Продовження, щоб запустити діагностику

- На екрані будуть показані запущені діагностичні тести, що займає кілька хвилин або довше, залежно від мережевого з'єднання

- Виберіть параметр Monitor My Wi-Fi підключення, якщо у вас виникають деякі проблеми
- Інструмент діагностики тепер генерує звіт
- Після цього виберіть продовження підсумків, щоб переглянути інформацію про аналіз
- Звіт буде в імені файлу, починаючи з бездротової діагностики, закінчуючи Tar.gz, знайдено в папці /var /tmp
Запуск діагностики Wi-Fi на OS X Mountain Lion та OS X Lion
Наступні кроки відкриють інструмент діагностики Wi-Fi:
- Перейдіть до меню Systems та виберіть параметр бібліотеки
- Потім виберіть опцію CoreServices для запуску діагностики
- Сторінка діагностики відкриється, і з’явиться чотири функції: Моніторинг продуктивності, захоплення сирих рамок, Увімкніть журнали налагодження та запишіть події
- Виберіть функцію, яку ви хочете, а потім натисніть кнопку Продовження
- Крім того, ви побачите графік сили сигналу та графік рівня шуму на екрані
- Спробуйте переміщення елементів, які можуть викликати шум у мережі, і спробуйте регулювати маршрутизатор, щоб покращити силу сигналу
- Якщо ви хочете отримати доступ до журналу продуктивності монітора, натисніть кнопку Продовження
- Виберіть параметр «Зберегти журнал до пошуку», а потім виберіть Звіт
- Звіт буде збережений на ваш робочий стіл у стисненому форматі
Запуск діагностики на MacOS Sierra через OS X Mavericks
Для OS X Mavericks інструмент діагностики може виглядати відмінним від тих, хто в пізніших версіях ОС. Меню вікна направить вас на вкладку Utilities, яка відкриє вікна, що містять інші функції.
Вкладки під вікном утиліт відповідатимуть тим, що знайшли в OS X Yosemite та пізніших версіях. Використовуйте наступні кроки для запуску діагностики на MacOS Sierra через OS X Mavericks:
- Клацніть на піктограму Wi-Fi на панелі меню та натисніть клавішу опції одночасно
- Виберіть параметр Open Wireless Diagnostics
- Крім того, перейдіть до меню систем та виберіть параметр бібліотеки. Потім виберіть меню CoreServices та виберіть опцію програм для запуску діагностики
- На сторінці діагностики покаже коротке пояснення того, які заходи відбудуться, а потім натисніть кнопку Продовжити
- Введіть ім’я користувача та пароль адміністратора Mac, а потім натисніть кнопку OK
- Після запуску діагностики ви побачите на екрані будь -які проблеми з мережею з інструкціями щодо виправлення проблем
- Ви можете вибрати підключення до монітора мого Wi-Fi, щоб отримати ранні попередження, коли виникає проблема
Пояснена Mac Wi-Fi Diagnostics
Висновок
Набагато важче виконувати онлайн-завдання під час стикань з мережевими та Wi-Fi. Ваш Mac може підключитися до вашої мережі, але з'єднання буде поганим, а швидкість буде неадекватною.
Перше, що потрібно зробити в такій ситуації,-це запустити Wi-Fi Diagnostics для аналізу вашої мережі та виявлення проблем з мережею. Ви також отримаєте найкращі рішення для вирішення проблем з мережами. Ми сподіваємось, що ця публікація допомогла вам зрозуміти мету та навчитися використовувати інструмент бездротової діагностики.
