Wi-Fi-netværk er populære blandt slutbrugere på grund af deres uovertrufne bekvemmelighed og fleksibilitet.
Flere brugere kan trådløst oprette forbindelse til et Wi-Fi-netværk inden for få sekunder uden at kræve yderligere konfiguration.
Desuden kan du flytte rundt i dit rum uden begrænsninger og holde kontakten , selvom du ikke er tæt på hovedrouteren .
Selvom Wi-Fi giver uovertruffen mobilitet, har den et begrænset interval , der ikke overstiger 300 fod udendørs og 150 fod indendørs.
Jo længere du bevæger dig væk fra den trådløse router, jo svagere er Wi-Fi-signalerne , hvilket resulterer i tilslutningsproblemer .
En praktisk måde at udvide din netværksdækning på er at installere en Wi-Fi-repeater, booster eller rækkevidde .
Alternativt kan du nemt udvide dit Wi-Fi-netværksområde ved hjælp af din gamle router og eliminere behovet for at købe en repeater eller booster .
Udvidelse af Wi-Fi-området eliminerer den død zone i dit rum og sikrer dækning af hele hjemmet.
Denne tutorial forklarer, hvordan du kan udvide din Wi-Fi-serie med en anden router uden at gå på kompromis med signalstyrken .
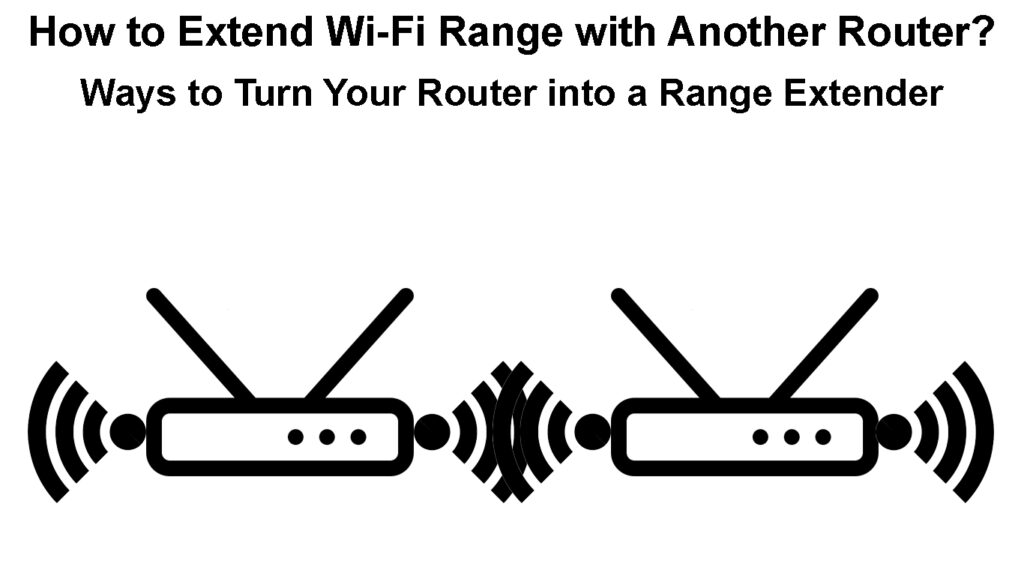
Trin 1 - Nulstil den sekundære router
Før du konfigurerer dine routere til at udvide dit Wi-Fi-serie, skal du nulstille den sekundære router til standardindstillinger .
En hård nulstilling sletter alle brugerdefinerede og personaliserede konfigurationer, hvilket giver din router en ren skifer.
Desuden er det let at udføre en nulstilling, da alle routere har en forsænket nulstillingsknap, normalt bag bagpanelet.
Du behøver kun at trykke på denne knap i et par sekunder for at nulstille din router og gendanne den til standardfabriksindstillinger.
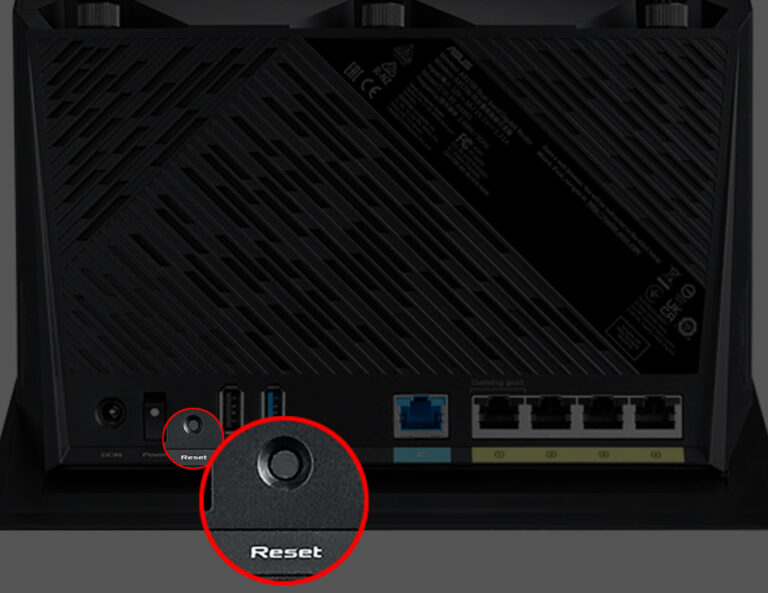
Her er trinnene:
- Sæt din ekstra router ind i Wall Outlet
- Find nulstillingsknappen
- Brug et papirklip eller -stift, tryk på og hold nulstillingsknappen i cirka 10 sekunder
- Slip nulstillingsknappen, når routerne ledede lys blink
- Tillad routeren at genstarte
Sådan nulstilles en ASUS -router til fabriksindstillingerne
Trin 2 - Kontroller dine vigtigste routere IP -adresse
Du skal kende dine primære routere IP -adresse for at hjælpe dig med at konfigurere den som din DHCP -server og den sekundære router som et rækkevidde/adgangspunkt .
Heldigvis er det ligetil at finde dine routere IP -adresse. Her er trinnene:
- Tilslut din pc til din primære router
- Tryk på Start -tasten og skriv CMD
- Højreklik på kommandoprompt og vælg Åbn som administrator
- Type ipconfig i vinduet Kommandoprompt
- Tjek dine routere IP -adresse ved siden af standard gateway
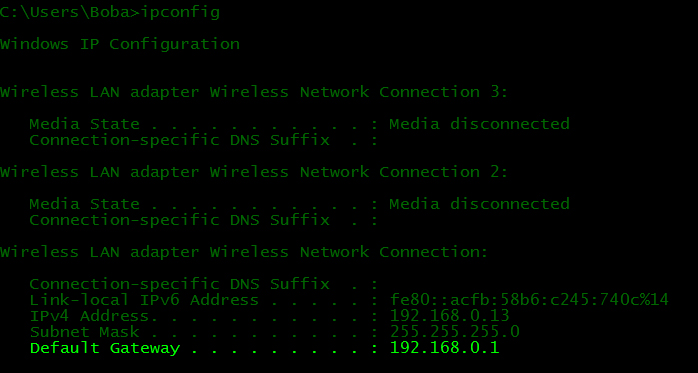
Trin 3 - Konfigurer hovedrouteren som DHCP -server
Da vi har to routere på det samme netværk, kan du kun indstille en router, den primære router, som DHCP -serveren for at forhindre IP -konflikter .
Her er trinnene til at konfigurere din primære router som en DHCP -server:
- Start din foretrukne webbrowser
- Indtast standard IP -adressen på din primære router
- Indtast dine login -legitimationsoplysninger for at få adgang til dine routersadministratorwebsted
- Gå til administration/systemindstillinger
- Klik på afkrydsningsfeltet DHCP Server for at aktivere det

- Du kan justere størrelsen på DHCP -poolen (antallet af tilgængelige adresser) og lejetid . Eller du kan leve standardindstillingerne.
- Klik på OK eller ansøg for at gemme ændringerne
- Afslut administratorstedet
Trin 4 - Konfiguration af den sekundære router
Trinene til at konfigurere den sekundære router ligner opsætning af den primære router. Afhængig af om din sekundære router understøtter adgangspunkttilstand eller ej, bliver du nødt til at ændre kun en eller et par indstillinger. Her er hvad du skal gøre, hvis din sekundære router ikke understøtter adgangspunkttilstand.
- Tilslut din pc til din sekundære router
- Tryk på Start -tasten og skriv CMD
- Højreklik på kommandoprompt og vælg Åbn som administrator
- Type ipconfig i vinduet Kommandoprompt
- Tjek dine routere IP -adresse ved siden af standard gateway
- Start din foretrukne webbrowser
- Indtast den standard Gateway IP -adresse på din sekundære router
- Indtast dine login -legitimationsoplysninger for at få adgang til dine routersadministratorwebsted
- Gå til administration/systemindstillinger
- Hvis den sekundære routere IP -adresse er den samme som dine vigtigste routere, skal du ændre det sidste ciffer (under netværks- eller LAN -indstillinger). For eksempel, hvis hovedrouteren har 192.168.0.1 , skal du ændre adressen på den sekundære router til noget mellem 192.168.0.2 og 192.168.0.254 . IP -adresserne for den primære og den sekundære router skal være i det samme undernet - de første tre numre i hver adresse skal være det samme.
- Gem ændringer og udgang.
- Log nu ind igen med en ny standard IP -adresse.
- Klik på afkrydsningsfeltet DHCP Server for at deaktivere det (du skal fravælge afkrydsningsfeltet for at forhindre, at den sekundære router tildeler IP -adresser)
- Klik på OK eller ansøg for at gemme ændringerne
- Afslut administratorstedet
Hvis den sekundære router understøtter AP -tilstanden, kan du glemme alle disse justeringer ovenfor. Du skal bare finde driftstilstandsafsnittet og ændre den fra Wi-Fi-router til adgangspunkt.
Måder at udvide Wi-Fi-rækkevidde med en anden router
Når du har konfigureret de primære og sekundære routere, bliver det lettere end nogensinde at forlænge din Wi-Fi-serie.
Du kan udvide din Wi-Fi-serie med en anden router ved hjælp af flere forskellige metoder, herunder:
Metode 1 - Tilslutning af dine routere med et Ethernet -kabel
Den hurtigste og nemmeste måde at udvide din Wi-Fi-serie med en anden router er at bruge et LAN Ethernet-kabel .
Du behøver kun at forbinde de primære og sekundære routere ved hjælp af LAN Ethernet-kablet til højhastighedsinternetadgang . Afhængig af om din sekundære router understøtter AP-tilstand eller ej, bliver du nødt til at bruge LAN-til-WAN- eller LAN-til-LAN-forbindelse.
Ethernet-kabler kan være op til 100 meter lange, hvilket betyder, at du kan udvide dit Wi-Fi-netværk til at dække et bredere område, hvilket effektivt eliminerer døde zoner.
Det eneste problem med at bruge et Ethernet -kabel er, at du muligvis skal køre ledninger mellem de to enheder.
Her er trinnene til at udvide dit netværk med et Ethernet -kabel:
- Tænd den primære router
- Tilslut den primære router til modemet for at etablere en internetforbindelse
- Installer den sekundære router i et område med svage Wi-Fi-signaler
- Sæt den ene ende af Ethernet -kablet i en gratis LAN Ethernet -port på den primære router
- Tænd den sekundære router
- Hvis den sekundære router understøtter AP -tilstanden, skal du tilslutte den anden ende af kablet i en WAN -port med den sekundære router (blå port). Hvis den sekundære router ikke understøtter AP -tilstanden, skal du tilslutte den anden ende af kablet i en af LAN -porte (gule porte).
- Test din internetforbindelse ved at tilslutte din enhed til den sekundære router
Sådan skjules din gamle router ind i en AP
Metode 2 - Tilslutning af dine routere i trådløs brotilstand
Tilslutning af to routere med et Ethernet -kabel kan være grimt, da du skal køre ledninger mellem de to punkter.
Den gode nyhed er, at du trådløst kan udvide din Wi-Fi-serie med en anden router uden at kræve kabler eller ledninger. Det eneste krav er, at din sekundære router understøtter WDS -bro. Hvis det ikke gør det, bliver du nødt til at bruge et Ethernet -kabel.
Her er trinnene:
- Tilslut dine primære og sekundære routere
- Placer din sekundære router, hvor du vil udvide dit netværk. Tilslut din pc til den sekundære router (brug WAN -porten).
- Start din foretrukne webbrowser
- Indtast den standard Gateway IP -adresse på din sekundære router
- Indtast dine login -legitimationsoplysninger for at få adgang til dine routersadministratorwebsted
- Gå til internetindstillinger eller trådløse indstillinger
- Klik på afkrydsningsfeltet ved siden af Aktiver WDS Bridging
- Afhængig af dine routers kontrolgrænseflade, skal du klikke på undersøgelse/søgning for at søge efter tilgængelige Wi-Fi-netværk. Du bliver nødt til at oprette forbindelse til dine primære routere Wi-Fi ved hjælp af dens Wi-Fi-adgangskode.
- Giv din sekundære router et nyt SSID -navn
- Klik på Gem for at anvende ændringer
- Test din forbindelse
Bemærk: Når du bruger WDS Bridging, leverer den sekundære router meget langsommere Wi-Fi-hastigheder end den primære router.
Sådan udvider du Wi-Fi-rækkevidde med en anden router ved hjælp af WDS-brodannelse
Konklusion
Hvis du har en gammel router, som du i øjeblikket ikke bruger, kan du gøre det nyttigt ved at konvertere den til et netværksområde Extender eller et adgangspunkt.
Udvidelse af din Wi-Fi-serie med en anden router eliminerer behovet for at købe en separat Wi-Fi-booster eller repeater.
Følg vores detaljerede trin for at udvide dit Wi-Fi-sortiment med en anden router.
Sådan gør du en gammel router til en repeater
