Du forventer problemfri online browsing og hurtige hastigheder , når du forbinder din Mac til et Wi-Fi-netværk . Nogle gange kan du dog støde på netværksproblemer , der begrænser mængden af arbejde, du udfører online.
Mac'er har normalt en indbygget Wi-Fi-diagnostisk funktion, der giver brugerne mulighed for at køre diagnostik på deres Wi-Fi-netværk. At køre diagnostikken hjælper dig med at identificere og korrekt løse de problemer, der påvirker dit netværk .
Hvis du har problemer med at få adgang til internettet efter at have oprettet forbindelse til din router , kan du prøve at køre diagnostik på din Mac. På den måde vil du hurtigt og nemt løse problemer med dine forbindelser.
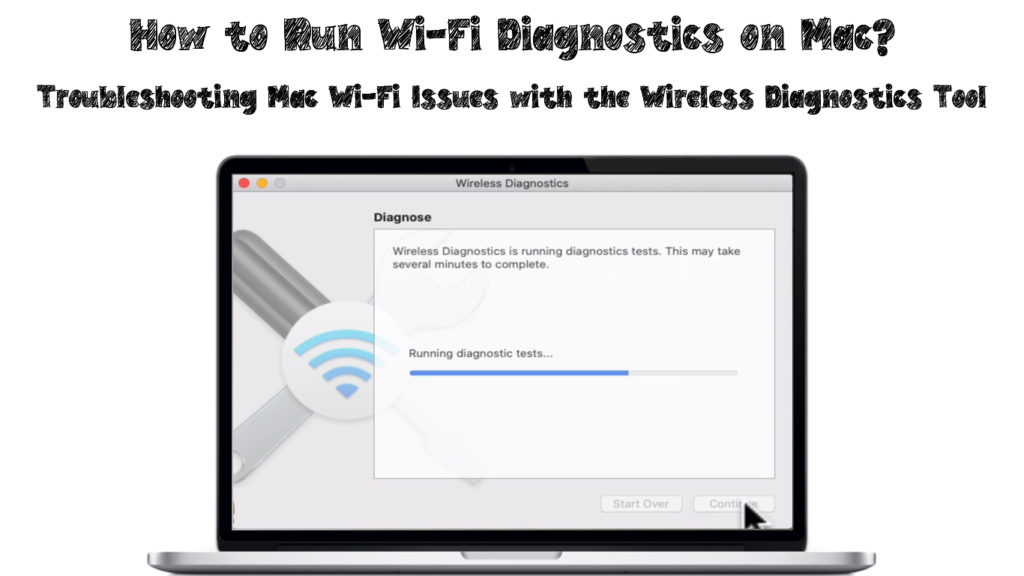
Hvad indebærer diagnostikværktøjet på forskellige versioner af Mac?
Forskellige versioner af Mac bruger forskellige måder at få adgang til diagnostikprogrammet inden for enheden. Imidlertid fungerer det diagnostiske værktøjsværktøj i alle MACOS -versioner det samme for at analysere og løse dine netværksproblemer .
Mens du kontrollerer netværket og leverer løsninger, kan diagnostikværktøjet udføre andre funktioner for at forbedre netværksydelse. Funktionerne afhænger også af din MACOS -version.
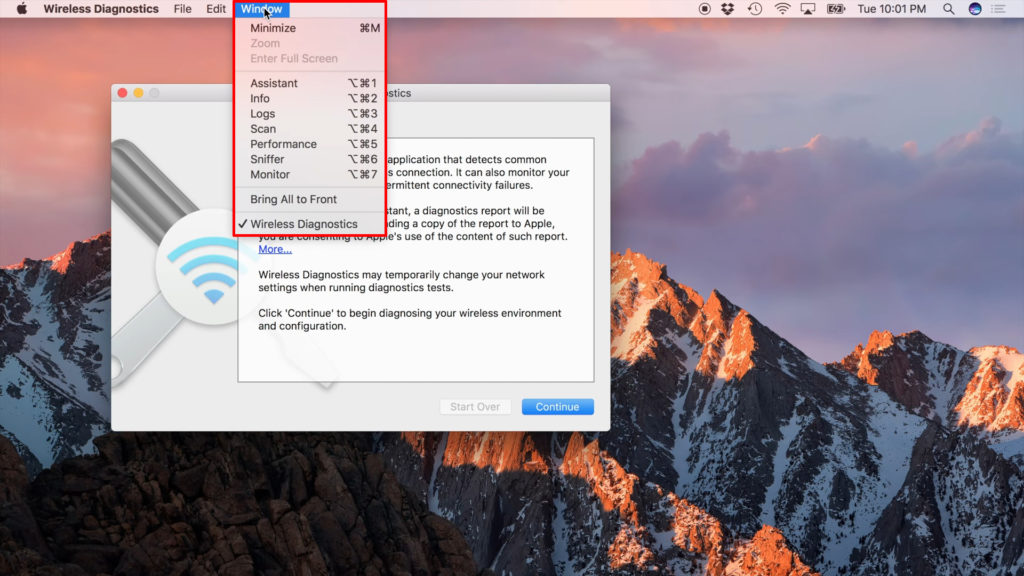
Nogle af de ekstra funktioner fra Windows i værktøjet Diagnostics Utility inkluderer:
Ydeevne
Det giver grafer om realtidsinformation såsom signalstyrke , signalkvalitet og støj. Ydelsesfunktionen kan vise nogle yderligere detaljer som datatransmissionshastigheder afhængigt af versionen.
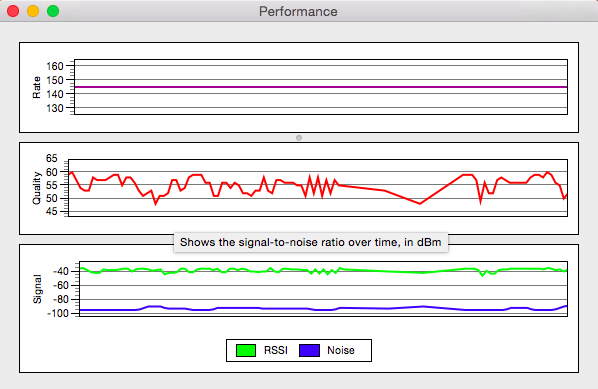
Overvåge
Det er tilgængeligt til OS X Yosemite -versioner og senere versioner. Det er meget lig med ydelsesfunktionen. Funktionen giver MAC mulighed for at overvåge alle de oplysninger, der er relateret til dit netværk for en komplet diagnose.
Du kan lade denne funktion køre i baggrunden for kontinuerlig overvågning.
Info
Fanen Info giver en oversigt over netværksinformationen, der ses som et resumé af alle detaljer om netværket.
Scan
Det er kendt som Wi-Fi-scanning på Mavericks-versionen og tillader scanning efter Wi-Fi-netværk i dit område. Det viser hvert netværksdetaljer, såsom signalstyrke, støjsikkerhed og kanal.
Mavericks og senere versioner antyder de bedste Wi-Fi-kanaler til 2,4 GHz og 5 GHz Wi-Fi, der skal bruges i dit netværk. Du kan følge disse instruktioner og undgå netværksoverbelastning, især hvis flere enheder opretter forbindelse til netværket.

Logfiler
Funktionen giver dig mulighed for at gemme al netværksaktivitet på din Mac, som du kan gemme og få adgang til.
Sniffer
Funktionen er kendt som rammefangst i Mavericks -versionen. Det giver dig mulighed for at fange alle data, der sendes over dit netværk fra eller til din Mac.
Du kan også gemme de data, som din enhed modtager fra andre netværk, som du kan få adgang til. Du har dog brug for tredjepartsapplikationer som Wireshark for at åbne de filer, der indeholder de data, du gemmer i netværket.
Hvordan kører jeg trådløs diagnostik på forskellige versioner af Mac?
Kører Wi-Fi Diagnostics på MacOS Big Sur gennem MacOS High Sierra
Brug følgende trin:
- Sørg for, at du holder op med alle åbne vinduer først, før du starter
- Opret forbindelse til det netværk, du kører diagnostikken på
- Tryk på Option Key (ALT) og klik på Wi-Fi-ikonet samtidig
- Fra menuen skal du vælge indstillingen Åbn trådløs diagnose

- Der vises en informationsskærm, og vælg derefter Knappen Fortsæt for at starte diagnostikken

- Skærmen viser kørende diagnostiske tests, der tager et par minutter eller længere afhængigt af netværksforbindelsen

- Vælg Monitor My Wi-Fi-forbindelsesindstillingen, hvis du oplever nogle problemer
- Det diagnostiske værktøj genererer nu en rapport
- Vælg bagefter fortsæt til sammenfattende for at se oplysninger om analysen
- Rapporten vil være i et filnavn, der starter med trådløs diagnostik, der slutter med Tar.gz, der findes i /var /tmp -mappen
Kører Wi-Fi Diagnostics på OS X Mountain Lion og OS X Lion
Følgende trin åbner Wi-Fi Diagnostics Tool:
- Gå til systemmenuen, og vælg Library -indstillingen
- Vælg derefter indstillingen CoreServices for at starte diagnostik
- Diagnostikssiden åbnes, og fire funktioner vises: Monitor Performance, Capture Raw rammer, tænd for debug -logfiler og optagelsesbegivenheder
- Vælg den funktion, du foretrækker, og klik derefter på knappen Fortsæt
- Derudover vil du se en signalstyrke graf og støjniveau graf på din skærm
- Prøv at flytte genstande, der kan forårsage støj inden for netværket, og prøv at justere routeren for at forbedre signalstyrken
- Hvis du vil have adgang til Monitor Performance Log, skal du klikke på knappen Fortsæt
- Vælg indstillingen Gem log til Finder, og vælg derefter Rapport
- Rapporten gemmes på dit skrivebord i et komprimeret format
Kørsel af diagnostik på MacOS Sierra gennem OS X Mavericks
For OS X Mavericks kan diagnostikværktøjet forekomme anderledes end dem i senere OS -versioner. Fanen Vinduesvindues vil lede dig til fanen Utilities, som åbner vinduerne, der indeholder andre funktioner.
Fanerne under vinduet Utilities matcher dem, der findes i OS X Yosemite og senere versioner. Brug følgende trin til at starte diagnostik på MacOS Sierra gennem OS X Mavericks:
- Klik på Wi-Fi-ikonet på menulinjen, og tryk på Option Key samtidig
- Vælg indstillingen Open Wireless Diagnostics
- Alternativt skal du gå til systemmenuen, og vælg Library -indstillingen. Vælg derefter CoreServices -menuen, og vælg indstillingen Applications til at starte diagnostik
- Diagnostics -siden viser en kort forklaring af, hvilke aktiviteter der finder sted, og klik derefter på Fortsæt
- Indtast dit Mac Admin -brugernavn og din adgangskode, og klik derefter på OK -knappen
- Efter at have kørt diagnostikken, vil du se eventuelle netværksproblemer på skærmen med instruktioner om at løse problemerne
- Du kan vælge Monitor My Wi-Fi-forbindelsen for at få tidlige advarsler, når der opstår et problem
Mac Wi-Fi Diagnostics forklaret
Konklusion
Det er meget sværere at udføre online opgaver, når man står over for netværk og Wi-Fi-problemer. Din Mac opretter muligvis forbindelse til dit netværk, men forbindelsen vil være dårlig, og hastigheden vil være utilstrækkelig.
Den første ting at gøre i en sådan situation er at køre Wi-Fi-diagnostikken for at analysere dit netværk og identificere netværksproblemer. Du vil også modtage de bedste løsninger til at løse dine netværksproblemer. Vi håber, at dette indlæg hjalp dig med at forstå formålet og lære at bruge det trådløse diagnostikværktøj.
