Vă așteptați la navigare online perfectă și viteze rapide atunci când conectați Mac-ul la o rețea Wi-Fi . Cu toate acestea, uneori, puteți întâlni probleme de rețea care limitează cantitatea de muncă pe care o efectuați online.
Mac-urile au, de obicei, o caracteristică de diagnostic Wi-Fi încorporată, care permite utilizatorilor să ruleze diagnostice în rețeaua lor Wi-Fi. Rularea diagnosticului vă va ajuta să identificați și să remediați corect problemele care afectează rețeaua dvs.
Dacă aveți probleme de accesare la internet după conectarea cu succes la routerul dvs., încercați să rulați diagnostice pe Mac. În acest fel, veți rezolva rapid și cu ușurință probleme cu conexiunile dvs.
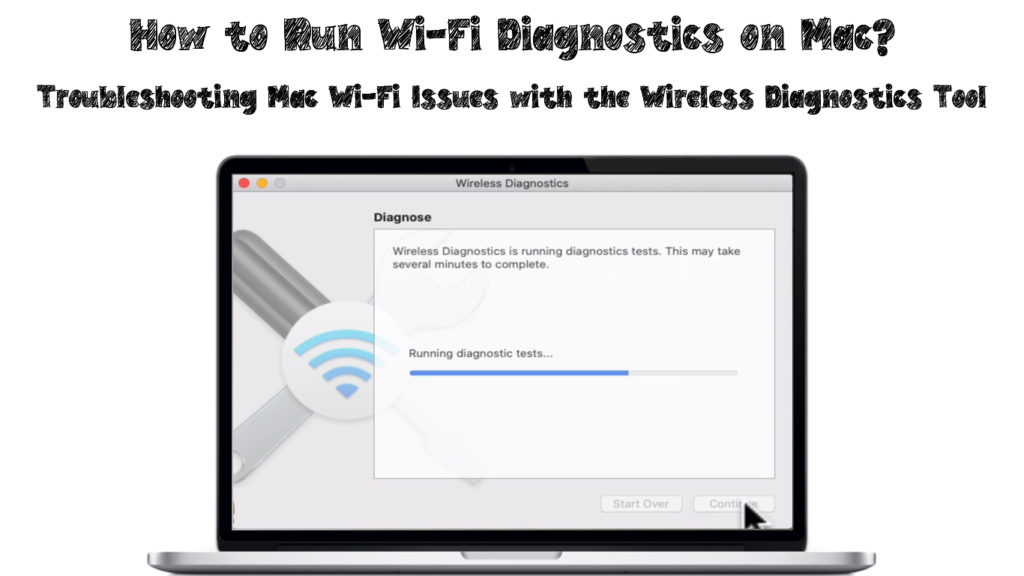
Ce implică instrumentul de diagnostic pe diferite versiuni ale Mac?
Diferite versiuni ale MAC folosesc diferite moduri de accesare a programului de diagnosticare din cadrul dispozitivului. Cu toate acestea, instrumentul de utilitate de diagnostic în toate versiunile MacOS va funcționa la fel pentru a analiza și rezolva problemele rețelelor dvs.
În timp ce verificați rețeaua și oferirea de soluții, instrumentul de diagnostic poate îndeplini alte funcții pentru a îmbunătăți performanța rețelei. Funcțiile vor depinde și de versiunea dvs. MacOS.
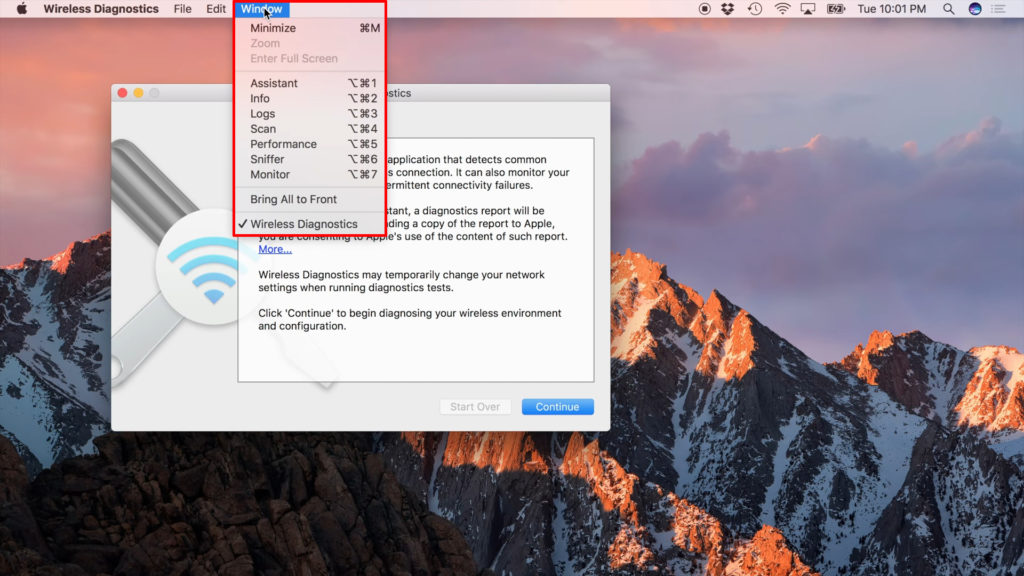
Unele dintre funcțiile suplimentare de la Windows din instrumentul de utilitate de diagnostic includ:
Performanţă
Acesta va oferi grafice despre informații în timp real, cum ar fi rezistența semnalului , calitatea semnalului și zgomotul. Funcția de performanță poate afișa câteva detalii suplimentare, cum ar fi ratele de transmisie a datelor în funcție de versiune.
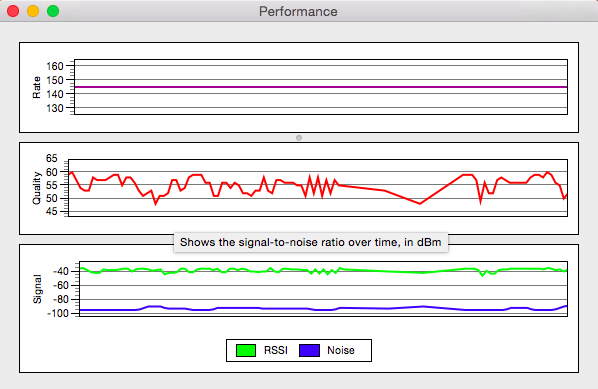
Monitor
Este disponibil pentru versiunile OS X Yosemite și pentru versiunile ulterioare. Este destul de similar cu caracteristica de performanță. Funcția permite Mac să monitorizeze toate informațiile legate de rețeaua dvs. pentru un diagnostic complet.
Puteți lăsa această caracteristică care rulează în fundal pentru monitorizare continuă.
Informații
Fila Info permite o imagine de ansamblu a informațiilor despre rețele, văzută ca un rezumat al tuturor detaliilor despre rețea.
Scanare
Este cunoscută sub numele de scanare Wi-Fi pe versiunea Mavericks și permite scanarea rețelelor Wi-Fi din zona dvs. Afișează fiecare detalii despre rețele, cum ar fi rezistența semnalului, securitatea zgomotului și canalul.
Mavericks și versiunile ulterioare sugerează cele mai bune canale Wi-Fi pentru Wi-Fi de 2,4 GHz și 5 GHz Wi-Fi pentru a fi utilizate în rețeaua dvs. Puteți urma aceste instrucțiuni și evita congestionarea rețelei, mai ales dacă mai multe dispozitive se conectează la rețea.

Jurnale
Funcția vă permite să stocați toată activitatea de rețea pe Mac -ul dvs., pe care îl puteți salva și accesa.
Sniffer
Caracteristica este cunoscută sub numele de Frame Capture în versiunea Mavericks. Vă permite să capturați orice date trimise prin rețeaua dvs. sau către Mac -ul dvs.
De asemenea, puteți salva datele pe care dispozitivul dvs. le primește din alte rețele la care puteți accesa. Cu toate acestea, veți avea nevoie de aplicații terțe precum Wireshark pentru a deschide fișierele care conțin datele pe care le salvați în rețea.
Cum să rulați diagnostice wireless pe diferite versiuni ale Mac?
Rularea diagnosticelor Wi-Fi pe macOS Big Sur prin macOS High Sierra
Folosiți următorii pași:
- Asigurați -vă că renunțați mai întâi la toate Windows -ul deschis înainte de a începe
- Conectați -vă la rețeaua pe care rulați diagnosticul
- Apăsați tasta Opțiune (ALT) și faceți clic pe pictograma Wi-Fi simultan
- Din meniu, selectați opțiunea de diagnosticare wireless deschisă

- Va apărea un ecran de informații, apoi selectați butonul Continuare pentru a porni diagnosticul

- Ecranul va apărea teste de diagnosticare, care durează câteva minute sau mai mult în funcție de conexiunea de rețea

- Selectați Monitorul Opțiunea mea de conectare Wi-Fi dacă întâmpinați unele probleme
- Instrumentul de diagnostic va genera acum un raport
- După aceea, selectați Rezumatul continuu pentru a vizualiza informațiile despre analiză
- Raportul va fi într -un nume de fișier începând cu diagnosticul wireless, care se încheie cu tar.gz, găsit în folderul /var /tmp
Rularea diagnosticelor Wi-Fi pe OS X Mountain Lion și OS X Lion
Următorii pași vor deschide instrumentul Wi-Fi Diagnostics:
- Accesați meniul Sisteme și selectați opțiunea de bibliotecă
- Apoi, selectați opțiunea Coreservices pentru a lansa diagnosticul
- Pagina de diagnosticare se va deschide și vor apărea patru funcții: monitorizarea performanței, capturarea ramelor brute, porniți jurnalele de depanare și înregistrări de evenimente
- Selectați funcția pe care ați prefera -o, apoi faceți clic pe butonul Continuare
- În plus, veți vedea un grafic de rezistență a semnalului și un grafic la nivel de zgomot pe ecran
- Încercați să mișcați elemente care pot provoca zgomot în rețea și încercați să reglați routerul pentru a îmbunătăți puterea semnalului
- Dacă doriți să accesați jurnalul de performanță al monitorului, faceți clic pe butonul Continuare
- Selectați opțiunea Salvare jurnal pentru căutător, apoi selectați Raport
- Raportul va fi salvat pe desktop într -un format comprimat
Rularea diagnosticelor pe macOS Sierra prin OS X Mavericks
Pentru OS X Mavericks, instrumentul de diagnosticare poate apărea diferit de cele din versiunile ulterioare ale sistemului de operare. Meniul ferestrei vă va direcționa către fila Utilități, care va deschide Windows care conține alte funcții.
Filele de sub fereastra Utilități se vor potrivi cu cele găsite în OS X Yosemite și versiunile ulterioare. Utilizați următorii pași pentru a lansa diagnosticul pe macOS Sierra prin OS X Mavericks:
- Faceți clic pe pictograma Wi-Fi din bara de meniu și apăsați simultan tasta opțiune
- Selectați opțiunea Open Wireless Diagnostics
- În mod alternativ, accesați meniul Sisteme și selectați opțiunea de bibliotecă. Apoi, selectați meniul Coreservices și selectați opțiunea Aplicații pentru a lansa Diagnostics
- Pagina de diagnosticare va afișa o scurtă explicație a activităților care vor avea loc, apoi faceți clic pe Continuare
- Introduceți numele de utilizator și parola de administrare Mac, apoi faceți clic pe butonul OK
- După executarea diagnosticului, veți vedea orice probleme de rețea pe ecran cu instrucțiuni privind remedierea problemelor
- Puteți selecta monitorul Conexiunea mea Wi-Fi pentru a obține avertismente timpurii atunci când are loc o problemă
Mac Wi-Fi Diagnostics explicat
Concluzie
Este mult mai greu să îndeplinești sarcini online atunci când te confrunți cu probleme de rețea și Wi-Fi. Mac -ul dvs. s -ar putea conecta la rețeaua dvs., dar conexiunea va fi slabă, iar viteza va fi inadecvată.
Primul lucru de făcut într-o astfel de situație este rularea diagnosticelor Wi-Fi pentru a analiza rețeaua dvs. și a identifica problemele de rețea. De asemenea, veți primi cele mai bune soluții pentru a remedia problemele rețelelor. Sperăm că această postare v -a ajutat să înțelegeți scopul și să învățați cum să utilizați instrumentul de diagnosticare wireless.
