MacをWi-Fiネットワークに接続すると、シームレスなオンラインブラウジングと高速速度が期待されます。ただし、オンラインで実行する作業の量を制限するネットワークの問題に遭遇する場合があります。
Macには通常、Wi-Fiネットワークで診断を実行できるようにするWi-Fi診断機能が組み込まれています。診断を実行すると、ネットワークに影響する問題を特定して正しく修正できます。
ルーターに正常に接続した後にインターネットにアクセスするのに問題がある場合は、Macで診断を実行してみてください。そうすれば、接続に関する問題を迅速かつ簡単に修正できます。
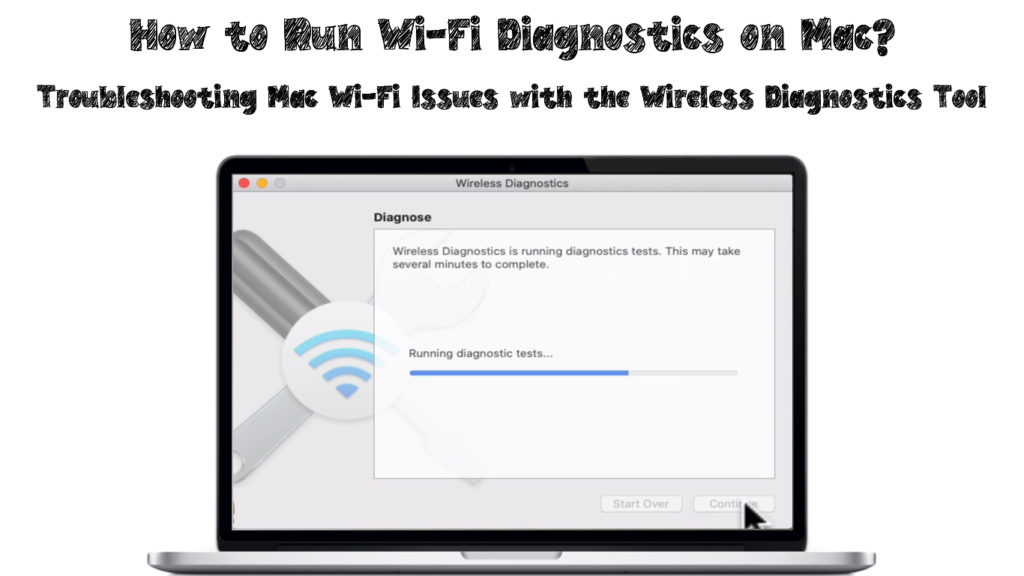
Macのさまざまなバージョンの診断ツールに伴うものは何ですか?
Macのさまざまなバージョンでは、デバイス内の診断プログラムにアクセスするさまざまな方法を使用します。ただし、すべてのMacOSバージョンの診断ユーティリティツールは、ネットワークの問題を分析および解決するために同じように機能します。
ネットワークをチェックしてソリューションを提供している間、診断ツールは他の機能を実行してネットワークのパフォーマンスを向上させることができます。関数は、MacOSバージョンにも依存します。
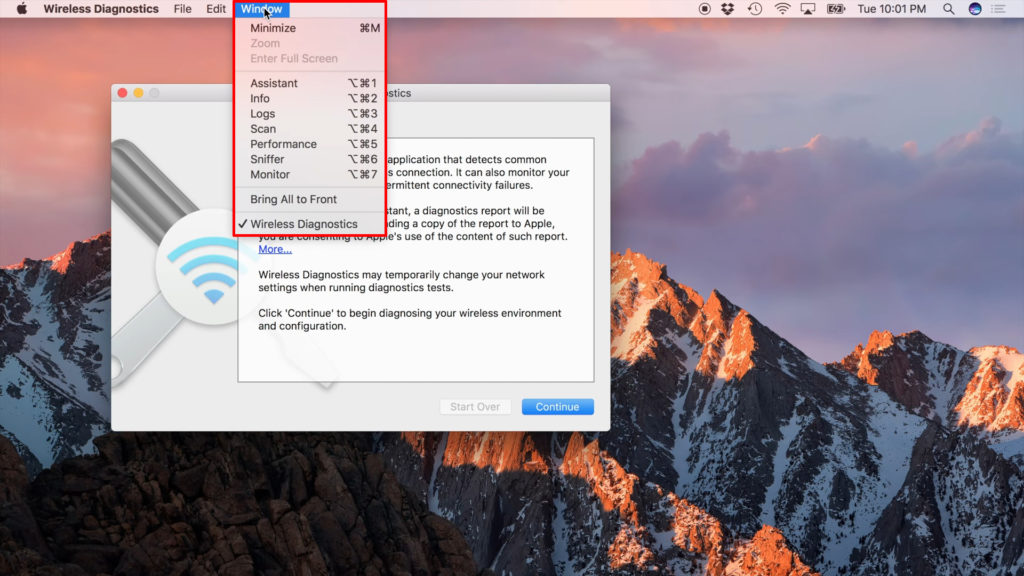
DiagnosticsユーティリティツールのWindowsからの追加機能の一部は次のとおりです。
パフォーマンス
信号強度、信号品質、ノイズなどのリアルタイム情報に関するグラフを提供します。パフォーマンス関数は、バージョンに応じてデータ送信レートなどの追加の詳細を表示する場合があります。
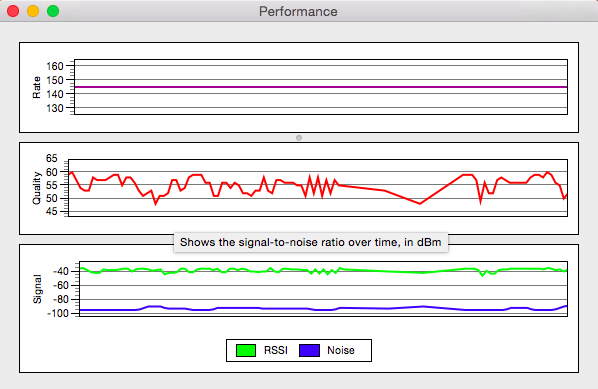
モニター
OS X Yosemiteバージョンおよび後のバージョンで利用できます。パフォーマンス機能に非常によく似ています。この機能により、Macは完全な診断のためにネットワークに関連するすべての情報を監視できます。
この機能は、継続的な監視のためにバックグラウンドで実行されたままにすることができます。
情報
[情報]タブを使用すると、ネットワークに関するすべての詳細の要約と見なされるネットワーク情報の概要が表示されます。
スキャン
MavericksバージョンでWi-Fiスキャンとして知られており、お住まいの地域のWi-Fiネットワークのスキャンを可能にします。信号強度、ノイズセキュリティ、チャネルなど、各ネットワークの詳細が表示されます。
マーベリックスとその後のバージョンは、ネットワークで使用する2.4 GHzおよび5 GHz Wi-Fiの最適なWi-Fiチャネルを示唆しています。特に複数のデバイスがネットワークに接続している場合、これらの命令に従い、ネットワークの輻輳を回避できます。

ログ
この機能により、すべてのネットワークアクティビティをMacに保存できます。これを保存およびアクセスできます。
スニファー
この機能は、Mavericksバージョンのフレームキャプチャとして知られています。これにより、ネットワークから送信されたデータをMACからまたはMacにキャプチャできます。
また、アクセスできる他のネットワークからデバイスを受け取るデータを保存することもできます。ただし、 Wiresharkのようなサードパーティアプリケーションが必要になり、ネットワークで保存するデータを含むファイルを開きます。
Macのさまざまなバージョンでワイヤレス診断を実行する方法は?
Macos High Sierraを介してMacos Big SurでWi-Fi診断を実行する
次の手順を使用してください。
- 開始する前に、最初にすべての開いたウィンドウをやめることを確認してください
- 診断を実行しているネットワークに接続します
- オプションキー(alt)を押し、Wi-fiアイコンを同時にクリックします
- メニューから、オープンワイヤレス診断オプションを選択します

- 情報画面が表示され、[続行]ボタンを選択して診断を開始します

- 画面には、ネットワーク接続に応じて数分以上かかる診断テストが表示されます

- いくつかの問題が発生している場合は、私のWi-Fi接続オプションをモニターを選択します
- 診断ツールがレポートを生成します
- その後、分析に関する情報を表示するには、概要を継続することを選択します
- レポートは、 /var /tmpフォルダーにあるtar.gzで終わるワイヤレス診断から始まるファイル名で行われます
OS XマウンテンライオンとOS XライオンでのWi-Fi診断の実行
次の手順では、Wi-Fi診断ツールを開きます。
- システムメニューに移動して、ライブラリオプションを選択します
- 次に、診断を起動するCoreServicesオプションを選択します
- 診断ページが開き、4つの機能が表示されます。パフォーマンスを監視し、生フレームをキャプチャし、デバッグログをオンにし、イベントをレコードします
- お好みの関数を選択し、[続行]ボタンをクリックします
- さらに、画面に信号強度グラフとノイズレベルのグラフが表示されます
- ネットワーク内でノイズを引き起こす可能性のあるアイテムを移動し、ルーターを調整して信号強度を改善してみてください
- モニターのパフォーマンスログにアクセスする場合は、[続行]ボタンをクリックします
- [Finderから[ログ]を選択するオプションを選択してから、レポートを選択します
- レポートは圧縮形式でデスクトップに保存されます
OS X Mavericksを介してMacos Sierraで診断を実行する
OS X Mavericksの場合、診断ツールは後のOSバージョンのツールとは異なるように見える場合があります。 [ウィンドウ]メニューは、[ユーティリティ]タブに[他の機能を含むWindowsを開きます。
[ユーティリティ]ウィンドウの下のタブは、OS X Yosemiteおよび後のバージョンにあるものと一致します。次の手順を使用して、OS X Mavericksを介してMacos Sierraで診断を開始します。
- メニューバーのWi-Fiアイコンをクリックして、オプションキーを同時に押します
- オープンワイヤレス診断オプションを選択します
- または、システムメニューに移動して、ライブラリオプションを選択します。次に、CoreServicesメニューを選択し、診断を起動するアプリケーションオプションを選択します
- 診断ページには、アクティビティが行われるアクティビティの簡単な説明が表示され、[続行]をクリックします
- Mac管理者のユーザー名とパスワードを入力し、[OK]ボタンをクリックします
- 診断を実行した後、問題の修正に関する指示とともに、画面上のネットワークの問題が表示されます
- 私のWi-Fi接続をモニターを選択して、問題が発生したときに早期警告を取得できます
Mac Wi-Fi Diagnosticsが説明しました
結論
ネットワークやWi-Fiの問題に直面している場合、オンラインタスクを実行することははるかに困難です。 Macはネットワークに接続する可能性がありますが、接続は貧弱で、速度は不十分です。
このような状況で最初に行うことは、Wi-Fi診断を実行してネットワークを分析し、ネットワークの問題を特定することです。また、ネットワークの問題を修正するための最良のソリューションも受け取ります。この投稿が目的を理解し、ワイヤレス診断ツールの使用方法を学ぶのに役立つことを願っています。
