Mac'inizi bir Wi-Fi ağına bağladığınızda kesintisiz çevrimiçi tarama ve hızlı hızlar bekliyorsunuz. Ancak, bazen, çevrimiçi yaptığınız iş miktarını sınırlayan ağ sorunlarıyla karşılaşabilirsiniz .
Mac'ler genellikle kullanıcıların Wi-Fi ağlarında teşhis çalıştırmalarını sağlayan yerleşik bir Wi-Fi teşhis özelliğine sahiptir. Teşhis çalıştırmak, ağınızı etkileyen sorunları belirlemenize ve doğru şekilde düzeltmenize yardımcı olacaktır.
Yönlendiricinize başarıyla bağlandıktan sonra internete erişmekte sorun yaşıyorsanız, Mac'inizde teşhis çalıştırmayı deneyin. Bu şekilde, bağlantılarınızla ilgili sorunları hızlı ve kolay bir şekilde çözeceksiniz.
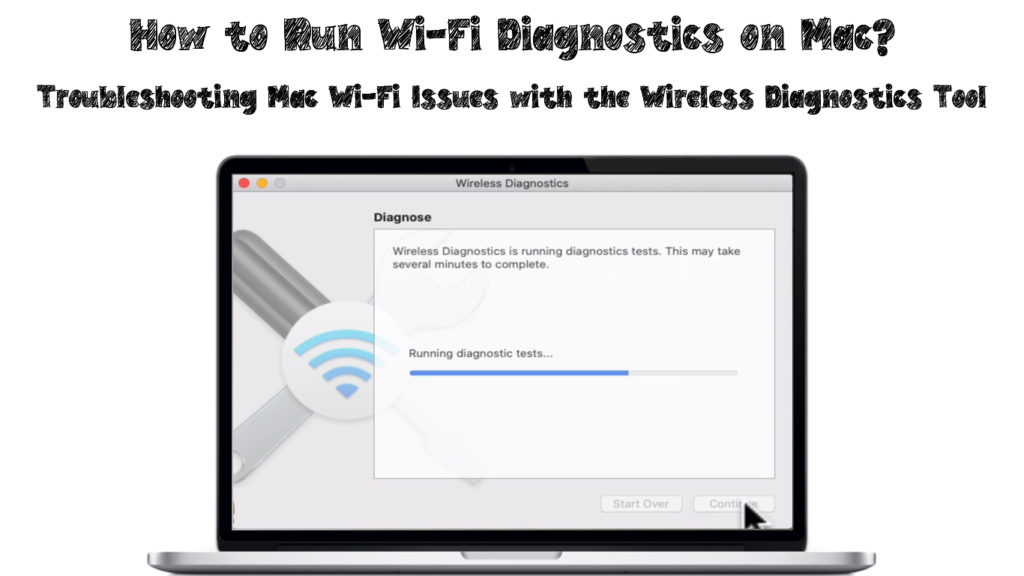
Mac'in farklı sürümlerindeki teşhis aracı nedir?
Mac'in farklı sürümleri, cihaz içindeki teşhis programına erişmenin farklı yollarını kullanır. Ancak, tüm macOS sürümlerindeki teşhis yardımcı aracı , ağ sorunlarınızı analiz etmek ve çözmek için aynı şekilde çalışacaktır.
Ağı kontrol ederken ve çözümler sunarken, teşhis aracı ağ performansını iyileştirmek için başka işlevler gerçekleştirebilir. İşlevler ayrıca macOS sürümünüze bağlı olacaktır.
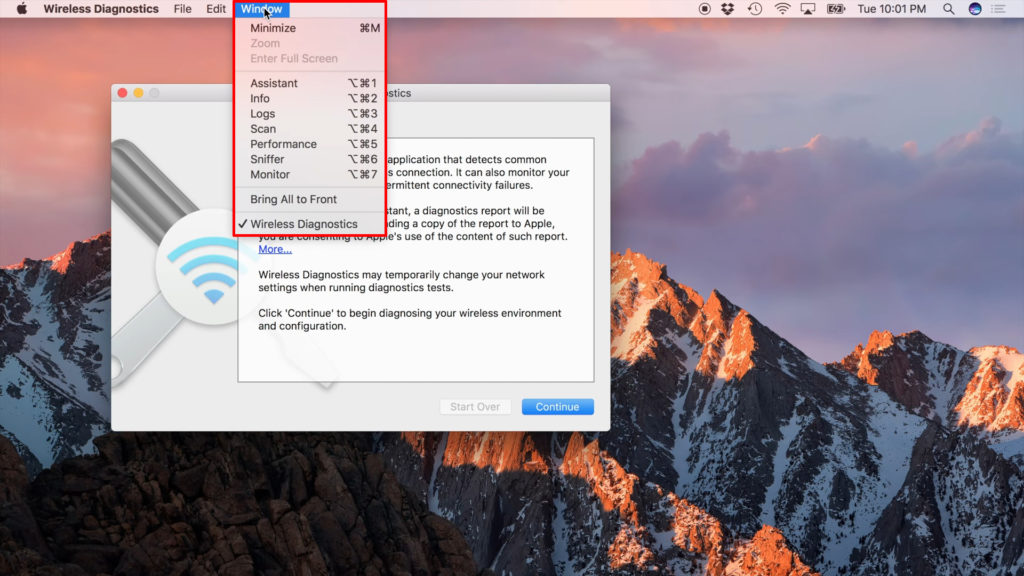
Diagnostics yardımcı aracındaki pencerelerden ekstra işlevlerden bazıları şunları içerir:
Verim
Sinyal gücü , sinyal kalitesi ve gürültü gibi gerçek zamanlı bilgiler üzerinde grafikler sağlayacaktır. Performans işlevi, sürüme bağlı olarak veri iletim oranları gibi bazı ek ayrıntıları gösterebilir.
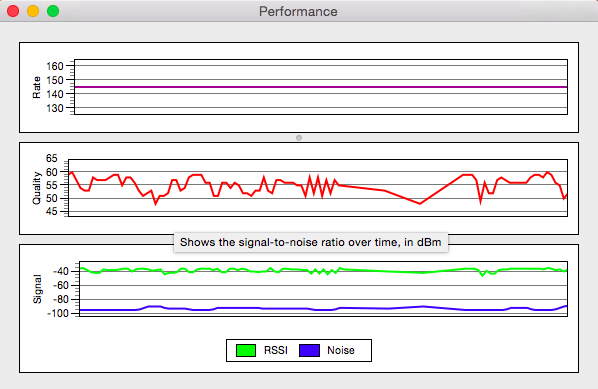
İzlemek
OS X Yosemite sürümleri ve sonraki sürümler için kullanılabilir. Performans özelliğine oldukça benzer. Özellik, Mac'in tam bir teşhis için ağınızla ilgili tüm bilgileri izlemesini sağlar.
Sürekli izleme için bu özelliği arka planda çalıştırabilirsiniz.
Bilgi
Bilgi sekmesi, ağ ile ilgili tüm ayrıntıların bir özeti olarak görülen ağ bilgilerine genel bir bakış sağlar.
Taramak
Mavericks sürümünde Wi-Fi taraması olarak bilinir ve bölgenizdeki Wi-Fi ağları için taramaya izin verir. Sinyal gücü, gürültü güvenliği ve kanal gibi her ağ detayını gösterir.
Mavericks ve daha sonraki sürümler, ağınızda kullanmak için 2.4 GHz ve 5 GHz Wi-Fi için en iyi Wi-Fi kanallarını önerir. Bu talimatları izleyebilir ve özellikle birden fazla cihaz ağa bağlanıyorsa, ağ tıkanıklığından kaçınabilirsiniz.

Kütükler
Özellik, kaydetip erişebileceğiniz tüm ağ etkinliğini Mac'inizde depolamanıza olanak tanır.
Sniffer
Özellik, Mavericks versiyonunda çerçeve yakalama olarak bilinir. Ağınız üzerinden veya Mac'inizden gönderilen verileri yakalamanızı sağlar.
Ayrıca, cihazınızın erişebileceğiniz diğer ağlardan aldığı verileri de kaydedebilirsiniz. Ancak, ağda kaydettiğiniz verileri içeren dosyaları açmak için Wireshark gibi üçüncü taraf uygulamalarına ihtiyacınız olacaktır.
Mac'in farklı sürümlerinde kablosuz teşhis nasıl çalıştırılır?
MacOS High Sierra aracılığıyla MacOS Big Sur'da Wi-Fi Diagnostics çalıştırmak
Aşağıdaki adımları kullanın:
- Başlamadan önce tüm açık pencereleri bıraktığınızdan emin olun
- Diyagnostiği çalıştırdığınız ağa bağlanın
- Seçenek tuşuna (ALT) basın ve aynı anda Wi-Fi simgesine tıklayın
- Menüden açık kablosuz teşhis seçeneğini seçin

- Bir bilgi ekranı görünür, ardından teşhis başlatmak için devam et düğmesini seçin

- Ekranda, ağ bağlantısına bağlı olarak birkaç dakika veya daha uzun süren çalışan teşhis testlerini gösterecek

- Bazı sorunlar yaşıyorsanız Wi-Fi Bağlantı Seçeneğimi Monitör seçin
- Teşhis aracı artık bir rapor oluşturacak
- Daha sonra, analiz hakkındaki bilgileri görüntülemek için özet devam ettirin
- Rapor, /var /tmp klasöründe bulunan Tar.gz ile biten kablosuz teşhis ile başlayan bir dosya adında olacak
OS X Mountain Lion ve OS X Lion'da Wi-Fi Diagnostics çalıştırma
Aşağıdaki adımlar Wi-Fi Diagnostics aracını açacaktır:
- Sistemler menüsüne gidin ve kütüphane seçeneğini seçin
- Ardından, Diagnostics'i başlatmak için CorreServices seçeneğini seçin
- Teşhis sayfası açılacak ve dört işlev görünecektir: performansı izleyin, ham çerçeveleri yakalama, hata ayıklama günlüklerini açın ve olayları kaydedin
- İstediğiniz işlevi seçin, ardından Devam Düğmesine tıklayın
- Ayrıca, ekranınızda bir sinyal gücü grafiği ve gürültü seviyesi grafiği göreceksiniz
- Ağ içindeki gürültüye neden olabilecek öğeleri hareket ettirmeyi deneyin ve sinyal gücünü artırmak için yönlendiriciyi ayarlamayı deneyin
- Monitör performans günlüğüne erişmek istiyorsanız, devam et düğmesine tıklayın
- Bulucu için Günlük Kaydet seçeneğini seçin, ardından Raporu seçin
- Rapor masaüstünüze sıkıştırılmış bir formatta kaydedilecek
OS X Mavericks aracılığıyla MacOS Sierra'da Diagnostics çalıştırma
OS X Mavericks için, teşhis aracı daha sonraki işletim sistemi sürümlerindekinden farklı görünebilir. Pencere menüsü sizi diğer işlevleri içeren pencereleri açacak Yardımcı Programlar sekmesine yönlendirir.
Yardımcı Programlar penceresinin altındaki sekmeler, OS X Yosemite ve sonraki sürümlerde bulunanlarla eşleşir. OS X Mavericks aracılığıyla macOS Sierra'da teşhis başlatmak için aşağıdaki adımları kullanın:
- Menü çubuğundaki Wi-Fi simgesine tıklayın ve Option tuşuna aynı anda basın
- Kablosuz Diyagnostik Açık seçeneğini seçin
- Alternatif olarak, Sistemler menüsüne gidin ve kütüphane seçeneğini seçin. Ardından, CorreServices menüsünü seçin ve Diagnostics'i başlatmak için Uygulamalar seçeneğini seçin
- Diagnostics sayfasında hangi faaliyetlerin gerçekleşeceğine dair kısa bir açıklama gösterilecek, ardından Devam'ı tıklatacak
- Mac yönetici kullanıcı adınızı ve şifrenizi girin, ardından Tamam düğmesine tıklayın
- Diagnostics'i çalıştırdıktan sonra, sorunları düzeltme talimatları ile ekranda herhangi bir ağ sorununu göreceksiniz.
- Bir sorun oluştuğunda erken uyarılar almak için Wi-Fi bağlantımı monitörünü seçebilirsiniz
Mac Wi-Fi Diagnostics Açıklandı
Çözüm
Ağ ve Wi-Fi sorunlarıyla karşı karşıya kalırken çevrimiçi görevleri yerine getirmek çok daha zor. Mac'iniz ağınıza bağlanabilir, ancak bağlantı zayıf olacaktır ve hız yetersiz olacaktır.
Böyle bir durumda yapılacak ilk şey, ağınızı analiz etmek ve ağ sorunlarını tanımlamak için Wi-Fi Diagnostics'i çalıştırmaktır. Ağ sorunlarınızı düzeltmek için en iyi çözümleri de alacaksınız. Bu yazının amacı anlamanıza ve kablosuz teşhis aracını nasıl kullanacağınızı öğrenmenize yardımcı olmasını umuyoruz.
