Sie erwarten ein nahtloses Online-Surfen und schnelle Geschwindigkeiten , wenn Sie Ihren Mac mit einem Wi-Fi-Netzwerk verbinden. Manchmal begegnen Sie jedoch auf Netzwerkprobleme , die die Arbeit, die Sie online ausführen, einschränken.
MACs verfügen normalerweise über eine integrierte Wi-Fi-Diagnosefunktion, mit der Benutzer Diagnose in ihrem Wi-Fi-Netzwerk ausführen können. Durch das Ausführen der Diagnostik können Sie die Probleme, die sich auf Ihr Netzwerk auswirken, identifizieren und korrekt beheben .
Wenn Sie Probleme mit dem Zugriff auf das Internet haben, nachdem Sie sich erfolgreich mit Ihrem Router in Verbindung gebracht haben, versuchen Sie, Diagnostik auf Ihrem Mac auszuführen. Auf diese Weise werden Sie Probleme mit Ihren Verbindungen schnell und einfach beheben.
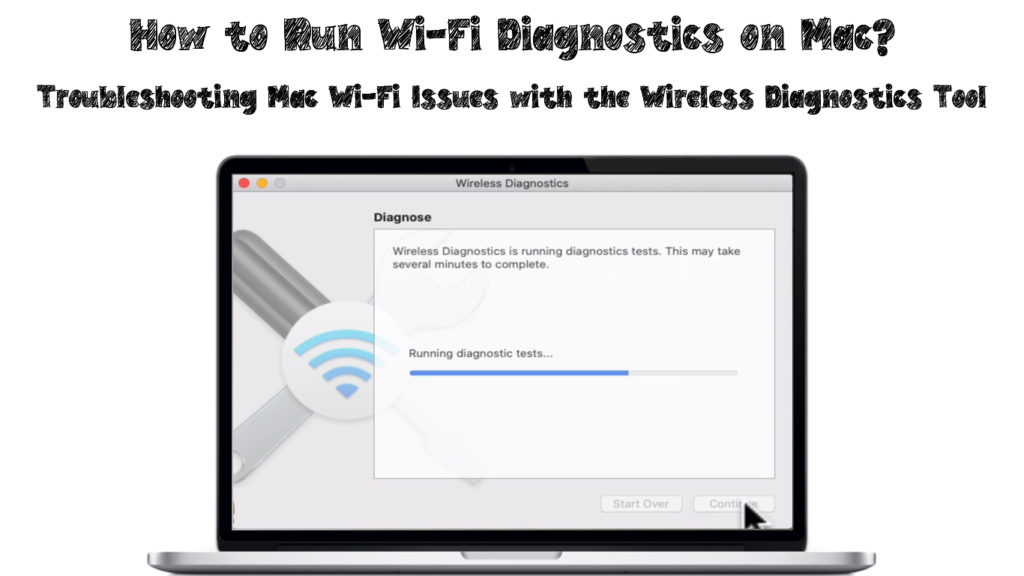
Was bedeutet das Diagnostik -Tool für verschiedene Versionen von MAC?
Verschiedene Versionen von MAC verwenden unterschiedliche Möglichkeiten für den Zugriff auf das Diagnostikprogramm im Gerät. Das diagnostische Dienstprogramm -Tool in allen MacOS -Versionen funktioniert jedoch für die Analyse und Lösung Ihrer Netzwerke .
Das Diagnose -Tool kann beim Überprüfen des Netzwerks und der Bereitstellung von Lösungen andere Funktionen ausführen, um die Netzwerkleistung zu verbessern. Die Funktionen hängen auch von Ihrer MacOS -Version ab.
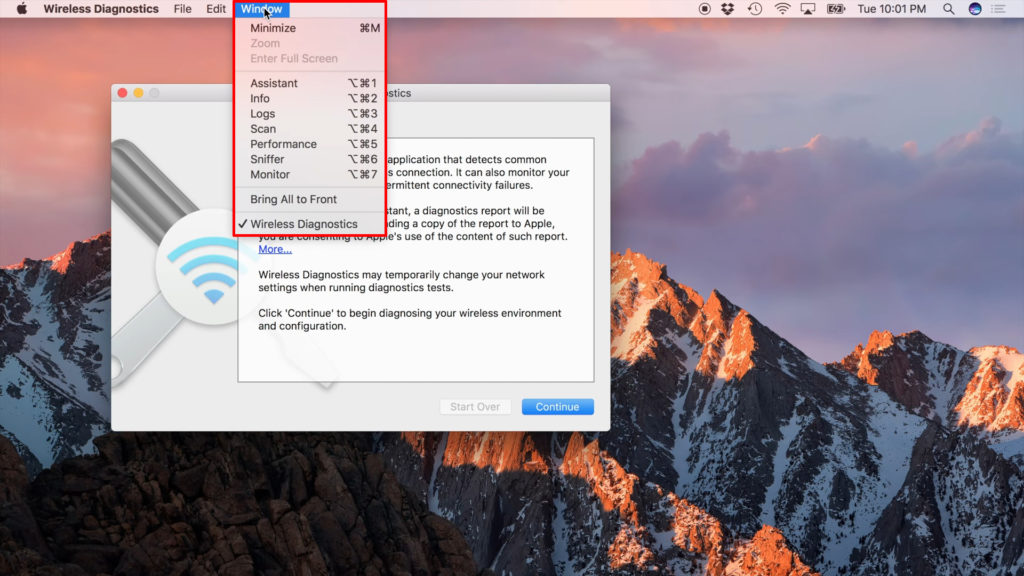
Einige der zusätzlichen Funktionen aus den Fenstern im Diagnostik -Dienstprogramm -Tool umfassen:
Leistung
Es werden Grafiken zu Echtzeitinformationen wie Signalstärke , Signalqualität und Rauschen bereitgestellt. Die Leistungsfunktion kann abhängig von der Version einige zusätzliche Details wie Datenübertragungsraten anzeigen.
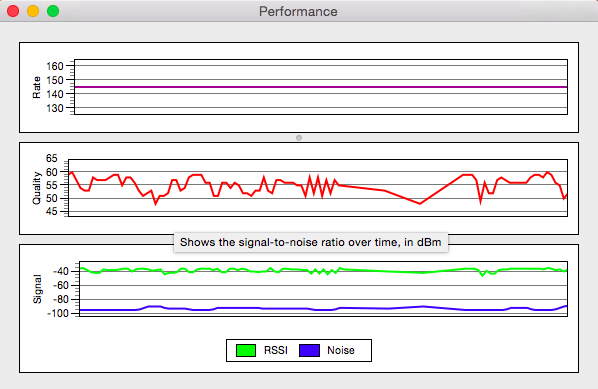
Monitor
Es ist für OS X Yosemite -Versionen und spätere Versionen erhältlich. Es ist ziemlich ähnlich wie bei der Leistungsfunktion. Mit der Funktion kann der Mac alle Informationen zu Ihrem Netzwerk für eine vollständige Diagnose überwachen.
Sie können diese Funktion für eine kontinuierliche Überwachung im Hintergrund laufen.
Die Info
Auf der Registerkarte "Info" ermöglicht eine Übersicht über die Netzwerkeinformationen, die als Zusammenfassung aller Details zum Netzwerk angesehen werden.
Scan
Es ist als Wi-Fi-Scan in der Mavericks-Version bekannt und ermöglicht das Scannen nach Wi-Fi-Netzwerken in Ihrer Region. Es zeigt alle Netzwerkedetails wie Signalstärke, Rauschsicherheit und Kanal.
Die Mavericks und spätere Versionen schlagen die besten Wi-Fi-Kanäle für die 2,4-GHz- und 5-GHz-Wi-Fi vor, die Sie in Ihrem Netzwerk verwenden können. Sie können diese Anweisungen befolgen und Netzwerküberlastungen vermeiden, insbesondere wenn sich mehrere Geräte mit dem Netzwerk verbinden.

Protokolle
Mit der Funktion können Sie alle Netzwerkaktivitäten auf Ihrem Mac speichern, auf die Sie speichern und zugreifen können.
Schnüffler
Die Funktion ist in der Mavericks -Version als Frame -Capture bekannt. Sie können alle Daten erfassen, die über Ihr Netzwerk von oder an Ihren Mac gesendet werden.
Sie können die Daten auch speichern, die Ihr Gerät von anderen Netzwerken erhält, auf die Sie zugreifen können. Sie benötigen jedoch Anwendungen von Drittanbietern wie Wireshark , um die Dateien zu öffnen, die die im Netzwerk gespeicherten Daten enthalten.
Wie führe ich drahtlose Diagnostik auf verschiedenen Versionen von MAC aus?
Ausführen von Wi-Fi-Diagnostik auf MacOS Big Sur über MacOS High Sierra
Verwenden Sie die folgenden Schritte:
- Stellen Sie sicher, dass Sie zuerst alle geöffneten Windows beenden, bevor Sie beginnen
- Stellen Sie eine Verbindung zum Netzwerk her, auf dem Sie die Diagnose ausführen
- Drücken Sie die Optionstaste (ALT) und klicken Sie gleichzeitig auf das Wi-Fi-Symbol
- Wählen Sie im Menü die Option Open Wireless Diagnose

- Es wird ein Informationsbildschirm angezeigt, und wählen Sie die Schaltfläche Weiter, um die Diagnostik zu starten

- Auf dem Bildschirm werden diagnostische Tests ausgeführt, die je nach Netzwerkverbindung einige Minuten oder länger dauern

- Wählen Sie die Option meiner Wi-Fi-Verbindung überwachen, wenn Sie einige Probleme haben
- Das diagnostische Tool generiert nun einen Bericht
- Wählen Sie anschließend die Zusammenfassung weiter, um Informationen zur Analyse anzuzeigen
- Der Bericht befindet sich in einem Dateinamen, beginnend mit drahtloser Diagnostik, das mit Tar.gz endet, der im Ordner /var /tmp gefunden wurde
Laufen Wi-Fi-Diagnostik unter OS X Mountain Lion und OS X Lion
Die folgenden Schritte öffnen das Wi-Fi-Diagnose-Tool:
- Gehen Sie zum Systemmenü und wählen Sie die Option Bibliothek aus
- Wählen Sie dann die Option Coreservices zum Starten der Diagnostik aus
- Die Diagnostikseite wird geöffnet und vier Funktionen werden angezeigt: Überwachen Sie die Leistung, erfassen RAW -Rahmen, aktivieren Sie Debug -Protokolle und zeichnen Sie Ereignisse auf
- Wählen Sie die Funktion aus, die Sie bevorzugen, und klicken Sie dann auf die Schaltfläche Fortsetzung weiter
- Darüber hinaus sehen Sie auf Ihrem Bildschirm einen Signalstärkegrafik und ein Rauschpegeldiagramm
- Versuchen Sie, Elemente zu bewegen, die im Netzwerk Rauschen verursachen können, und versuchen Sie, den Router anzupassen, um die Signalstärke zu verbessern
- Wenn Sie auf das Leistungsprotokoll des Monitors zugreifen möchten, klicken Sie auf die Schaltfläche Fortsetzung weiter
- Wählen Sie die Option "Protokoll speichern Sie das Finder Speichern" und wählen Sie dann den Bericht
- Der Bericht wird in einem komprimierten Format auf Ihrem Desktop gespeichert
Ausführen von Diagnostik auf MacOS Sierra über die OS X -Mavericks
Für OS X -Mavericks kann das Diagnostik -Tool von denen in späteren Betriebssystemversionen unterscheiden. Das Fenstermenü lenkt Sie auf die Registerkarte Utilities, wodurch die Fenster mit anderen Funktionen geöffnet werden.
Die Registerkarten unter dem Fenster der Versorgungsunternehmen stimmen mit den in OS X Yosemite und späteren Versionen gefundenen. Verwenden Sie die folgenden Schritte, um die Diagnose auf MacOS Sierra über OS X Mavericks zu starten:
- Klicken Sie in der Menüleiste auf das Wi-Fi-Symbol und drücken Sie gleichzeitig die Optionstaste
- Wählen Sie die Option Open Wireless Diagnostics
- Gehen Sie alternativ zum Systemmenü und wählen Sie die Option Bibliothek. Wählen Sie dann das Menü coreservices und wählen Sie die Option Anwendungen zum Starten der Diagnose aus
- Auf der Seite "Diagnostika" werden eine kurze Erklärung angezeigt, welche Aktivitäten stattfinden, und klicken
- Geben Sie Ihren Mac Admin -Benutzernamen und Ihr Passwort ein und klicken Sie dann auf die Schaltfläche OK
- Nach dem Ausführen der Diagnostik sehen Sie alle Netzwerkprobleme auf dem Bildschirm mit Anweisungen zur Behebung der Probleme
- Sie können den Monitor meiner Wi-Fi-Verbindung auswählen, um Frühwarnungen zu erhalten, wenn ein Problem auftritt
MAC Wi-Fi Diagnostics erklärt
Abschluss
Es ist viel schwieriger, Online-Aufgaben zu erledigen, wenn sie mit Netzwerk- und Wi-Fi-Problemen konfrontiert sind. Ihr Mac könnte eine Verbindung zu Ihrem Netzwerk herstellen, aber die Verbindung ist schlecht und die Geschwindigkeit wird unzureichend sein.
Das erste, was in einer solchen Situation zu tun ist, ist die Ausführung der Wi-Fi-Diagnostik, um Ihr Netzwerk zu analysieren und Netzwerkprobleme zu identifizieren. Sie erhalten außerdem die besten Lösungen, um Ihre Netzwerkeprobleme zu beheben. Wir hoffen, dass dieser Beitrag Ihnen geholfen hat, den Zweck zu verstehen und zu lernen, wie man das drahtlose Diagnose -Tool nutzt.
