Du forventer sømløs nettlesing og raske hastigheter når du kobler Mac-en din til et Wi-Fi-nettverk . Noen ganger kan du imidlertid møte problemer med nettverk som begrenser mengden arbeid du utfører på nettet.
Mac-maskiner har vanligvis en innebygd Wi-Fi-diagnostisk funksjon som lar brukere kjøre diagnostikk på Wi-Fi-nettverket. Å kjøre diagnostikken vil hjelpe deg med å identifisere og fikse problemene som påvirker nettverket riktig.
Hvis du har problemer med å få tilgang til internett etter å ha koblet deg til ruteren din, kan du prøve å kjøre diagnostikk på Mac -en din. På den måten vil du raskt og enkelt fikse problemer med forbindelsene dine.
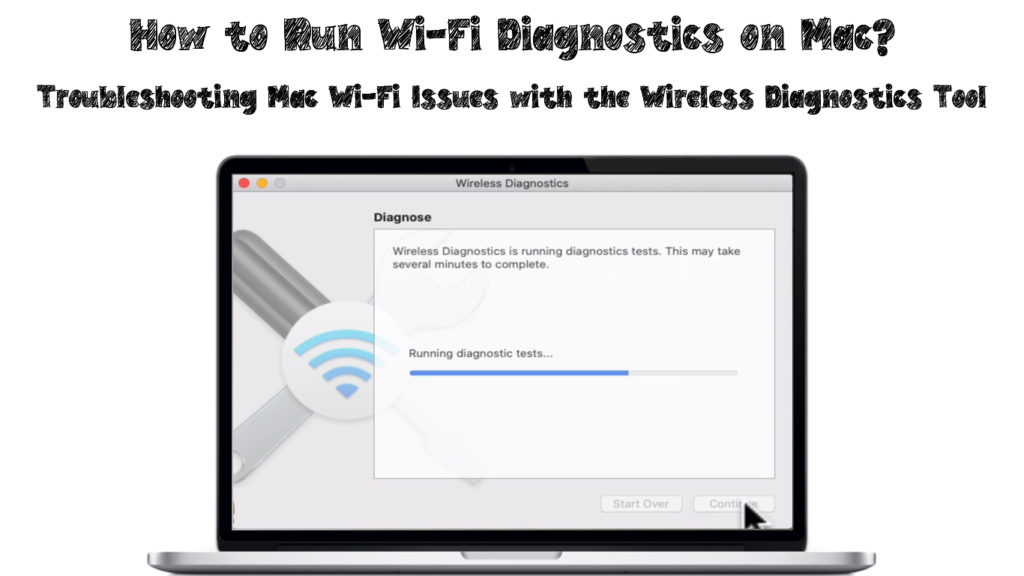
Hva innebærer diagnostikkverktøyet på forskjellige versjoner av Mac?
Ulike versjoner av Mac bruker forskjellige måter å få tilgang til diagnostikkprogrammet i enheten. Imidlertid vil det diagnostiske verktøyverktøyet i alle macOS -versjoner fungere det samme for å analysere og løse dine nettverksproblemer .
Mens du sjekker nettverket og leverer løsninger, kan diagnostikkverktøyet utføre andre funksjoner for å forbedre nettverksytelsen. Funksjonene vil også avhenge av macOS -versjonen din.
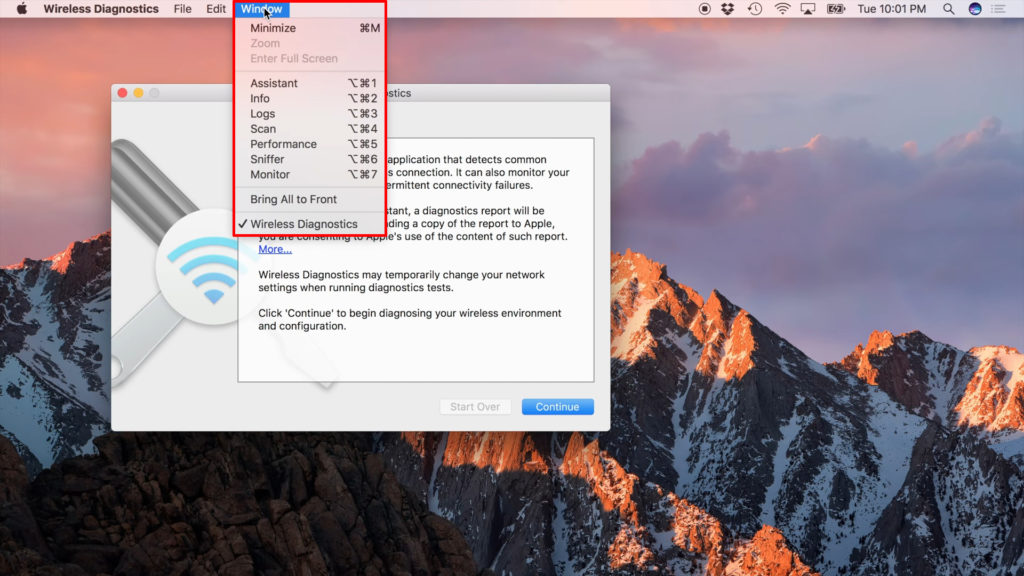
Noen av de ekstra funksjonene fra vinduene i diagnostikkverktøyet inkluderer:
Opptreden
Det vil gi grafer på sanntidsinformasjon som signalstyrke , signalkvalitet og støy. Resultatfunksjonen kan vise noen ytterligere detaljer som dataoverføringshastigheter avhengig av versjonen.
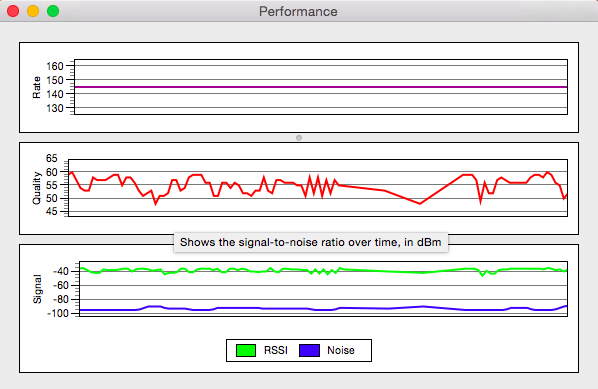
Observere
Det er tilgjengelig for OS X Yosemite -versjoner og senere versjoner. Det er ganske lik ytelsesfunksjonen. Funksjonen lar Mac overvåke all informasjonen relatert til nettverket ditt for en fullstendig diagnose.
Du kan la denne funksjonen kjøre i bakgrunnen for kontinuerlig overvåking.
Info
Info -fanen tillater en oversikt over nettverksinformasjonen, sett på som et sammendrag av alle detaljer om nettverket.
Skanne
Det er kjent som Wi-Fi-skanning på Mavericks-versjonen og tillater skanning etter Wi-Fi-nettverk i ditt område. Den viser hvert nettverksdetaljer, for eksempel signalstyrke, støysikkerhet og kanal.
Mavericks og senere versjoner antyder de beste Wi-Fi-kanalene for 2,4 GHz og 5 GHz Wi-Fi som skal brukes i nettverket ditt. Du kan følge disse instruksjonene og unngå nettverkstetting, spesielt hvis flere enheter kobles til nettverket.

Tømmerstokker
Funksjonen lar deg lagre all nettverksaktivitet på Mac -en din, som du kan lagre og få tilgang til.
Sniffer
Funksjonen er kjent som rammefangst i Mavericks -versjonen. Det lar deg fange opp data som er sendt over nettverket ditt fra eller til Mac -en din.
Du kan også lagre dataene enheten din mottar fra andre nettverk som du kan få tilgang til. Imidlertid trenger du tredjepartsapplikasjoner som Wireshark for å åpne filene som inneholder dataene du lagrer i nettverket.
Hvordan kjøre trådløs diagnostikk på forskjellige versjoner av Mac?
Kjører Wi-Fi-diagnostikk på MacOS Big Sur gjennom macos High Sierra
Bruk følgende trinn:
- Forsikre deg om at du slutter alle åpne vinduer først før du begynner
- Koble til nettverket du kjører diagnostikken på
- Trykk på alternativtasten (ALT) og klikk på Wi-Fi-ikonet samtidig
- Velg alternativet Open Wireless Diagnosis -alternativ fra menyen

- Et informasjonsskjermbilde vises, og velg deretter fortsett -knappen for å starte diagnosen

- Skjermen viser kjørende diagnostiske tester, som tar noen minutter eller lenger, avhengig av nettverkstilkoblingen

- Velg Monitor mitt Wi-Fi-tilkoblingsalternativ hvis du opplever noen problemer
- Diagnostiske verktøyet vil nå generere en rapport
- Etterpå velger du fortsatt sammendraget for å se informasjon om analysen
- Rapporten vil være i et filnavn som starter med trådløs diagnostikk, og slutter med tar.gz, funnet i /var /tmp -mappen
Kjører Wi-Fi-diagnostikk på OS X Mountain Lion og OS X Lion
Følgende trinn åpner Wi-Fi Diagnostics Tool:
- Gå til systemmenyen og velg Library -alternativet
- Velg deretter alternativet CoreServices for å starte diagnostikk
- Diagnostics -siden åpnes, og fire funksjoner vises: overvåke ytelse, fange rå rammer, slå på feilsøkingslogger og registrere hendelser
- Velg funksjonen du foretrekker, og klikk deretter på fortsett -knappen
- I tillegg vil du se en graf for signalstyrke og støynivå på skjermen
- Prøv å flytte elementer som kan forårsake støy i nettverket og prøv å justere ruteren for å forbedre signalstyrken
- Hvis du vil få tilgang til skjermens ytelseslogg, klikker du på fortsett -knappen
- Velg alternativet Lagre logg til Finder, og velg deretter Rapport
- Rapporten vil bli lagret på skrivebordet ditt i et komprimert format
Kjørende diagnostikk på macOS Sierra gjennom OS X Mavericks
For OS X Mavericks kan diagnostikkverktøyet vises forskjellig fra de i senere OS -versjoner. Vindusmenyen vil lede deg til kategorien Utilities, som vil åpne vinduene som inneholder andre funksjoner.
Fanene under Vindu -vinduet vil samsvare med de som finnes i OS X Yosemite og senere versjoner. Bruk følgende trinn for å starte diagnostikk på MacOS Sierra gjennom OS X Mavericks:
- Klikk på Wi-Fi-ikonet på menylinjen og trykk på alternativtasten samtidig
- Velg alternativet Open Wireless Diagnostics
- Alternativt kan du gå til systemmenyen og velge bibliotekalternativet. Velg deretter Coreservices -menyen og velg alternativet for applikasjoner for å starte diagnostikk
- Diagnostics -siden vil vise en kort forklaring på hvilke aktiviteter som vil finne sted, og klikker deretter på fortsett
- Skriv inn MAC -administrator brukernavn og passord, og klikk deretter på OK -knappen
- Etter å ha kjørt diagnostikken, vil du se alle nettverksproblemer på skjermen med instruksjoner om å fikse problemene
- Du kan velge skjermen min Wi-Fi-tilkobling for å få tidlige advarsler når et problem oppstår
Mac Wi-Fi Diagnostics forklarte
Konklusjon
Det er mye vanskeligere å utføre online oppgaver når du står overfor nettverks- og Wi-Fi-problemer. Mac -en din kan koble seg til nettverket ditt, men tilkoblingen vil være dårlig, og hastigheten vil være utilstrekkelig.
Den første tingen å gjøre i en slik situasjon er å kjøre Wi-Fi-diagnostikken for å analysere nettverket ditt og identifisere nettverksproblemer. Du vil også motta de beste løsningene for å fikse nettverksproblemene dine. Vi håper dette innlegget hjalp deg med å forstå formålet og lære å bruke det trådløse diagnostikkverktøyet.
