U verwacht naadloze online browsen en snelle snelheden wanneer u uw Mac verbindt met een Wi-Fi-netwerk . Soms kunt u echter netwerkproblemen tegenkomen die de hoeveelheid werk die u online uitvoert beperken.
MACS heeft meestal een ingebouwde Wi-Fi-diagnostische functie waarmee gebruikers diagnostiek kunnen uitvoeren op hun Wi-Fi-netwerk. Het uitvoeren van de diagnostiek zal u helpen de problemen die van invloed zijn op uw netwerk te identificeren en correct op te lossen .
Als u problemen heeft met toegang tot internet nadat u met succes verbinding hebt gemaakt met uw router , probeer dan diagnostiek op uw Mac uit te voeren. Op die manier zal u snel en gemakkelijk problemen met uw verbindingen oplossen.
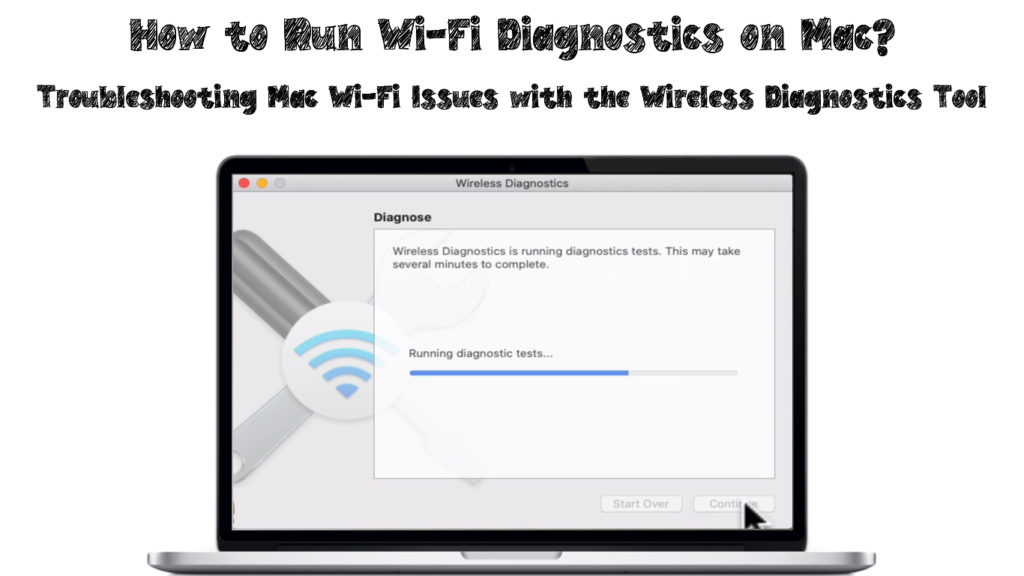
Wat omvat het diagnostische tool op verschillende versies van Mac?
Verschillende versies van Mac gebruiken verschillende manieren om toegang te krijgen tot het diagnostische programma binnen het apparaat. Het diagnostische hulpprogramma -hulpmiddel in alle macOS -versies zal echter hetzelfde werken om problemen met uw netwerk te analyseren en op te lossen .
Bij het controleren van het netwerk en het verstrekken van oplossingen, kan het diagnostische tool andere functies uitvoeren om de netwerkprestaties te verbeteren. De functies zijn ook afhankelijk van uw macOS -versie.
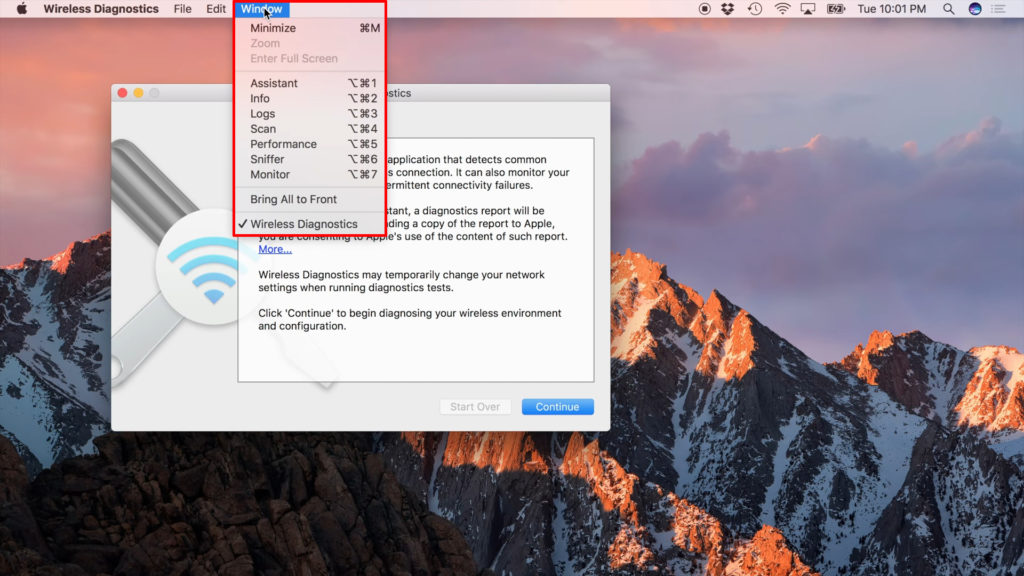
Enkele van de extra functies uit de Windows in het hulpprogramma Diagnostics omvatten:
Prestatie
Het biedt grafieken over realtime informatie zoals signaalsterkte , signaalkwaliteit en ruis. De prestatiefunctie kan enkele aanvullende details weergeven, zoals gegevensoverdrachtspercentages, afhankelijk van de versie.
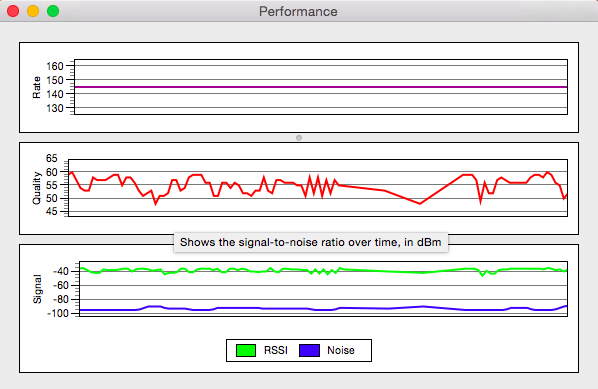
Monitor
Het is beschikbaar voor OS X Yosemite -versies en latere versies. Het is vrij gelijkaardig aan de prestatiefunctie. De functie stelt de Mac in staat om alle informatie met betrekking tot uw netwerk te controleren op een volledige diagnose.
U kunt deze functie op de achtergrond laten draaien voor continue monitoring.
Info
Het tabblad Info staat een overzicht van de Networks -informatie, gezien als een samenvatting van alle details over het netwerk.
Scannen
Het staat bekend als Wi-Fi-scan op de Mavericks-versie en maakt het mogelijk om te scannen op Wi-Fi-netwerken in uw regio. Het toont elke netwerkdetails, zoals signaalsterkte, ruisbeveiliging en kanaal.
De Mavericks en latere versies suggereren de beste Wi-Fi-kanalen voor de 2,4 GHz en 5 GHz Wi-Fi om in uw netwerk te gebruiken. U kunt deze instructies volgen en netwerkcongestie vermijden, vooral als meerdere apparaten verbinding maken met het netwerk.

Houtblokken
Met de functie kunt u alle netwerkactiviteiten op uw Mac opslaan, die u kunt opslaan en toegang hebben.
Snuffelen
De functie staat bekend als frame -opname in de Mavericks -versie. Hiermee kunt u gegevens vastleggen die via uw netwerk worden verzonden van of naar uw Mac.
U kunt ook de gegevens opslaan die uw apparaat ontvangt van andere netwerken waartoe u toegang hebt. U hebt echter applicaties van derden zoals Wireshark nodig om de bestanden met de gegevens die u opslaat in het netwerk te openen.
Hoe voer je draadloze diagnostiek uit op verschillende versies van Mac?
Wi-Fi Diagnostics uitvoeren op MacOS Big Sur via MacOS High Sierra
Gebruik de volgende stappen:
- Zorg ervoor dat u eerst alle Open Windows stopt voordat u begint
- Maak verbinding met het netwerk waarop u de diagnostiek uitvoert
- Druk op de optietoets (ALT) en klik tegelijkertijd op het Wi-Fi-pictogram
- Selecteer in het menu de optie Draadloze diagnose open

- Er verschijnt een informatiescherm en selecteer vervolgens de knop Doorgaan om de diagnostiek te starten

- Het scherm toont het uitvoeren van diagnostische tests, die een paar minuten of langer duren, afhankelijk van de netwerkverbinding

- Selecteer de optie Monitor mijn wifi-verbindingsoptie als u wat problemen ondervindt
- De diagnostische tool zal nu een rapport genereren
- Selecteer daarna de samenvatting doorgaan om informatie over de analyse te bekijken
- Het rapport bevindt zich in een bestandsnaam, beginnend met draadloze diagnostiek, eindigend met tar.gz, gevonden in de map /var /tmp
Wi-Fi diagnostiek uitvoeren op OS X Mountain Lion en OS X Lion
De volgende stappen openen de Wi-Fi Diagnostics Tool:
- Ga naar het systeemmenu en selecteer de bibliotheekoptie
- Selecteer vervolgens de optie Coreservices om diagnostiek te starten
- De diagnostische pagina wordt geopend en vier functies verschijnen: monitorprestaties, het vastleggen van onbewerkte frames, inschakelen foutopsporingslogboeken en evenementen opnemen
- Selecteer de functie die u verkiest en klik vervolgens op de knop Doorgaan
- Bovendien ziet u een signaalsterkte grafiek en ruisniveau grafiek op uw scherm
- Probeer items te verplaatsen die geluid binnen het netwerk kunnen veroorzaken en probeer de router aan te passen om de signaalsterkte te verbeteren
- Als u toegang wilt tot het prestatielogboek van de monitor, klikt u op de knop Doorgaan
- Selecteer het optie Optie Opslaan op de Finder en selecteer vervolgens Rapport
- Het rapport wordt in een gecomprimeerd formaat op uw bureaublad opgeslagen
Diagnostiek uitvoeren op MacOS Sierra via de OS X Mavericks
Voor OS X Mavericks kan het diagnostische tool anders lijken dan die in latere OS -versies. Het venstermenu stuurt u naar het tabblad Hulpprogramma's, die de vensters met andere functies openen.
De tabbladen onder het venster Hulpprogramma's komen overeen met die in OS X Yosemite en latere versies. Gebruik de volgende stappen om diagnostiek op MacOS Sierra te starten via OS X Mavericks:
- Klik op het Wi-Fi-pictogram op de menubalk en druk tegelijkertijd op de optietoets
- Selecteer de optie Draadloze diagnostiek Open
- Als alternatief, ga naar het menu Systemen en selecteer de optie Bibliotheek. Selecteer vervolgens het menu Coreservices en selecteer de optie Toepassingen om diagnostiek te starten
- De diagnostische pagina toont een korte uitleg over welke activiteiten zullen plaatsvinden en klik vervolgens op doorgaan
- Voer uw Mac Admin -gebruikersnaam en wachtwoord in en klik vervolgens op de knop OK
- Na het uitvoeren van de diagnostiek ziet u eventuele netwerkproblemen op het scherm met instructies voor het oplossen van de problemen
- U kunt de monitor mijn wifi-verbinding selecteren om vroege waarschuwingen te krijgen wanneer zich een probleem voordoet
Mac Wi-Fi Diagnostics legde uit
Conclusie
Het is veel moeilijker om online taken uit te voeren bij het geconfronteerd met netwerk- en wifi-problemen. Uw Mac kan verbinding maken met uw netwerk, maar de verbinding zal slecht zijn en de snelheid zal onvoldoende zijn.
Het eerste wat u in een dergelijke situatie kunt doen, is de Wi-Fi-diagnostiek uitvoeren om uw netwerk te analyseren en netwerkproblemen te identificeren. U ontvangt ook de beste oplossingen om uw netwerkproblemen op te lossen. We hopen dat dit bericht u heeft geholpen het doel te begrijpen en te leren hoe u de draadloze diagnostische tool kunt gebruiken.
