Spodziewasz się bezproblemowego przeglądania online i szybkich prędkości po podłączeniu komputera Mac z siecią Wi-Fi . Czasami jednak możesz napotkać problemy sieciowe , które ograniczają ilość pracy, którą wykonujesz online.
MAC zwykle mają wbudowaną funkcję diagnostyczną Wi-Fi, która pozwala użytkownikom uruchamiać diagnostykę w sieci Wi-Fi. Uruchomienie diagnostyki pomoże Ci zidentyfikować i poprawnie naprawić problemy wpływające na twoją sieć .
Jeśli masz problemy z dostępem do Internetu po pomyślnym połączeniu z routerem , spróbuj uruchomić diagnostykę na komputerze Mac. W ten sposób szybko i łatwo naprawisz problemy ze swoimi połączeniami.
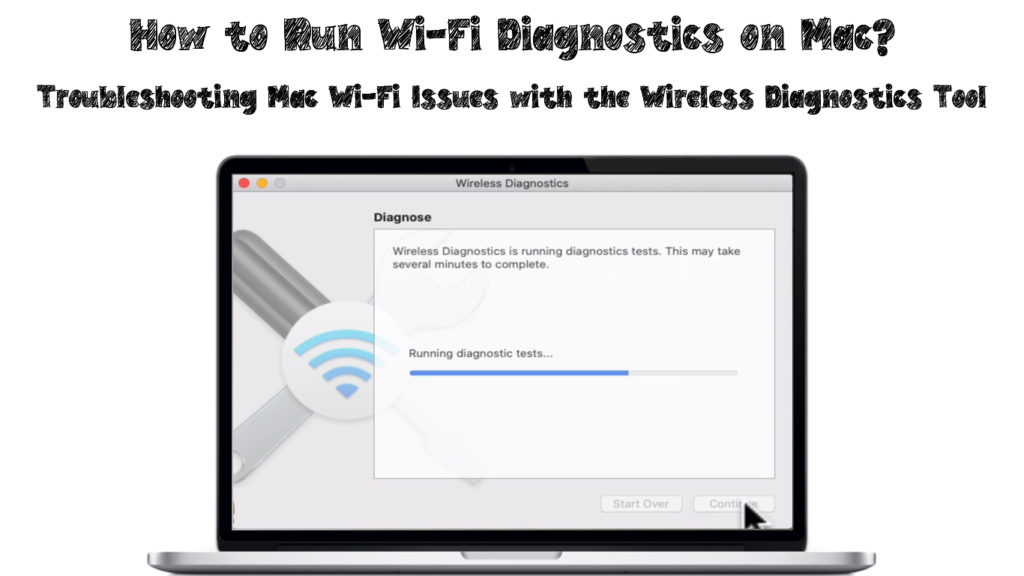
Co pociąga za sobą narzędzie diagnostyczne w różnych wersjach Maca?
Różne wersje Mac wykorzystują różne sposoby dostępu do programu diagnostycznego w urządzeniu. Jednak narzędzie diagnostyczne we wszystkich wersjach MacOS będzie działać tak samo, aby analizować i rozwiązać problemy z sieciami .
Podczas sprawdzania sieci i zapewnianiu rozwiązań narzędzie diagnostyczne może wykonywać inne funkcje w celu poprawy wydajności sieci. Funkcje będą również zależeć od wersji macOS.
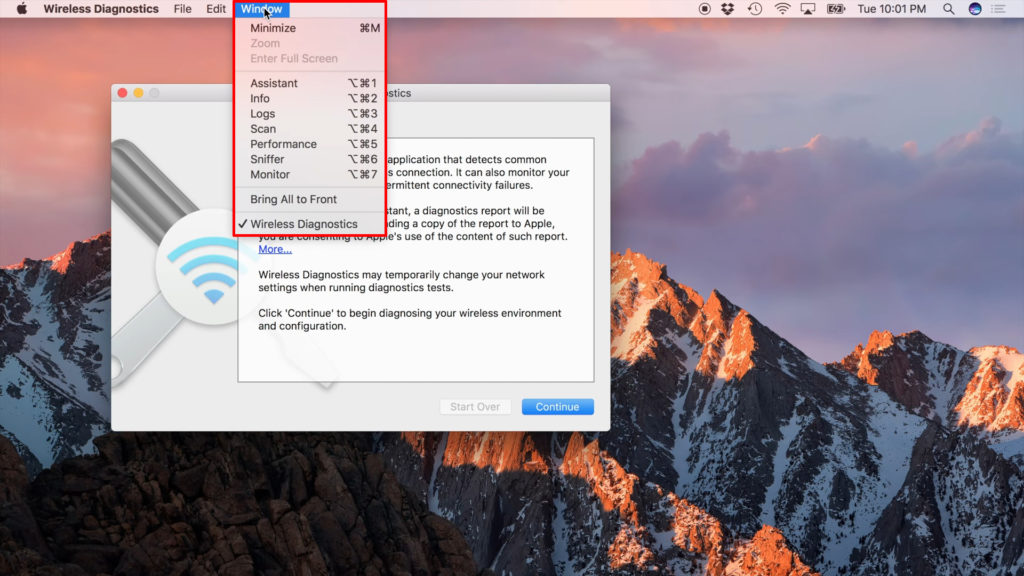
Niektóre dodatkowe funkcje z Windows w narzędziu narzędzi diagnostyki obejmują:
Wydajność
Zapewni wykresy informacji w czasie rzeczywistym, takich jak siła sygnału , jakość sygnału i szum. Funkcja wydajności może pokazać dodatkowe szczegóły, takie jak szybkości transmisji danych w zależności od wersji.
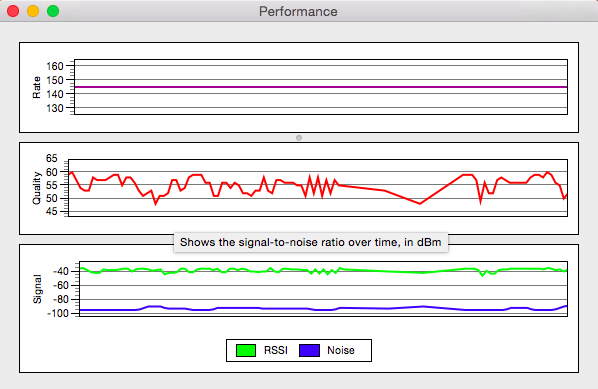
Monitor
Jest dostępny dla wersji OS X Yosemite i późniejszych wersji. Jest dość podobny do funkcji wydajności. Funkcja umożliwia MAC monitorowanie wszystkich informacji związanych z twoją siecią w celu pełnej diagnozy.
Możesz pozostawić tę funkcję działającą w tle w celu ciągłego monitorowania.
Informacje
Karta informacji umożliwia przegląd informacji o sieci, postrzegany jako podsumowanie wszystkich szczegółów na temat sieci.
Skanowanie
Jest znany jako skan Wi-Fi w wersji Mavericks i umożliwia skanowanie sieci Wi-Fi w Twojej okolicy. Pokazuje szczegóły każdej sieci, takie jak siła sygnału, bezpieczeństwo szumu i kanał.
Mavericks i późniejsze wersje sugerują najlepsze kanały Wi-Fi dla Wi-Fi 2,4 GHz i 5 GHz w sieci. Możesz postępować zgodnie z tymi instrukcjami i uniknąć przeciążenia sieci, zwłaszcza jeśli wiele urządzeń łączy się z siecią.

Dzienniki
Funkcja pozwala przechowywać całą aktywność sieciową na komputerze Mac, które możesz zapisać i uzyskać dostęp.
Sniffer
Funkcja jest znana jako przechwytywanie ramek w wersji Mavericks. Umożliwia przechwytywanie dowolnych danych wysyłanych przez sieć z Mac lub do komputera Mac.
Możesz także zapisać dane otrzymane przez urządzenie z innych sieci, do których możesz uzyskać dostęp. Będziesz jednak potrzebować aplikacji innych firm, takich jak Wireshark , aby otworzyć pliki zawierające zapisane dane w sieci.
Jak uruchomić diagnostykę bezprzewodową w różnych wersjach Maca?
Uruchomienie diagnostyki Wi-Fi na macOS Big Sur przez macOS High Sierra
Użyj następujących kroków:
- Upewnij się, że najpierw zrezygnujesz z otwartych okien przed rozpoczęciem
- Połącz się z siecią, w której uruchamiasz diagnostykę
- Naciśnij klawisz opcji (ALT) i kliknij ikonę Wi-Fi jednocześnie
- Z menu wybierz opcję Otwórz diagnozy bezprzewodowej

- Pojawi się ekran informacji, a następnie wybierz przycisk Kontynuuj, aby rozpocząć diagnostykę

- Ekran pokaże uruchamianie testów diagnostycznych, które zajmuje kilka minut lub dłużej w zależności od połączenia sieciowego

- Wybierz opcję monitorowania mojego połączenia Wi-Fi, jeśli masz pewne problemy
- Narzędzie diagnostyczne wygeneruje teraz raport
- Następnie wybierz podsumowanie, aby wyświetlić informacje o analizie
- Raport będzie w nazwie pliku, począwszy od diagnostyki bezprzewodowej, kończąc na TAR.GZ, znaleziony w folderze /var /tmp
Uruchomienie diagnostyki Wi-Fi na OS X Mountain Lion i OS X Lion
Poniższe kroki otworzą narzędzie diagnostyczne Wi-Fi:
- Przejdź do menu systemów i wybierz opcję biblioteki
- Następnie wybierz opcję CoreServices, aby uruchomić diagnostykę
- Strona diagnostyki otworzy się i pojawią się cztery funkcje: Monitor wydajność, przechwytywanie surowych ram, włącz dzienniki debugowania i nagrywanie zdarzeń
- Wybierz funkcję, którą wolisz, a następnie kliknij przycisk Kontynuuj
- Dodatkowo zobaczysz wykres siły sygnału i wykres poziomu szumu na ekranie
- Spróbuj przesuwać elementy, które mogą powodować szum w sieci i spróbuj dostosować router, aby poprawić siłę sygnału
- Jeśli chcesz uzyskać dostęp do dziennika wydajności Monitor, kliknij przycisk Kontynuuj
- Wybierz opcję Zapisz dziennik, a następnie wybierz raport
- Raport zostanie zapisany na komputery w formacie skompresowanym
Uruchomienie diagnostyki na macOS Sierra przez OS X Mavericks
W przypadku OS X Mavericks narzędzie diagnostyczne może wyglądać inaczej niż w późniejszych wersjach systemu operacyjnego. Menu okna skieruje Cię do zakładki narzędzia, która otworzy okna zawierające inne funkcje.
Karty w oknie narzędzi będą pasować do tych znalezionych w OS X Yosemite i późniejszych wersjach. Użyj następujących kroków, aby uruchomić diagnostykę na macOS Sierra za pośrednictwem OS X Mavericks:
- Kliknij ikonę Wi-Fi na pasku menu i naciśnij klawisz opcji jednocześnie
- Wybierz opcję Open Wireless Diagnostics
- Alternatywnie przejdź do menu systemów i wybierz opcję biblioteki. Następnie wybierz menu COROORServices i wybierz opcję aplikacji, aby uruchomić diagnostykę
- Strona diagnostyki pokaże krótkie wyjaśnienie, jakie działania odbędą się, a następnie kliknij kontynuuj
- Wprowadź swoją nazwę użytkownika i hasło administratora Mac, a następnie kliknij przycisk OK
- Po uruchomieniu diagnostyki zobaczysz wszelkie problemy sieciowe na ekranie z instrukcjami dotyczącymi rozwiązania problemów
- Możesz wybrać monitor moje połączenie Wi-Fi, aby uzyskać wczesne ostrzeżenia, gdy wystąpi problem
Wyjaśniono diagnostykę MAC Wi-Fi
Wniosek
O wiele trudniej jest wykonywać zadania online w obliczu problemów sieciowych i Wi-Fi. Twój komputer Mac może połączyć się z twoją siecią, ale połączenie będzie słabe, a prędkość będzie nieodpowiednia.
Pierwszą rzeczą do zrobienia w takiej sytuacji jest uruchomienie diagnostyki Wi-Fi w celu analizy sieci i zidentyfikowania problemów sieciowych. Otrzymasz również najlepsze rozwiązania do rozwiązania problemów z sieciami. Mamy nadzieję, że ten post pomógł ci zrozumieć cel i dowiedzieć się, jak korzystać z narzędzia diagnostyki bezprzewodowej.
