Vous vous attendez à ce que la navigation en ligne transparente et les vitesses rapides lorsque vous connectez votre Mac à un réseau Wi-Fi . Cependant, parfois, vous pouvez rencontrer des problèmes de réseau qui limitent la quantité de travail que vous effectuez en ligne.
Les Mac ont généralement une fonction de diagnostic Wi-Fi intégrée qui permet aux utilisateurs d'exécuter des diagnostics sur leur réseau Wi-Fi. L'exécution des diagnostics vous aidera à identifier et à résoudre correctement les problèmes affectant votre réseau .
Si vous avez des problèmes à accéder à Internet après avoir réussi à vous connecter à votre routeur , essayez d'exécuter des diagnostics sur votre Mac. De cette façon, vous réglerez rapidement et facilement les problèmes avec vos connexions.
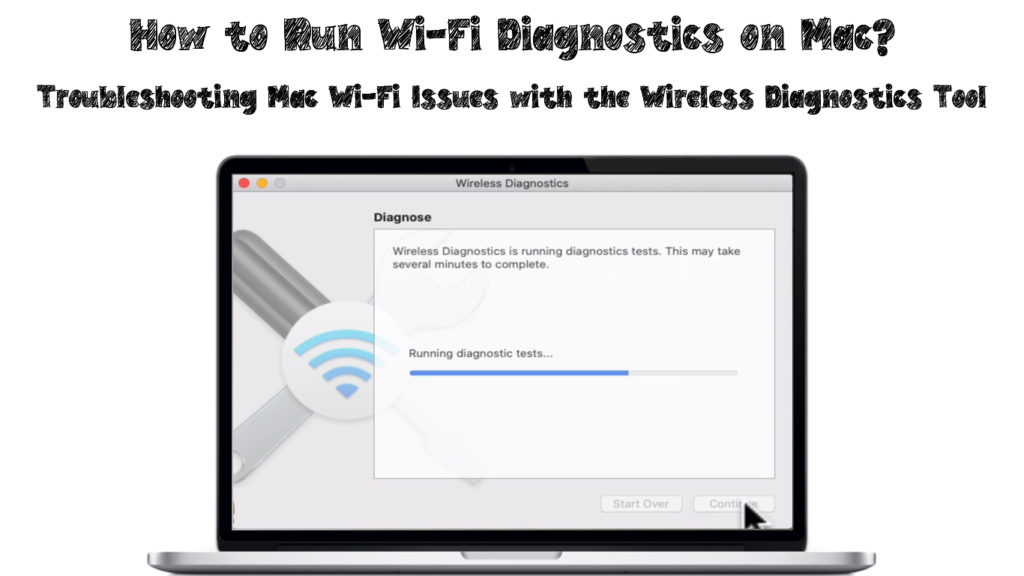
Qu'est-ce qui implique l'outil de diagnostic sur différentes versions de Mac?
Différentes versions de Mac utilisent différentes façons d'accéder au programme de diagnostic dans l'appareil. Cependant, l'outil d'utilité de diagnostic dans toutes les versions macOS fonctionnera de la même manière pour analyser et résoudre vos problèmes de réseaux .
Lors de la vérification du réseau et de la fourniture de solutions, l'outil de diagnostic peut effectuer d'autres fonctions pour améliorer les performances du réseau. Les fonctions dépendront également de votre version macOS.
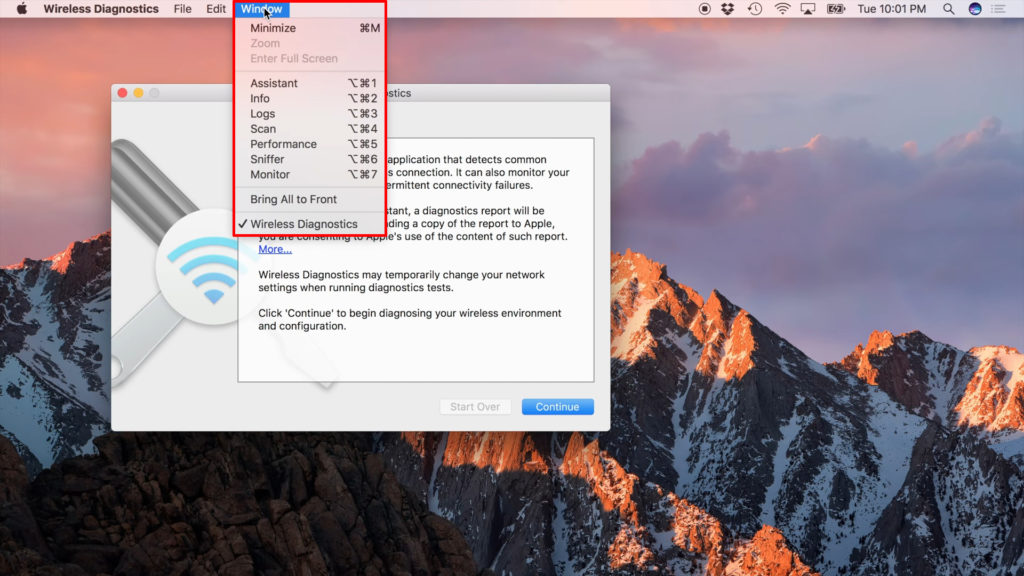
Certaines des fonctions supplémentaires des Windows dans l'outil d'utilité de diagnostic comprennent:
Performance
Il fournira des graphiques sur des informations en temps réel telles que la force du signal , la qualité du signal et le bruit. La fonction de performance peut afficher des détails supplémentaires tels que les taux de transmission de données en fonction de la version.
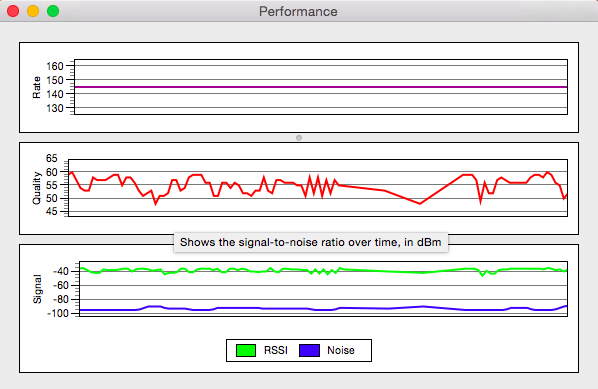
Moniteur
Il est disponible pour les versions OS X Yosemite et les versions ultérieures. C'est assez similaire à la fonction de performance. La fonction permet au Mac de surveiller toutes les informations liées à votre réseau pour un diagnostic complet.
Vous pouvez laisser cette fonctionnalité en arrière-plan pour une surveillance continue.
Info
L'onglet Info permet un aperçu des informations sur les réseaux, considérés comme un résumé de tous les détails sur le réseau.
Analyse
Il est connu sous le nom de Wi-Fi Scan sur la version Mavericks et permet de scanner pour les réseaux Wi-Fi dans votre région. Il montre les détails de chaque réseaux, tels que la force du signal, la sécurité du bruit et le canal.
Les Mavericks et les versions ultérieures suggèrent les meilleurs canaux Wi-Fi pour les 2,4 GHz et 5 GHz Wi-Fi à utiliser dans votre réseau. Vous pouvez suivre ces instructions et éviter la congestion du réseau, surtout si plusieurs appareils se connectent au réseau.

Bûches
La fonctionnalité vous permet de stocker toute l'activité réseau sur votre Mac, que vous pouvez enregistrer et accéder.
Renifleur
La fonctionnalité est connue sous le nom de capture de trame dans la version Mavericks. Il vous permet de capturer toutes les données envoyées sur votre réseau depuis ou vers votre Mac.
Vous pouvez également enregistrer les données que votre appareil reçoit des autres réseaux auxquels vous pouvez accéder. Cependant, vous aurez besoin d'applications tierces comme Wireshark pour ouvrir les fichiers contenant les données que vous enregistrez dans le réseau.
Comment exécuter des diagnostics sans fil sur différentes versions de Mac?
Exécution de diagnostics Wi-Fi sur macOS Big Sur via macOS High Sierra
Utilisez les étapes suivantes:
- Assurez-vous d'abord de quitter toutes les fenêtres ouvertes avant de commencer
- Connectez-vous au réseau sur lequel vous exécutez les diagnostics
- Appuyez sur la touche d'option (ALT) et cliquez simultanément sur l'icône Wi-Fi
- Dans le menu, sélectionnez l'option de diagnostic sans fil ouvert

- Un écran d'information apparaîtra, puis sélectionnez le bouton Continuer pour démarrer les diagnostics

- L'écran affichera des tests de diagnostic en cours d'exécution, qui prend quelques minutes ou plus en fonction de la connexion réseau

- Sélectionnez l'option Monitor My Wi-Fi Connexion si vous rencontrez des problèmes
- L'outil de diagnostic générera désormais un rapport
- Ensuite, sélectionnez le résumé de continuer pour afficher les informations sur l'analyse
- Le rapport sera dans un nom de fichier à partir de diagnostics sans fil, se terminant par tar.gz, trouvé dans le dossier / var / tmp
Running Wi-Fi Diagnostics sur OS X Mountain Lion et OS X Lion
Les étapes suivantes ouvriront l'outil de diagnostic Wi-Fi:
- Accédez au menu Systèmes et sélectionnez l'option de bibliothèque
- Ensuite, sélectionnez l'option CoreServices pour lancer des diagnostics
- La page de diagnostic s'ouvrira et quatre fonctions apparaîtront: surveiller les performances, capturer les cadres bruts, activer les journaux de débogage et enregistrer les événements
- Sélectionnez la fonction que vous préférez, puis cliquez sur le bouton Continuer
- De plus, vous verrez un graphique de résistance au signal et un graphique de niveau de bruit sur votre écran
- Essayez de déplacer des éléments qui peuvent provoquer du bruit dans le réseau et essayez d'ajuster le routeur pour améliorer la force du signal
- Si vous souhaitez accéder au journal des performances du moniteur, cliquez sur le bouton Continuer
- Sélectionnez l'option Enregistrer le journal à Finder, puis sélectionnez le rapport
- Le rapport sera enregistré sur votre bureau dans un format comprimé
Exécution de diagnostics sur macOS Sierra via l'OS X Mavericks
Pour OS X Mavericks, l'outil de diagnostic peut apparaître différent de ceux des versions ultérieures du système d'exploitation. Le menu de fenêtre vous dirigera vers l'onglet Utilitaires, qui ouvrira les fenêtres contenant d'autres fonctions.
Les onglets sous la fenêtre Utilitaires correspondront à ceux trouvés dans OS X Yosemite et versions ultérieures. Utilisez les étapes suivantes pour lancer des diagnostics sur MacOS Sierra via OS X Mavericks:
- Cliquez sur l'icône Wi-Fi sur la barre de menu et appuyez simultanément sur la touche d'option
- Sélectionnez l'option de diagnostic sans fil ouvert
- Alternativement, accédez au menu Systèmes et sélectionnez l'option de bibliothèque. Ensuite, sélectionnez le menu CoreServices et sélectionnez l'option Applications pour lancer des diagnostics
- La page Diagnostics affichera une brève explication de quelles activités auront lieu, puis cliquez sur Continuer
- Entrez votre nom d'utilisateur et votre mot de passe Mac Admin, puis cliquez sur le bouton OK
- Après avoir exécuté les diagnostics, vous verrez tous les problèmes de réseau à l'écran avec des instructions sur la résolution des problèmes
- Vous pouvez sélectionner le moniteur ma connexion Wi-Fi pour obtenir des avertissements précoces lorsqu'un problème se produit
Diagnostics Wi-Fi Mac expliqués
Conclusion
Il est beaucoup plus difficile d'effectuer des tâches en ligne face à des problèmes de réseau et de connexion Wi-Fi. Votre Mac peut se connecter à votre réseau, mais la connexion sera médiocre et la vitesse sera inadéquate.
La première chose à faire dans une telle situation est d'exécuter les diagnostics Wi-Fi pour analyser votre réseau et identifier les problèmes de réseau. Vous recevrez également les meilleures solutions pour résoudre vos problèmes de réseaux. Nous espérons que ce post vous a aidé à comprendre l'objectif et à apprendre à utiliser l'outil de diagnostic sans fil.
