Saat kami terhubung ke jaringan nirkabel dan memasukkan kata sandi Wi-Fi , perangkat kami menyimpan informasi itu untuk waktu berikutnya. Jadi, lain kali dalam jangkauannya , perangkat akan terhubung secara otomatis ke jaringan berkat detail jaringan yang disimpan.
Pertanyaannya sekarang adalah apakah kita dapat melihat jaringan Wi-Fi yang telah kita hubungkan di masa lalu dan akhirnya melihat kata sandi Wi-Fi.
Dalam artikel ini, kami akan menjelaskan apakah Anda dapat melakukannya atau tidak pada perangkat yang berbeda, dan jika memungkinkan, memberi Anda langkah -langkah yang tepat tentang cara melakukannya. Selain itu, jika ada cara untuk menemukan kata sandi nirkabel atau jaringan yang disimpan, kami akan membantu Anda.
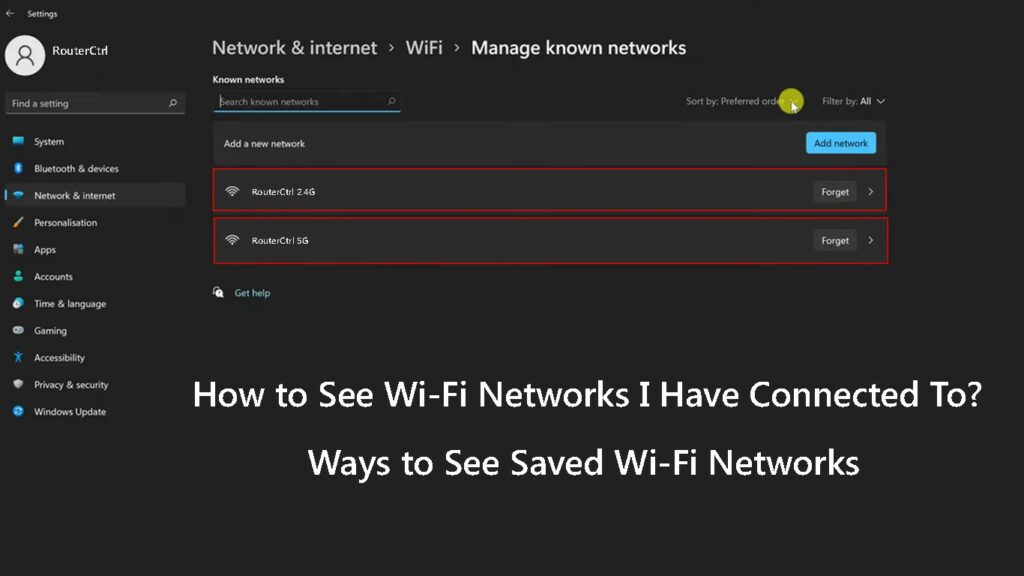
Bagaimana cara melihat jaringan Wi-Fi yang disimpan?
Dan sekarang mari kita lihat langkah apa yang perlu Anda ambil untuk menemukan jaringan Wi-Fi yang telah Anda hubungkan sebelumnya. Kami akan menjelaskan cara melakukannya di ponsel iPhone atau Android Anda, dan di Windows 11 dan MacOS juga.
Jadi, mari kita mulai!
Bagaimana cara melihat jaringan Wi-Fi yang disimpan di Windows?
Komputer Windows Anda menyimpan jaringan Wi-Fi untuk nanti dan Anda dapat dengan mudah melihat semua jaringan Wi-Fi yang telah Anda hubungkan dengan laptop Anda di masa lalu. Inilah cara menemukan ini.
- Klik tombol Start Windows di bilah tugas dan kemudian klik ikon Pengaturan jika Anda menyematkannya. Jika tidak, ketik pengaturan di bilah pencarian dan tekan tombol Enter.
- Sekarang klik di internet jaringan.
- Klik Wi-Fi.
- Sekarang klik pada bagian Kelola Jaringan yang Diketahui.
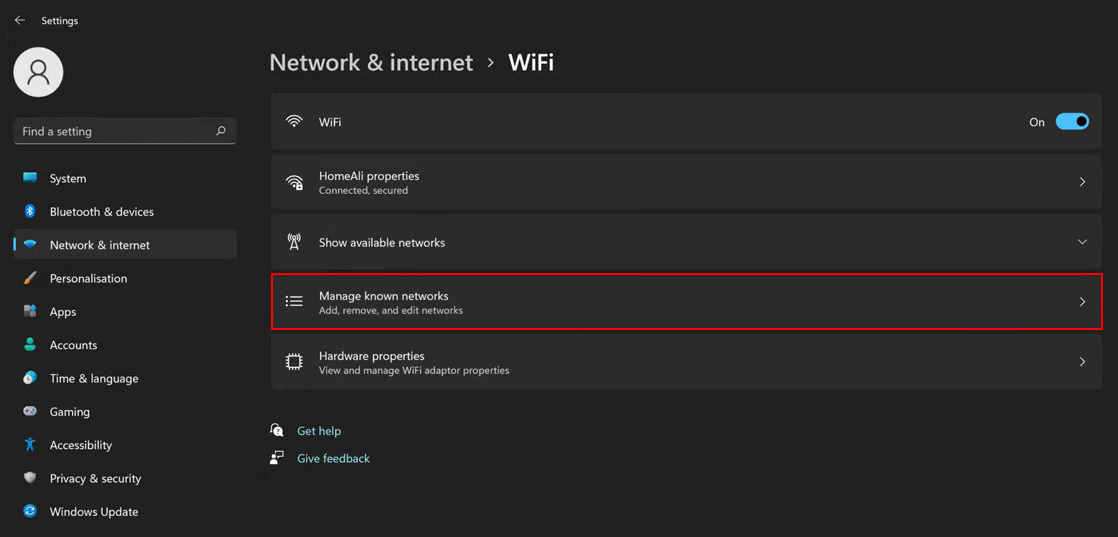
- Daftar semua jaringan nirkabel yang telah Anda hubungkan akan muncul. Anda dapat dengan mudah mengurutkan jaringan berdasarkan preferensi, sumber, atau nama, atau Anda dapat memfilternya untuk melihat semuanya dan memilih untuk melihat saja:
- Jaringan terbuka
- Diamankan
- Disarankan
- Penyedia Jaringan
- Kebijakan perusahaan
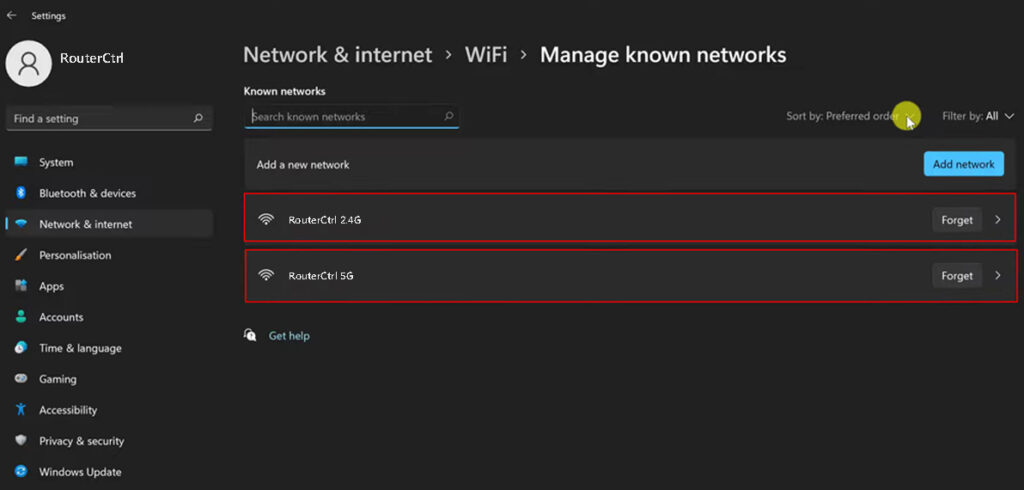
Anda juga dapat memilih untuk melupakan jaringan dengan klik tombol atau Anda dapat melihat detail tambahan tentang jaringan saat Anda mengkliknya atau memberi tahu Windows untuk terhubung secara otomatis ketika jaringan tertentu dalam jangkauan.
Anda juga dapat mengatur jaringan tertentu (seperti hotspot dari ponsel cerdas Anda ) untuk ditetapkan sebagai koneksi terukur. Dalam hal ini, Windows akan menonaktifkan sejumlah koneksi otomatis yang biasanya tidak kami sadari.
Bagaimana cara melihat jaringan Wi-Fi yang disimpan menggunakan prompt perintah?
Menemukan daftar jaringan Wi-Fi yang disimpan cukup mudah jika Anda ingin melakukannya menggunakan prompt perintah. Yang harus Anda lakukan adalah mengetik perintah yang benar. Di atas segalanya, prompt perintah akan memungkinkan Anda melihat kata sandi Wi-Fi dari jaringan nirkabel yang disimpan.
- Klik tombol Start Windows dan di bilah pencarian di CMD tipe teratas.
- Klik kanan pada ikon, dan pilih Run sebagai Administrator.
- Klik Ya saat diminta dan prompt perintah akan terbuka.
- Ketik perintah berikut atau cukup salin/tempel:
Netsh WLAN Tampilkan Profil
Tekan tombol Enter dan semua jaringan Wi-Fi yang disimpan akan terdaftar.

- Sekarang jika Anda ingin melihat kata sandi nirkabel dari jaringan Wi-Fi tertentu, gunakan perintah berikut:
netsh wlan show profile userprofile key = clear
*Ganti UserProfile dengan nama jaringan tertentu dan tekan tombol Enter.
- Dalam hasilnya, cari konten utama. Kata sandi nirkabel akan ditulis di sana.
Cara melihat jaringan Wi-Fi yang disimpan dan kata sandi Wi-Fi di komputer Windows menggunakan prompt perintah
Bagaimana cara melihat jaringan Wi-Fi yang disimpan di ponsel Android?
Jika Anda adalah pengguna Android, langkah -langkah di bawah ini mungkin sedikit berbeda tergantung pada merek dan model ponsel. Namun, Anda tidak boleh memiliki masalah menemukan jaringan Wi-Fi yang disimpan.
- Buka kunci ponsel Android Anda dan ketuk ikon Pengaturan.
- Sekarang ketuk Wi-Fi.
- Sekarang klik pengaturan tambahan dan kemudian kelola jaringan yang disimpan.

- Di sana Anda akan melihat daftar semua jaringan yang telah Anda hubungkan sebelumnya. Klik pada nama jaringan tertentu dan Anda akan ditawarkan untuk melupakan jaringan yang dipilih. Beberapa model bahkan dapat membiarkan Anda melihat kata sandi nirkabel yang disimpan untuk jaringan tertentu.
Bagaimana cara melihat jaringan Wi-Fi yang disimpan di MacBook?
Melihat jaringan Wi-Fi yang disimpan di MacBook Anda juga sangat mudah.
- Klik logo Apple dan klik preferensi sistem.
- Klik ikon jaringan.
- Klik Wi-Fi di kolom di sebelah kiri lalu klik Lanjutan.
- Jaringan yang telah Anda hubungkan sebelumnya akan ada di daftar jaringan yang disukai jika ingat jaringan yang telah bergabung dengan komputer ini telah diperiksa.

Cara menemukan kata sandi wi-fi yang disimpan di komputer Mac
Bagaimana cara melihat jaringan Wi-Fi yang disimpan di iPhone?
Meskipun iPhone Anda menyimpan kata sandi nirkabel untuk semua jaringan yang Anda hubungkan, dan secara otomatis terhubung ketika dalam jangkauan , tidak ada cara mudah untuk melihat jaringan lama ini dan kata sandi mereka.
Sayangnya, menemukan jaringan Wi-Fi yang telah Anda hubungkan di masa lalu hampir tidak mungkin di iPhone Anda, kecuali jika di-root. Ini adalah sesuatu yang Apple telah dinonaktifkan untuk keselamatan Anda sendiri jika Anda kehilangan iPhone.
Meskipun agak rumit untuk melihat kata sandi Wi-Fi yang disimpan di iPhone karena memerlukan menghubungkannya ke MacBook, akses gantungan kunci, dan sebagainya, tampaknya iOS 16 terbaru telah membuatnya mudah untuk melihat kata sandi jaringan Wi-Fi. Ini tidak terjadi dengan versi iOS sebelumnya.
- Buka kunci iPhone Anda (harus dijalankan di iOS 16)
- Ketuk ikon Pengaturan dan kemudian di Wi-Fi
- Ketuk pada jaringan Wi-Fi dan kemudian ketuk ikon info.
- Ketuk kata sandi. Itu tersembunyi sehingga Anda harus menggunakan ID sentuh atau wajah untuk membuka dan mengungkapkannya.
Cara melihat kata sandi wi-fi yang disimpan di iPhone yang berjalan di iOS 16
Kata -kata terakhir
Seperti yang Anda lihat, melihat jaringan Wi-Fi yang telah Anda sambungkan di masa lalu cukup mudah di MacBook atau komputer Windows Anda, atau ponsel Android, agak rumit untuk melakukannya di iPhone Anda.
Kami melakukan yang terbaik untuk menjelaskan cara melihat jaringan Wi-Fi yang disimpan di perangkat Anda tanpa terlalu teknis. Mudah -mudahan, Anda tidak akan memiliki masalah mengikuti langkah -langkah yang diberikan dalam artikel ini dan menemukan informasi yang Anda inginkan.
