Cuando nos conectamos a una red inalámbrica e ingresamos la contraseña de Wi-Fi , nuestro dispositivo guarda esa información para la próxima vez. Entonces, la próxima vez que esté en el rango , el dispositivo se conectará automáticamente a la red gracias a los detalles de la red guardados.
La pregunta ahora es si podemos ver las redes Wi-Fi a las que hemos conectado en el pasado y eventualmente ver la contraseña de Wi-Fi.
En este artículo, explicaremos si puede hacerlo o no en diferentes dispositivos, y si es posible, le dará los pasos exactos sobre cómo hacerlo. Además, si hay una manera de encontrar contraseñas inalámbricas o redes guardadas, lo tenemos cubierto.
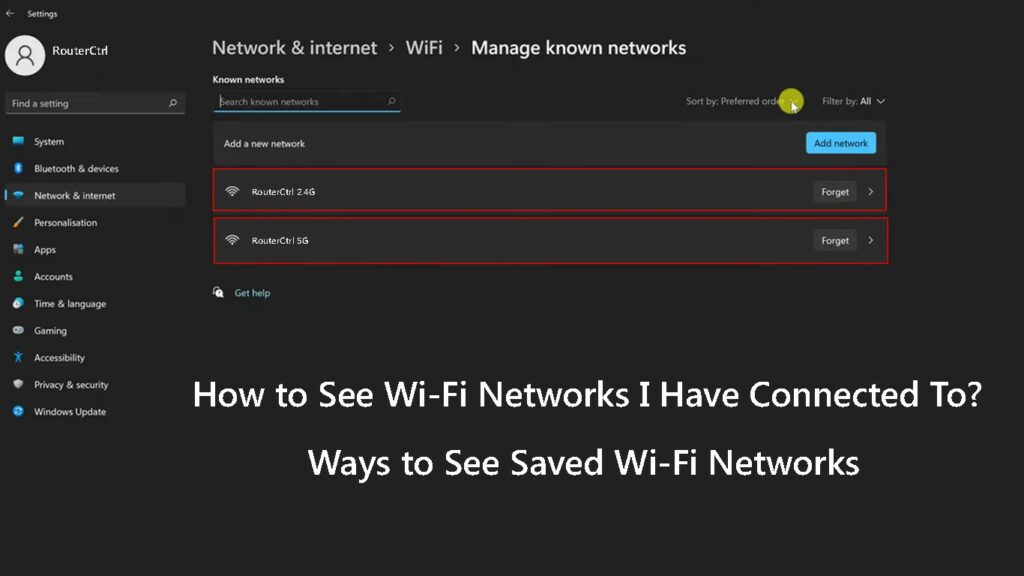
¿Cómo ver redes Wi-Fi guardadas?
Y ahora veamos qué pasos debe tomar para encontrar las redes Wi-Fi a las que se ha conectado anteriormente. Explicaremos cómo hacerlo en su teléfono iPhone o Android, y también en Windows 11 y MacOS.
¡Entonces empecemos!
¿Cómo ver las redes Wi-Fi guardadas en Windows?
Su computadora de Windows guarda las redes Wi-Fi para más adelante y puede ver fácilmente todas las redes Wi-Fi a las que ha conectado su computadora portátil en el pasado. Aquí está cómo encontrarlos.
- Haga clic en el botón Inicio de Windows en la barra de tareas y luego haga clic en el icono de configuración si lo tiene fijado. Si no es así, escriba la configuración en la barra de búsqueda y presione la tecla ENTER.
- Ahora haga clic en Internet de la red.
- Haga clic en Wi-Fi.
- Ahora haga clic en la sección Administrar redes conocidas.
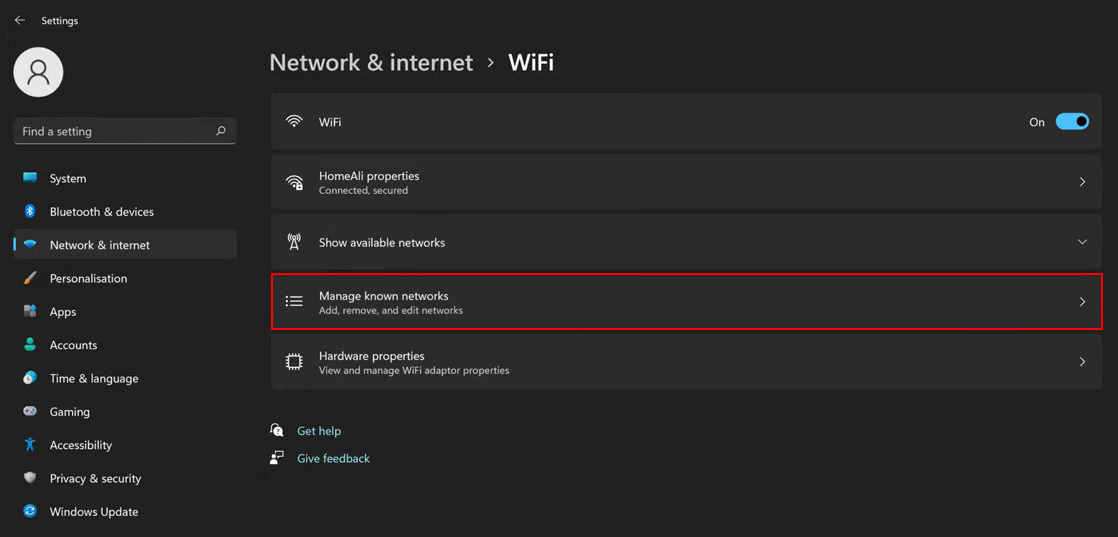
- Aparecerá una lista de todas las redes inalámbricas a las que ha sido conectado. Puede ordenar fácilmente la red por preferencia, fuente o nombre, o puede filtrarlos para verlos todos y elegir ver solo:
- Redes abiertas
- Asegurado
- Sugirió
- Proveedores de redes
- Política de la compañía
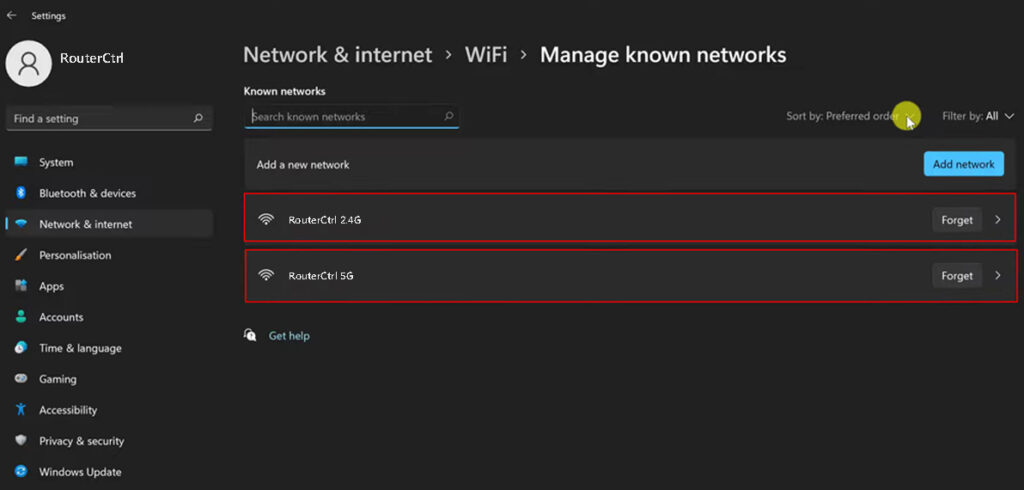
También puede optar por olvidar una red con un clic de un botón o puede ver detalles adicionales sobre la red cuando hace clic en ella o le dice a Windows que se conecte automáticamente cuando una red específica está en el rango.
También puede configurar redes específicas (como un punto de acceso de su teléfono inteligente ) para configurar como conexiones medidas. En este caso, Windows deshabilitará una serie de conexiones automáticas de las que generalmente no conocemos.
¿Cómo ver las redes Wi-Fi guardadas usando el símbolo del sistema?
Encontrar la lista de redes Wi-Fi guardadas es bastante fácil si desea hacerlo usando el símbolo del sistema. Todo lo que tiene que hacer es escribir el comando correcto. Además de todo, el símbolo del sistema le permitirá ver las contraseñas Wi-Fi de las redes inalámbricas guardadas.
- Haga clic en el botón Inicio de Windows y en la barra de búsqueda en el tipo superior CMD.
- Haga clic derecho en el icono y elija Ejecutar como administrador.
- Haga clic en Sí, cuando se le solicite y se abrirá el símbolo del sistema.
- Escriba el siguiente comando o simplemente copie/péguelo:
perfil de espectáculo de netsh wlan
Presione la tecla ENTER y se enumerarán todas las redes Wi-Fi guardadas.

- Ahora, si desea ver la contraseña inalámbrica de una red Wi-Fi específica, use el siguiente comando:
netsh wlan show perfil key de userProfile = claro
*Reemplace UserProfile con el nombre de red específico y presione la tecla ENTER.
- En los resultados, busque contenido clave. La contraseña inalámbrica se escribirá allí.
Cómo ver las redes Wi-Fi guardadas y las contraseñas de Wi-Fi en una computadora de Windows usando el símbolo del sistema
¿Cómo ver las redes Wi-Fi guardadas en los teléfonos Android?
Si es un usuario de Android, los pasos a continuación pueden ser un poco diferentes según la marca y el modelo de los teléfonos. Sin embargo, no debe tener ningún problema para encontrar las redes Wi-Fi guardadas.
- Desbloquee su teléfono Android y toque el icono de configuración.
- Ahora toque Wi-Fi.
- Ahora haga clic en Configuración adicional y luego en Administrar redes guardadas.

- Allí verá la lista de todas las redes a las que ha estado conectado antes. Haga clic en un nombre de red específico y se le ofrecerá para olvidar la red seleccionada. Algunos modelos incluso pueden permitirle ver la contraseña inalámbrica guardada para esa red específica.
¿Cómo ver las redes Wi-Fi guardadas en MacBook?
Ver las redes Wi-Fi guardadas en su MacBook también es sorprendentemente fácil.
- Haga clic en el logotipo de Apple y haga clic en las preferencias del sistema.
- Haga clic en el icono de redes.
- Haga clic en Wi-Fi en la columna de la izquierda y luego haga clic en Advanced.
- Las redes a las que se ha conectado anteriormente estarán en la lista de redes preferidas si recuerda las redes que se ha unido esta computadora.

Cómo encontrar contraseñas de Wi-Fi guardadas en una computadora Mac
¿Cómo ver redes Wi-Fi guardadas en iPhone?
Aunque su iPhone guarda las contraseñas inalámbricas para todas las redes a las que lo conecta, y se conecta automáticamente cuando está en rango , no hay una manera fácil de ver estas antiguas redes y sus contraseñas.
Lamentablemente, encontrar las redes Wi-Fi a las que ha estado conectado en el pasado es casi imposible en su iPhone, a menos que esté enraizado. Esto es algo que Apple ha deshabilitado para su propia seguridad en caso de que pierda su iPhone.
Aunque es un poco complicado ver las contraseñas de Wi-Fi guardadas en un iPhone porque requiere conectarlo a un MacBook, acceso a llaves, etc., aparentemente el último iOS 16 ha facilitado ver la contraseña de red Wi-Fi. Este no era el caso con las versiones anteriores de iOS.
- Desbloquee su iPhone (debe ejecutar en iOS 16)
- Toque el icono de configuración y luego en Wi-Fi
- Toque la red Wi-Fi y luego toque el icono de información.
- Toque la contraseña. Está oculto, por lo que tendrá que usar Touch o Face ID para desbloquearlo y revelarlo.
Cómo ver las contraseñas de Wi-Fi guardadas en un iPhone que se ejecuta en iOS 16
Ultimas palabras
Como puede ver, ver las redes Wi-Fi a las que ha conectado en el pasado es bastante fácil en su computadora MacBook o Windows, o un teléfono Android, es un poco complicado hacerlo en su iPhone.
Hicimos todo lo posible para explicar cómo ver las redes Wi-Fi guardadas en su dispositivo sin ser demasiado técnico. Con suerte, no tendrá problemas para seguir los pasos dados en este artículo y encontrar la información que desee.
