जब हम एक वायरलेस नेटवर्क से कनेक्ट होते हैं और वाई-फाई पासवर्ड दर्ज करते हैं, तो हमारा डिवाइस अगली बार उस जानकारी को बचाता है। इसलिए, अगली बार जब इसकी सीमा में, डिवाइस सहेजे गए नेटवर्क विवरण के लिए स्वचालित रूप से नेटवर्क से कनेक्ट हो जाएगा।
अब सवाल यह है कि क्या हम उन वाई-फाई नेटवर्क को देख सकते हैं जो हमने अतीत में जुड़े हैं और अंततः वाई-फाई पासवर्ड देख सकते हैं।
इस लेख में, हम बताएंगे कि आप इसे अलग -अलग उपकरणों पर कर सकते हैं या नहीं, और यदि संभव हो, तो आपको यह कैसे करना है, इसके बारे में सटीक कदम दें। इसके अतिरिक्त, अगर वायरलेस पासवर्ड या सहेजे गए नेटवर्क को खोजने का कोई तरीका है, तो वेव आपको कवर कर गया।
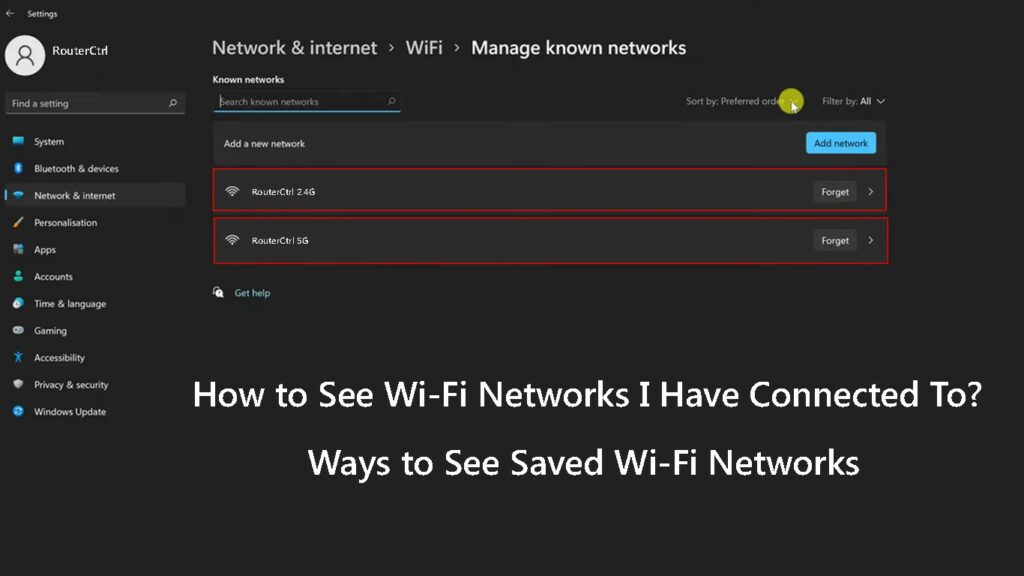
वाई-फाई नेटवर्क को कैसे देखें?
और अब देखते हैं कि आपके द्वारा पहले से जुड़े वाई-फाई नेटवर्क को खोजने के लिए आपको क्या कदम उठाने की आवश्यकता है। हम बताएंगे कि इसे अपने iPhone या Android फोन पर और विंडोज 11 और MacOS पर भी कैसे करना है।
तो चलो शुरू हो जाओ!
विंडोज में सहेजे गए वाई-फाई नेटवर्क को कैसे देखें?
आपका विंडोज कंप्यूटर बाद में वाई-फाई नेटवर्क को बचाता है और आप उन सभी वाई-फाई नेटवर्क को आसानी से देख सकते हैं जिन्हें आपने अतीत में अपने लैपटॉप से जोड़ा है। यहां बताया गया है कि ये कैसे हैं।
- टास्कबार में विंडोज स्टार्ट बटन पर क्लिक करें और फिर सेटिंग्स आइकन पर क्लिक करें यदि आपने इसे पिन किया है। यदि यह नहीं है, तो खोज बार में सेटिंग्स टाइप करें और एंटर कुंजी को हिट करें।
- अब नेटवर्क इंटरनेट पर क्लिक करें।
- वाई-फाई पर क्लिक करें।
- अब मैनेज ज्ञात नेटवर्क अनुभाग पर क्लिक करें।
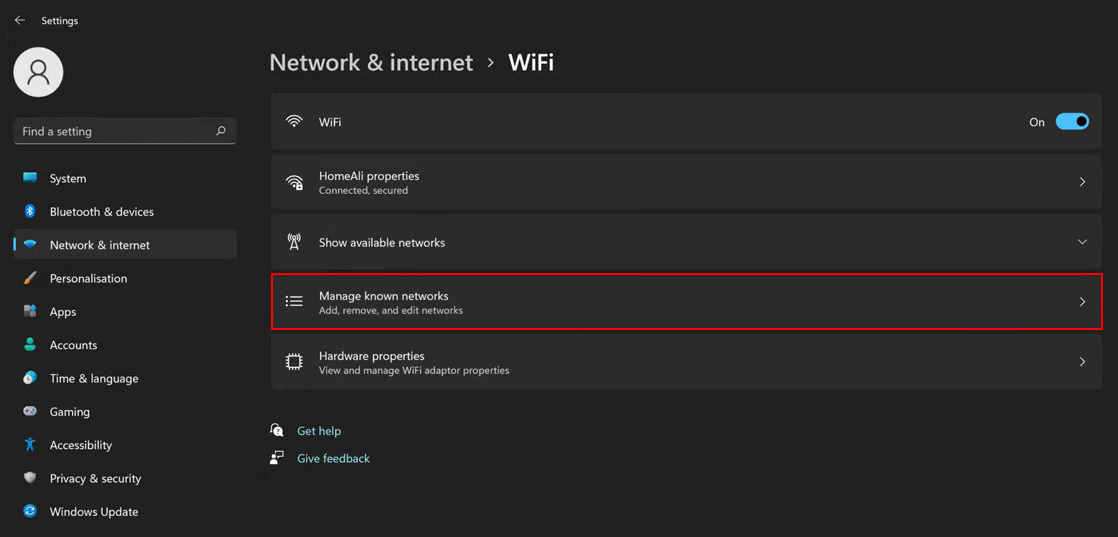
- आपके द्वारा जुड़े सभी वायरलेस नेटवर्क की एक सूची दिखाई देगी। आप आसानी से वरीयता, स्रोत, या नाम द्वारा नेटवर्क को सॉर्ट कर सकते हैं, या आप उन्हें उन सभी को देखने के लिए फ़िल्टर कर सकते हैं और केवल देखने के लिए चुन सकते हैं:
- खुला नेटवर्क
- सुरक्षित
- सुझाव दिया
- नेटवर्क प्रदाता
- संग की नीति
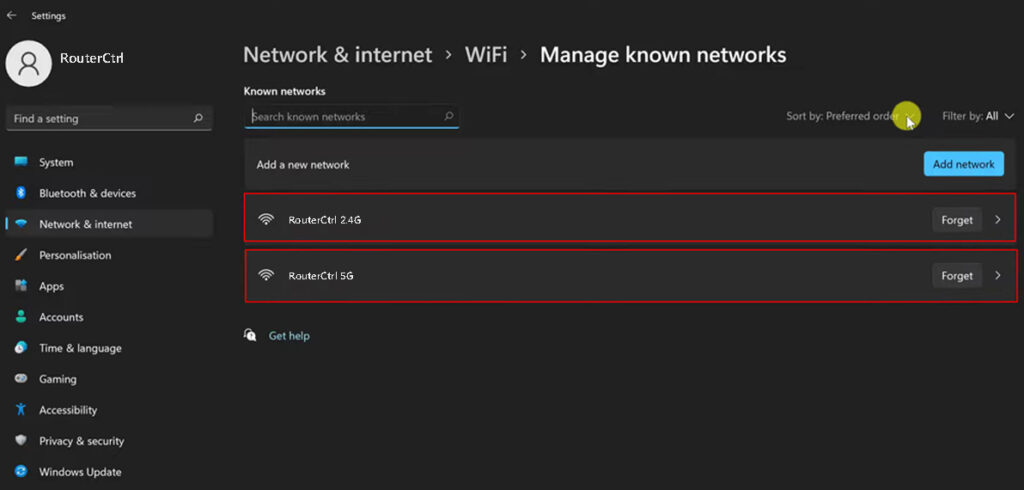
आप एक बटन के क्लिक के साथ एक नेटवर्क को भूलने के लिए भी चुन सकते हैं या जब आप उस पर क्लिक करते हैं तो आप नेटवर्क के बारे में अतिरिक्त विवरण देख सकते हैं या जब कोई विशिष्ट नेटवर्क रेंज में होता है तो स्वचालित रूप से कनेक्ट करने के लिए विंडोज को बताता है।
आप विशिष्ट नेटवर्क ( अपने स्मार्टफोन से हॉटस्पॉट की तरह) भी सेट कर सकते हैं, जिसे मीटर कनेक्शन के रूप में सेट किया जा सकता है। इस मामले में, विंडोज कई स्वचालित कनेक्शनों को अक्षम कर देगा जिनके बारे में हम आमतौर पर नहीं जानते हैं।
कमांड प्रॉम्प्ट का उपयोग करके वाई-फाई नेटवर्क को कैसे देखें?
यदि आप इसे कमांड प्रॉम्प्ट का उपयोग करना चाहते हैं तो सहेजे गए वाई-फाई नेटवर्क की सूची ढूंढना बहुत आसान है। आपको बस सही कमांड टाइप करना है। सब कुछ के ऊपर, कमांड प्रॉम्प्ट आपको सहेजे गए वायरलेस नेटवर्क के वाई-फाई पासवर्ड देखने देगा।
- Windows Start बटन पर और शीर्ष प्रकार के CMD पर खोज बार में क्लिक करें।
- आइकन पर राइट-क्लिक करें, और व्यवस्थापक के रूप में रन चुनें।
- संकेत दिया जाने पर हां पर क्लिक करें और कमांड प्रॉम्प्ट खुल जाएगा।
- निम्नलिखित कमांड टाइप करें या बस कॉपी/पेस्ट करें:
netsh wlan शो प्रोफ़ाइल
Enter कुंजी दबाएँ और सभी सहेजे गए वाई-फाई नेटवर्क को सूचीबद्ध किया जाएगा।

- अब यदि आप एक विशिष्ट वाई-फाई नेटवर्क का वायरलेस पासवर्ड देखना चाहते हैं, तो निम्न कमांड का उपयोग करें:
netsh wlan शो प्रोफ़ाइल उपयोगकर्ताप्रोफाइल कुंजी = स्पष्ट
*विशिष्ट नेटवर्क नाम के साथ UserProfile को बदलें और Enter कुंजी को हिट करें।
- परिणामों में प्रमुख सामग्री की तलाश करें। वायरलेस पासवर्ड वहां लिखा जाएगा।
कमांड प्रॉम्प्ट का उपयोग करके विंडोज कंप्यूटर पर सहेजे गए वाई-फाई नेटवर्क और वाई-फाई पासवर्ड को कैसे देखें
एंड्रॉइड फोन पर वाई-फाई नेटवर्क कैसे देखें?
यदि आप एक एंड्रॉइड उपयोगकर्ता हैं, तो नीचे दिए गए चरण फोन ब्रांड और मॉडल के आधार पर थोड़ा अलग हो सकते हैं। हालाँकि, आपको सहेजे गए वाई-फाई नेटवर्क को खोजने में कोई समस्या नहीं होनी चाहिए।
- अपने Android फोन को अनलॉक करें और सेटिंग्स आइकन पर टैप करें।
- अब वाई-फाई पर टैप करें।
- अब अतिरिक्त सेटिंग्स पर क्लिक करें और फिर सहेजे गए नेटवर्क को प्रबंधित करें।

- वहां आप उन सभी नेटवर्क की सूची देखेंगे जो आप पहले से जुड़े हैं। एक विशिष्ट नेटवर्क नाम पर क्लिक करें और आपको चयनित नेटवर्क को भूलने की पेशकश की जाएगी। कुछ मॉडल आपको उस विशिष्ट नेटवर्क के लिए सहेजे गए वायरलेस पासवर्ड को भी देखने दे सकते हैं।
मैकबुक पर सहेजे गए वाई-फाई नेटवर्क को कैसे देखें?
अपने मैकबुक पर सहेजे गए वाई-फाई नेटवर्क को देखना आश्चर्यजनक रूप से आसान है।
- Apple लोगो पर क्लिक करें और सिस्टम वरीयताओं पर क्लिक करें।
- नेटवर्क आइकन पर क्लिक करें।
- बाईं ओर कॉलम में वाई-फाई पर क्लिक करें और फिर एडवांस्ड पर क्लिक करें।
- यदि आप पहले से जुड़े नेटवर्क से जुड़े हैं, तो पसंदीदा नेटवर्क सूची में होंगे यदि याद रखें कि इस कंप्यूटर में शामिल होने वाले नेटवर्क की जाँच की गई है।

मैक कंप्यूटर पर सहेजे गए वाई-फाई पासवर्ड कैसे खोजें
IPhone पर सहेजे गए वाई-फाई नेटवर्क को कैसे देखें?
यद्यपि आपका iPhone आपके द्वारा कनेक्ट किए गए सभी नेटवर्क के लिए वायरलेस पासवर्ड को बचाता है, और यह स्वचालित रूप से कनेक्ट होता है जब रेंज में , इन पुराने नेटवर्क और उनके पासवर्ड को देखने का कोई आसान तरीका नहीं है।
अफसोस की बात यह है कि अतीत में आपके द्वारा जुड़े वाई-फाई नेटवर्क को ढूंढना आपके iPhone पर लगभग असंभव है, जब तक कि यह रूट न हो। यह कुछ ऐसा है जब आप अपना iPhone खो देते हैं, तो Apple ने आपकी अपनी सुरक्षा के लिए अक्षम कर दिया है।
हालांकि एक iPhone पर सहेजे गए वाई-फाई पासवर्ड को देखने के लिए थोड़ा जटिल है क्योंकि इसे मैकबुक, किचेन एक्सेस से कनेक्ट करने की आवश्यकता होती है, और इसी तरह, जाहिर है कि नवीनतम iOS 16 ने वाई-फाई नेटवर्क पासवर्ड देखना आसान बना दिया है। पिछले iOS संस्करणों के साथ ऐसा नहीं था।
- अपने iPhone को अनलॉक करें (iOS 16 पर चलाना चाहिए)
- सेटिंग्स आइकन पर और फिर वाई-फाई पर टैप करें
- वाई-फाई नेटवर्क पर टैप करें और फिर जानकारी आइकन पर टैप करें।
- पासवर्ड पर टैप करें। यह छिपा हुआ है इसलिए आपको इसे अनलॉक करने और प्रकट करने के लिए टच या फेस आईडी का उपयोग करना होगा।
IOS 16 पर चलने वाले iPhone पर सहेजे गए वाई-फाई पासवर्ड को कैसे देखें
अंतिम शब्द
जैसा कि आप देख सकते हैं, अतीत में आपके द्वारा जुड़े वाई-फाई नेटवर्क को देखना आपके मैकबुक या विंडोज कंप्यूटर, या एंड्रॉइड फोन पर बहुत आसान है, यह आपके iPhone पर करना थोड़ा जटिल है।
हमने यह समझाने की पूरी कोशिश की कि आपके डिवाइस पर सहेजे गए वाई-फाई नेटवर्क को कैसे देखा जाए, बिना तकनीकी होने के। उम्मीद है, आपको इस लेख में दिए गए चरणों के बाद कोई समस्या नहीं होगी और आप जो जानकारी चाहते हैं, उसे ढूंढना होगा।
