Wanneer we verbinding maken met een draadloos netwerk en het Wi-Fi-wachtwoord invoeren, bewaart ons apparaat die informatie de volgende keer. Dus de volgende keer dat het in bereik is, wordt het apparaat automatisch aangesloten op het netwerk dankzij de opgeslagen netwerkgegevens.
De vraag is nu of we de Wi-Fi-netwerken kunnen zien waarmee we in het verleden zijn verbonden en uiteindelijk het Wi-Fi-wachtwoord kunnen zien.
In dit artikel zullen we uitleggen of u het kunt doen of niet op verschillende apparaten, en als het mogelijk is, geven u de exacte stappen over hoe u dit kunt doen. Bovendien, als er een manier is om draadloze wachtwoorden of opgeslagen netwerken te vinden , hebben we u gedekt.
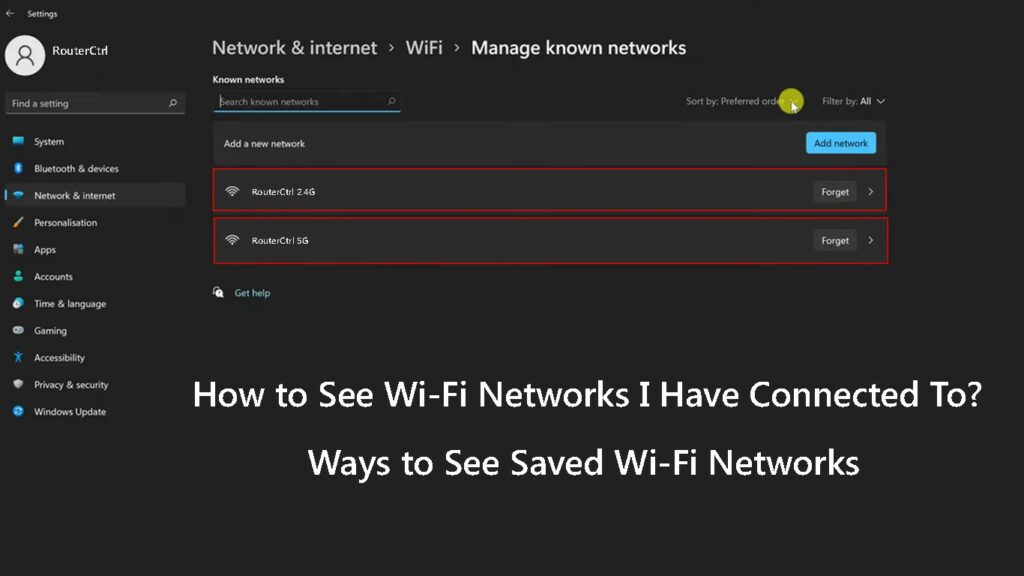
Hoe zie ik opgeslagen Wi-Fi-netwerken?
En laten we nu kijken welke stappen u moet nemen om de Wi-Fi-netwerken te vinden waarmee u eerder bent aangesloten. We zullen uitleggen hoe we het kunnen doen op uw iPhone of Android -telefoon, en ook op Windows 11 en MacOS.
Dus laten we beginnen!
Hoe zie ik opgeslagen Wi-Fi-netwerken in Windows?
Uw Windows-computer slaat de Wi-Fi-netwerken op voor later en u kunt eenvoudig alle Wi-Fi-netwerken zien waaraan u uw laptop in het verleden hebt aangesloten. Hier is hoe u deze kunt vinden.
- Klik op de Windows Start -knop in de taakbalk en klik vervolgens op het pictogram Instellingen als u het hebt vastgemaakt. Als dit niet het geval is, typt u instellingen in de zoekbalk en drukt u op de Enter -toets.
- Klik nu op netwerkinternet.
- Klik op Wi-Fi.
- Klik nu op het gedeelte Bekende netwerken beheren.
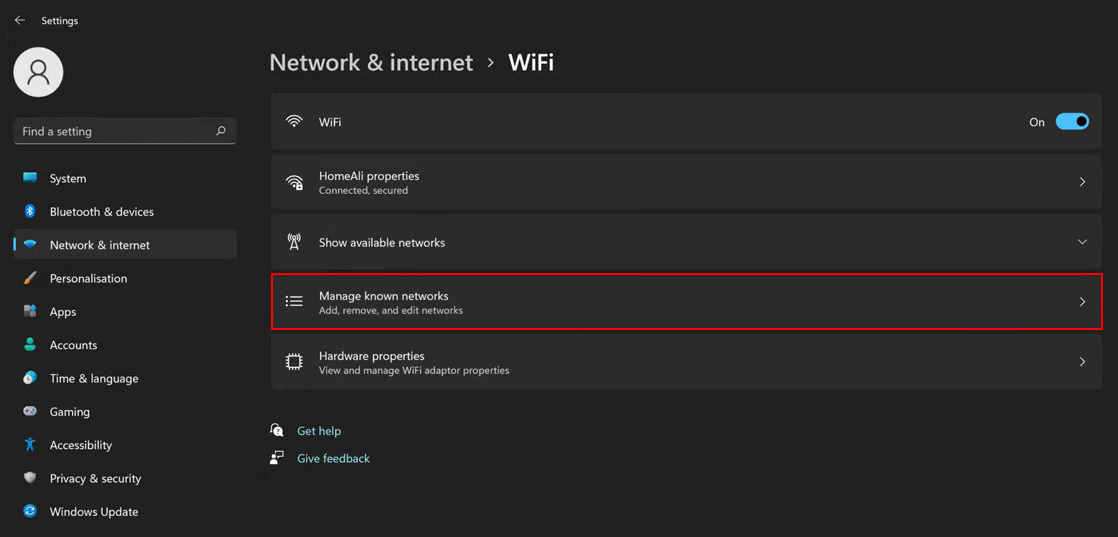
- Een lijst met alle draadloze netwerken waarnaar u bent verbonden, verschijnt. U kunt het netwerk eenvoudig sorteren op voorkeur, bron of naam, of u kunt ze filteren om ze allemaal te zien en ervoor kiezen om alleen te zien:
- Open netwerken
- Beveiligd
- Suggereerde
- Netwerkproviders
- Bedrijfs voorwaarden
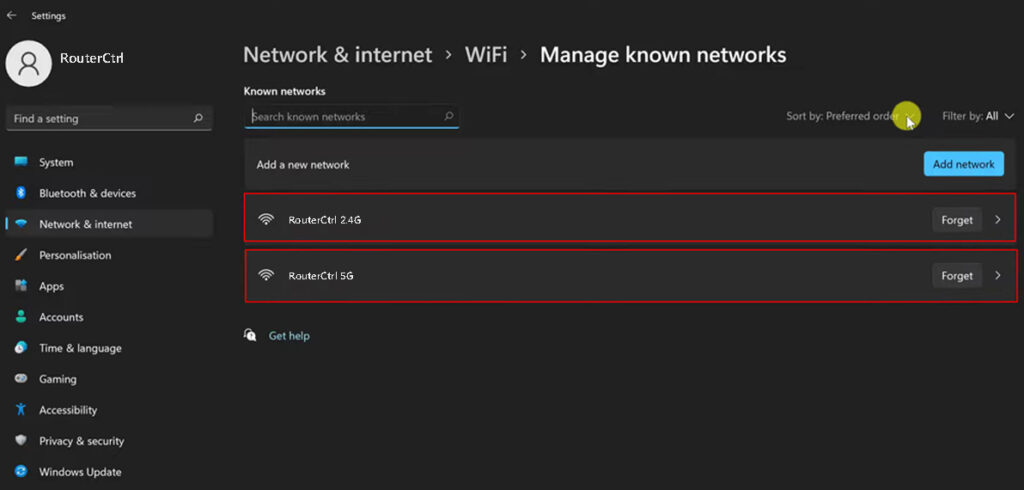
U kunt er ook voor kiezen om een netwerk te vergeten met een klik op een knop of u kunt aanvullende details over het netwerk zien wanneer u erop klikt of Windows vertellen om automatisch verbinding te maken wanneer een specifiek netwerk binnen bereik is.
U kunt ook specifieke netwerken instellen (zoals een hotspot van uw smartphone ) om te worden ingesteld als gemeten verbindingen. In dit geval zal Windows een aantal automatische verbindingen uitschakelen waarvan we meestal niet op de hoogte zijn.
Hoe zie ik opgeslagen Wi-Fi-netwerken met behulp van de opdrachtprompt?
Het vinden van de lijst met opgeslagen Wi-Fi-netwerken is vrij eenvoudig als u dit wilt doen met behulp van de opdrachtprompt. Het enige wat u hoeft te doen is om de juiste opdracht te typen. Bovendien kunt u de opdrachtprompt de Wi-Fi-wachtwoorden van de opgeslagen draadloze netwerken bekijken.
- Klik op de Windows Start -knop en in de zoekbalk bovenaan CMD.
- Klik met de rechtermuisknop op het pictogram en kies Run als beheerder.
- Klik op Ja wanneer gevraagd en de opdrachtprompt wordt geopend.
- Typ de volgende opdracht of kopieer/plak het gewoon:
Netsh WLAN showprofiel
Druk op de ENTER-toets en alle opgeslagen Wi-Fi-netwerken worden vermeld.

- Als u nu het draadloze wachtwoord van een specifiek Wi-Fi-netwerk wilt zien, gebruik dan de volgende opdracht:
netsh wlan show profiel userProfile key = Clear
*Vervang UserProfile door de specifieke netwerknaam en druk op de Enter -toets.
- Zoek in de resultaten naar belangrijke inhoud. Het draadloze wachtwoord wordt daar geschreven.
Hoe u opgeslagen Wi-Fi-netwerken en Wi-Fi-wachtwoorden op een Windows-computer kunt zien met behulp van de opdrachtprompt
Hoe zie ik opgeslagen Wi-Fi-netwerken op Android-telefoons?
Als u een Android -gebruiker bent, kunnen de onderstaande stappen een beetje anders zijn, afhankelijk van het merk en het model. U zou echter geen problemen moeten hebben met het vinden van de opgeslagen Wi-Fi-netwerken.
- Ontgrendel uw Android -telefoon en tik op het pictogram Instellingen.
- Tik nu op Wi-Fi.
- Klik nu op extra instellingen en vervolgens op het beheren van opgeslagen netwerken.

- Daar ziet u de lijst van alle netwerken waarmee u eerder bent aangesloten. Klik op een specifieke netwerknaam en u wordt aangeboden om het geselecteerde netwerk te vergeten. Sommige modellen kunnen u zelfs het opgeslagen draadloze wachtwoord voor dat specifieke netwerk laten zien.
Hoe zie ik opgeslagen Wi-Fi-netwerken op MacBook?
Het is ook verrassend eenvoudig om de opgeslagen wifi-netwerken op uw MacBook te zien.
- Klik op het Apple -logo en klik op Systeemvoorkeuren.
- Klik op het pictogram Netwerken.
- Klik op Wi-Fi in de kolom links en klik vervolgens op Advanced.
- De netwerken waarmee u eerder bent aangesloten, staan op de lijst met gewenste netwerken als u onthoudt Netwerken waar deze computer zich bij heeft aangesloten, zijn gecontroleerd.

Hoe u opgeslagen Wi-Fi-wachtwoorden op een Mac-computer kunt vinden
Hoe zie ik opgeslagen Wi-Fi-netwerken op de iPhone?
Hoewel uw iPhone de draadloze wachtwoorden opslaat voor alle netwerken waarmee u deze verbindt en deze automatisch verbinding maakt wanneer deze binnen bereik is , is er geen eenvoudige manier om deze oude netwerken en hun wachtwoorden te zien.
Helaas is het vinden van de Wi-Fi-netwerken waarmee je in het verleden bent verbonden bijna onmogelijk op je iPhone, tenzij het is geworteld. Dit is iets dat Apple heeft uitgeschakeld voor uw eigen veiligheid voor het geval u uw iPhone verliest.
Hoewel het een beetje ingewikkeld is om de opgeslagen Wi-Fi-wachtwoorden op een iPhone te zien, omdat het vereist is met het verbinden met een MacBook, Keychain Access, enzovoort, heeft de nieuwste iOS 16 het gemakkelijk gemaakt om het Wi-Fi-netwerkwachtwoord gemakkelijk te zien. Dit was niet het geval met de vorige iOS -versies.
- Ontgrendel uw iPhone (moet draaien op iOS 16)
- Tik op het pictogram Instellingen en vervolgens op Wi-Fi
- Tik op het Wi-Fi-netwerk en tik vervolgens op het INFO-pictogram.
- Tik op het wachtwoord. Het is verborgen, dus je moet touch of face -ID gebruiken om te ontgrendelen en te onthullen.
Hoe je opgeslagen wifi-wachtwoorden kunt zien op een iPhone die wordt uitgevoerd op iOS 16
Laatste woorden
Zoals u kunt zien, is het zien van de Wi-Fi-netwerken waarmee u in het verleden bent aangesloten vrij eenvoudig op uw MacBook of Windows-computer, of Android-telefoon, het is een beetje ingewikkeld om het op uw iPhone te doen.
We hebben ons best gedaan om uit te leggen hoe je de opgeslagen wifi-netwerken op je apparaat kunt zien zonder te technisch te zijn. Hopelijk heeft u geen problemen om de stappen in dit artikel te volgen en de gewenste informatie te vinden.
