Toshiba Corporation er et konglomerat med en rig historie, der spænder over årtier. Toshiba er specialiseret i forskellige elektronik, der hjælper med at gøre vores hverdag lettere, hvilket fører til dets katalog over tabletter. Corporations Innovations producerede nogle af Japans første elektronik. F.eks. Er Toshiba ansvarlig for at fremstille Japans første mikrobølgeovn og farvekatodestråler.
Toshiba -tabletter er blandt de pioner -tabletter, der styrede markedet, da tabletter etablerede deres niche. Selvom Toshiba ikke længere producerer tabletter, har nogle mennesker stadig gadgets, og de fungerer stadig på trods af at de er produceret for et årti siden.
Derfor, hvis du ønsker at bruge din Toshiba-tablet til at oprette forbindelse til internettet via Wi-F I, vil denne artikel hjælpe dig med at forbinde enhver Toshiba-tablet til Wi-Fi uden ståhej.
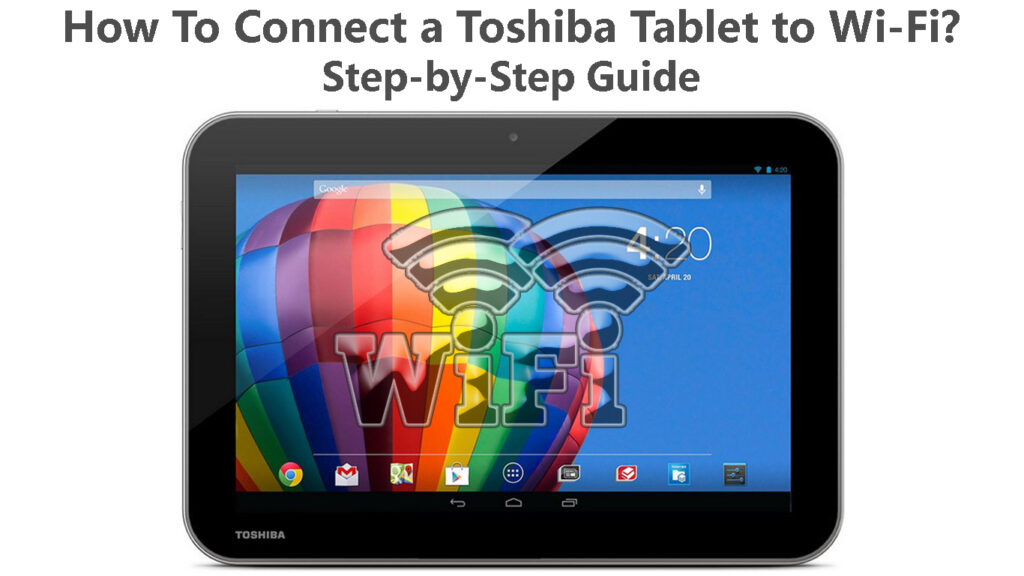
Tilslutning af Toshiba-tabletter til Wi-Fi
For effektivt at forbinde din Toshiba-tablet til Wi-Fi, skal du kende det OS, det kører på. For eksempel trives Legacy Toshiba-tabletter, dvs. Toshiba , bruger Android 3.2.1 eller Android 4 som det forudinstallerede operativsystem.
Derfor afhænger forbindelsesproceduren af tabletterne OS.
Tabletter ved hjælp af Android OS
Toshiba trives, og tabletter i Toshiba Excite -linjen er nogle Toshiba -tabletter, der bruger Android -platformen. Nogle Toshiba trives tabletter er forudinstalleret med Android 3.2.1 og kan opgraderes til brug af Android Jelly Bean .

På den anden side kommer Toshiba Excite-tabletter forudinstalleret med Android Jelly Bean-versionen eller Android 4, som det undertiden er kendt.
Naviger indstillinger> Om tablet> Android -version for at se, hvilken version af Android din tablet kører på.
For at forbinde en Android-tablet til Wi-Fi :
- Tryk på appen Indstillinger fra startskærmen. Du kan også starte alle enheder apps for at få adgang til indstillinger ved at bytte op fra startskærmen eller trykke på apps -ikonet øverst til højre på skærmen.
- Alternativt kan adgangsindstillinger ved at tappe uret nederst til højre på statuslinjen, tappe på det udvidede ur og til sidst trykke på indstillinger.
- Vælg derefter Wi-Fi Networks> Wi-Fi. Sørg for , at Wi-Fi er aktiveret ved at kontrollere, om der er et grønt kontrol i boksen ved siden af Wi-Fi. Bemærk, at andre versioner af OS vil bruge en vippekontakt i stedet for et grønt kontrol.
- Hvis boksen ved siden af Wi-Fi ikke har noget grønt kontrol, skal du trykke på boksen for at aktivere Wi-Fi. Hvis enheden bruger en vippekontakt, skal du sikre dig, at kontakten fremhæves i blåt og er ikke grå.
- Når Wi-Fi er aktiveret, skal du klikke på Wi-Fi-indstillinger, hvis tabletten bruger Android 3. Hvis tabletten bruger Android 4, skal du trykke på Wi-Fi.
- Tabletten viser dig en liste over tilgængelige Wi-Fi-netværk , tryk på den, du ønsker at oprette forbindelse til, og en pop-up vises på skærmen. Hvis netværket er et åbent netværk, skal du trykke på Connect for at afslutte at indstille din forbindelse.
- Hvis netværket er sikret, skal du indtaste Wi-Fi-adgangskoden og derefter trykke på Connect.
Tilslutning af Toshiba-tablet, der kører på Android OS til Wi-Fi
Fra september 2021 understøtter Google ikke længere legetjenester på Android Jelly Bean; Derfor vil du sandsynligvis stå over for udfordringer, når du bruger Android -tabletten. Overvej at udveksle din nuværende tablet til en nyere til effektivitet.
Tabletter ved hjælp af Windows 8.1
Toshiba-tabletter, der kommer forudinstalleret med Windows 8-platformen, inkluderer; Tabletter i Encore -serien og Toshiba Portege Z20t.

Følg nedenstående trin for at forbinde en Windows 8-tablet til Wi-Fi;
- Start Charms -menuen ved at skubbe til venstre fra højre side af skærmen.
- Derefter skal du trykke på Indstillinger og vælge ikonet Trådløse forbindelser. Det ligner barer, der er arrangeret lodret fra den mindste til den største.
- Sørg for, at skyderen under Wi-Fi er til højre for at indikere, at Wi-Fi-forbindelse er aktiveret.
- Vælg det trådløse netværk, du ønsker at oprette forbindelse til fra de tilgængelige netværk omkring dig.

- Hvis netværket er åbent, skal du trykke på Opret forbindelse for at afslutte opsætningen. Hvis det er et beskyttet netværk, skal du trykke på Connect, indtaste Wi-Fi-adgangskoden og afslutte processen ved at tappe næste.
Tabletter ved hjælp af Windows 10
Toshiba Dynapad leveres forudinstalleret med Windows 10 OS. De fleste Toshiba -tabletter, der bruger Windows 8, kan også opgraderes til Windows 10, men sådanne opgraderinger er kendt for at få din enhed til at forsinke. Det sker, fordi tabletten ikke har den nødvendige hukommelseskapacitet til at håndtere Windows 10.

Du kan forbinde en Windows 10 Toshiba-tablet til Wi-Fi ved hjælp af nedenstående trin;
- Tryk på Networks -ikonet fra proceslinjen. Hvis du ikke kan se ikonet i proceslinjen, skal du trykke på pilen for at afsløre skjulte ikoner, netværksikonet kan være der.
- Du ved, at Wi-Fi er aktiveret, hvis indstillingen Wi-Fi er fremhævet. Hvis Wi-Fi er slukket, skal du trykke på Wi-Fi-ikonet for at aktivere det.
- Tabletten viser alle de tilgængelige Wi-Fi-netværk i nærheden; Tryk på den, du ønsker at bruge.
- Derefter skal du trykke på Connect, og hvis netværket ikke kræver en adgangskode Vent på din tablet og adgangspunktet for at etablere en forbindelse.
- Hvis netværket er sikret, når du trykker på Connect, bliver du bedt om at indtaste netværkssikkerhedsnøglen ; Indtast derfor Wi-Fi-adgangskoden og tryk på næste gang.
- Vent, da din tablet etablerer en trådløs forbindelse.
Alternativt kan du få adgang til tabletterne Wi-Fi-forbindelse ved at trykke på Windows-logoet i nederste venstre hjørne af skærmen. Rul derefter til indstilling> Netværksinternet> Wi-Fi.
Tryk derefter på skyderen ved siden af Wi-Fi for at sikre, at den fremhæves. Det er en indikation af Wi-Fi på tabletten er tændt. Tryk på Vis tilgængelige netværk, og et panel med alle de tilgængelige netværk vises.
Anbefalet læsning:
- Hvorfor dukker så mange Wi-Fi-netværk op? (Hvordan oprettes forbindelse til det rigtige netværk?)
- Kan jeg forbinde min gamle telefon til Wi-Fi? (Hvad kan jeg gøre med en gammel telefon forbundet til Wi-Fi?)
- Hvordan begrænser man internetadgang på hjemmet Wi-Fi-netværk? (Måder at blokere enheder fra din Wi-Fi)
Tryk nu på dit foretrukne netværk, tilslut derefter og indtast adgangskoden, og tryk derefter på siden for at afslutte processen.
Tilslutning af en Toshiba-tablet, der kører på Windows 10 til Wi-Fi
Ofte stillede spørgsmål
Spørgsmål: Gør Toshiba stadig tabletter?
Svar: Desværre ophørte Corporation med at producere personlige computere, bærbare computere og tablets i 2016. Dette blev påvirket af Toshibas økonomiske onde, der tvang det til at sælge aktier i sit datterselskab Toshiba Client Solutions Co. til Sharp Corporation i juni 2018 .
Salget bestod af 80% af de aktier, der tilhørte Toshiba Client Solutions Co. og resulterede i, at datterselskabet blev omdøbt til Dynabook i januar 2019. Toshiba annoncerede senere, at Dynabook havde erhvervet de resterende aktier og Toshiba Client Solutions Co. hører fuldstændigt til Sharp Under Under Dynabook pr. 30. juni 2020.
Spørgsmål: Hvorfor vil min tablet oprette forbindelse til Wi-Fi?
Svar: Der kan være mange grunde til, at din tablet har problemer med at oprette forbindelse til Wi-Fi . Blandt dem er:
- Routeren og tabletten er langt fra hinanden; Du kan afhjælpe dette ved at bevæge dig tættere på routeren.
- En enhed, enten tabletten eller routeren, har forældet software, der forårsager inkompatibilitetsproblemer. Du kan forhindre dette ved at sikre, at alle enheder opdateres med den nyeste software.
- Du kan oprette forbindelse til det forkerte Wi-Fi-netværk eller bruge den forkerte adgangskode. Kontroller altid alt og husk, at Wi-Fi-adgangskoder er det store og små bogstaver.
Konklusion
Forhåbentlig kan du nu forbinde din Toshiba-tablet til Wi-Fi uden nogen udfordringer. De valgte procedurer, der er beskrevet ovenfor, er de nemmeste at følge, selv for nogen med lidt til ingen teknisk viden. Hvis du står over for udfordringer, skal du kontakte producenten af dine enheder OS for yderligere hjælp.
