Windows 11 ha estado fuera por un tiempo, pero todavía hay muchas personas que no saben cómo conectarse a Wi-Fi. Este es un problema porque, sin Wi-Fi, no puedes usar Internet. En este artículo, le mostraremos cómo conectarse a Wi-Fi en Windows 11 de dos maneras diferentes.
El proceso es muy simple y solo toma unos minutos. Además de eso, le daremos algunos consejos sobre qué hacer si no puede conectarse a Wi-Fi en Windows 11.

¿Cómo conectarse a Wi-Fi en Windows 11?
Aquí hay dos formas fáciles de ayudarlo a conectar su dispositivo Windows 11 a su red inalámbrica. Verá que conectarse al Wi-Fi en Windows 11 es bastante similar a los pasos en Windows 10. Entonces, ¡comencemos!
Use la configuración rápida para conectarse a Wi-Fi
Puede hacer clic en la configuración rápida (icono de red) en la parte inferior derecha de la pantalla, junto al reloj. Alternativamente, puede hacer clic en el botón de Windows y la letra A en el teclado (gane A).

Cuando aparezca el panel de configuración rápida, haga clic en la flecha (>) junto al icono WiFi.
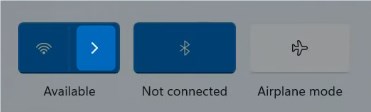
De la lista de nombres de red, seleccione el que desea conectarse y haga clic en Conectar.
Se le pedirá que ingrese la clave de seguridad de la red . Escriba la contraseña inalámbrica allí y haga clic en Siguiente.

Si la contraseña inalámbrica es correcta y la ha ingresado correctamente, estará conectado a la red .
Use la aplicación Configuración para conectarse a Wi-Fi
La segunda forma de conectarse a su red Wi-Fi en Windows 11 es desde la aplicación Configuración.

Puede abrirlo presionando el botón de Windows en su teclado y la letra I (Win I). También puede hacer clic derecho en el botón de inicio de Windows y luego seleccionar Configuración de la lista.
Después de eso, haga clic en Internet de la red en el menú de la izquierda y luego haga clic en Wi-Fi . Si no está habilitado, habilite presionando el botón de activación/apagado.

Después de eso, haga clic en Mostrar redes disponibles .
Haga clic en el nombre de la red que desea conectar su computadora con Windows 11 e ingrese la contraseña inalámbrica y haga clic en Siguiente.
Lectura recomendada:
- ¿Cómo habilitar un adaptador Wi-Fi en Windows 10?
- ¿Cómo restablecer el adaptador Wi-Fi en Windows 10? (3 formas de hacerlo correctamente)
- DHCP no está habilitado para Wi-Fi (Windows 10)
- Wi-Fi sigue desconectando en Windows 10 (razones y cómo solucionarlo)
¿No se puede conectar a Wi-Fi en Windows 11? ¡Prueba esto!
A veces, conectarse a la red inalámbrica en Windows 11 fallará por alguna razón. Si eso le sucede, aquí hay algunas cosas que debe verificar o probar para conectarse.
¿Se habilita Wi-Fi en su computadora portátil?
Algunas computadoras portátiles tienen un interruptor físico que puede habilitar o deshabilitar la conectividad inalámbrica. Entonces, si su computadora portátil tiene una, tal vez haya deshabilitado WiFi por accidente. ENCENDERLO e intente conectarse nuevamente.
¿Está deshabilitado el modo de avión?

Cuando se activa el modo de avión en su máquina Windows 11, se desconectará. Asegúrese de tener esta opción deshabilitada e intente nuevamente.
¿Está escribiendo correctamente la contraseña inalámbrica?
A veces cometemos un error de escritura y luego no podemos conectarnos a la red. Por lo tanto, debe prestar especial atención cuando está escribiendo la contraseña inalámbrica. Es sensible al caso e incluso el más mínimo error hará que el intento de conectarse a la Wi-Fi no tuviera éxito .
Reinicia tu computadora
Al igual que con cualquier otro dispositivo electrónico, la forma más rápida y en la mayoría de los casos la forma más efectiva de solucionar un problema es reiniciar el dispositivo. Lo mismo se aplica a su computadora. Cuando lo reinicie, hay altas posibilidades de que se resuelva el problema.
Simplemente haga clic derecho en el botón Inicio y luego haga clic en Reiniciar. Cuando la computadora se prepara nuevamente, verifique si puede conectarse a su wifi ahora.
Olvida la red WiFi
Cada vez que nos conectamos a una nueva red inalámbrica, Windows guarda la contraseña inalámbrica y otra información y conectará su dispositivo la próxima vez que esté dentro del rango de señal inalámbrica .
A veces, cuando cambiamos la contraseña de red inalámbrica, o algo más sucede, nuestra computadora con Windows 11 intentará conectarse automáticamente usando la contraseña anterior. Si eso sucede, debe olvidar la red. Después de eso, podrá ingresar la contraseña inalámbrica nuevamente y conectarse.
Entonces, ¿cómo olvidar la red en Windows 11? Bueno, puede hacerlo fácilmente desde la aplicación Configuración. Simplemente haga clic en el botón Inicio y luego haga clic en Configuración . Desde el menú izquierdo, seleccione Network Internet . Ahora a la derecha, haga clic en WiFi. En el nuevo panel, haga clic en Administrar redes conocidas .
Esto abrirá una lista de todas las redes a las que ha sido conectado desde que ha instalado Windows 11 en su computadora. Ahora debe encontrar el nombre de red que desea olvidar y hacer clic en el botón Olvidar a la derecha.
Ahora, cuando desea conectarse a la red , debe seleccionar el nombre de la red e ingresar la contraseña inalámbrica nuevamente.
Conectarse a la otra red
La mayoría de los enrutadores inalámbricos de hoy admiten redes de 2.4 y 5GHz. Por ejemplo, si no puede conectarse a la red de 2.4GHz, intente conectarse al 5GHz . En la mayoría de los casos, no debería tener problemas para conectarse con el otro.
Ejecute el solucionador de problemas de red
Encontrar y solucionar algunos problemas de red se puede hacer con el solucionador de problemas de la red. Aquí le mostramos cómo activarlo y solucionar problemas de sus problemas de red.
Primero, haga clic en el botón Inicio del menú y luego haga clic en el icono de configuración .
También puede hacer clic derecho en el menú Inicio y seleccionar Configuración de la lista.
Ahora haga clic en el sistema en el menú de la izquierda, y luego desplácese hacia abajo y seleccione Solución de problemas . Ahora seleccione otros solucionadores de problemas .

Ahora desplácese hacia abajo y cuando vea el adaptador de red en la lista, haga clic en el botón Ejecutar a su derecha.
Windows 11 ahora escaneará la red tratando de diagnosticar y solucionar el problema que está experimentando.
Reinicie su red
Reiniciar su red es otra solución que puede probar. Creará una nueva conexión con su proveedor de servicios de Internet. Requiere que reinicie tanto el módem como el enrutador inalámbrico . Para hacer esto correctamente, debe hacer esto en el siguiente orden:
1. Apague el módem y el enrutador.
2. Desconecte el módem de la salida eléctrica y retire la batería de respaldo si hay una.
3. Desconecte el enrutador inalámbrico ahora.
4. Espere unos minutos.
5. Conecte el módem a la salida eléctrica y enciéndelo. En caso de que haya retirado la batería, vuelva a conectarla antes de conectar el módem a la toma de corriente.
6. Después de unos minutos. Cuando el módem se inicie por completo, conéctese y encienda el enrutador.
7. Después de unos minutos, cuando el enrutador se inicie por completo, intente conectarse a su red inalámbrica.
Nota: Si tiene un combo de enrutador/módem , debe reiniciar solo ese dispositivo.
Conclusión
Esperamos que la información presentada aquí haya sido clara y que haya logrado conectarse a su wifi en Windows 11. Además, en caso de que algo salga mal, y no puede conectarse , pruebe los consejos y soluciones de este artículo y estamos bastante seguros de que usted Se conectará con éxito muy pronto.
