Non è raro per noi connetterci al nostro hotspot mobile nel mezzo di un'interruzione di corrente o quando qualcosa va storto con il nostro ISP (fornitore di servizi Internet). Inoltre, se lavoravamo in remoto, dobbiamo avere accesso a Internet .
Tuttavia, un problema molto comune è che abbiamo il nostro hotspot mobile collegato ma nessun accesso a Internet sul nostro dispositivo Windows 10. Quindi, dobbiamo discutere l'otspot mobile che non funziona su Windows 10, perché non c'è accesso a Internet, come impostare correttamente l'hotspot mobile e come risolvere eventuali problemi di connessione su Windows 10.
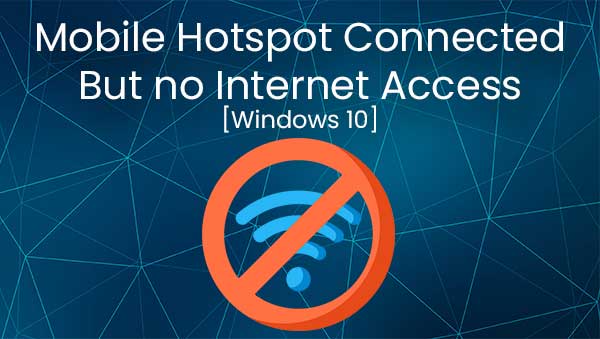
Hotspot mobile non funziona su Windows 10
Se stai cercando di far funzionare il tuo hotspot mobile sul tuo sistema operativo Windows 10 , devi sapere alcune cose. La prima cosa è che ogni hotspot richiede qualcosa che fornisca l'accesso a Internet.
Ad esempio, il tuo smartphone ha un hotspot mobile, ma hai anche un operatore di rete mobile. La scheda SIM nel telefono ti dà accesso a Internet e puoi utilizzare l'adattatore wireless nel telefono per trasformare quei dati cellulari in accesso a Internet per altri dispositivi che si desidera connettere.
Ecco come funziona un hotspot mobile, ma sfortunatamente il tuo dispositivo Windows 10, a meno che non sia un telefono Microsoft, non ha una scheda SIM. Non abbiamo un punto di accesso a Internet sui nostri laptop a meno che non lo forniamo.
Pertanto, possiamo utilizzare l'hotspot mobile sul nostro laptop o PC in Windows 10 se sono stati collegati al nostro router o al modem tramite cavo Ethernet . In questo modo otteniamo una connessione cablata che fornisce al nostro dispositivo l'accesso a Internet e possiamo emettere un segnale wireless per fornire l'accesso a Internet ad altri dispositivi.
Lettura consigliata:
- Il mio telefono è connesso a Wi -Fi ma senza Internet - Android
- Wi -Fi connesso ma nessun accesso a Internet - Windows 7
- Nessuna Internet dopo il ripristino del modem
- Windows 10 nessun accesso a Internet ma Internet funziona
- Hotspot personale non funziona: come risolverlo?
Hotspot mobile connesso ma nessun accesso a Internet
Sfortunatamente, ci sono alcuni motivi per cui non possiamo accedere a Internet connettendoci al nostro hotspot mobile. Il primo motivo sono i nostri dati disattivati. Dobbiamo accendere i nostri dati per fornire l'accesso a Internet ai nostri laptop.
Un altro motivo per cui potresti non avere accesso a Internet, ma sei connesso al tuo hotspot mobile con il tuo laptop Windows 10 è il tuo operatore di rete mobile . Se il tuo operatore di rete mobile ti fornisce un piano dati limitato, è solo naturale che si esaurisce ad un certo punto.
Infine, potrebbe esserci qualcosa di sbagliato nel dispositivo che esegue il sistema operativo di Windows 10 stesso. Potrebbe essere necessario aggiornare i driver dell'adattatore di rete o potrebbe essere necessario fare altre cose.
Come impostare il tuo hotspot mobile?
Quando qualcosa non funziona correttamente, di solito è colpa nostra, ed è perché non l'abbiamo impostato per funzionare correttamente. Quindi, per evitare qualsiasi problema causato dalla configurazione, vediamo come possiamo impostare un hotspot mobile utilizzando un telefono Android e un iPhone.
Hotspot mobile Android
Per impostare correttamente un hotspot mobile su un telefono Android, dobbiamo andare all'app Impostazioni. Una volta lì, dobbiamo attingere a rete e Internet. Vedrai il tethering di hotspot lì e devi toccare Hotspot Wi-Fi.
Una volta che sei lì, puoi impostare il nome di hotspot, il metodo di sicurezza corretto e la password. Ti consigliamo di fare tutte queste cose prima di condividere l'hotspot. Infine, basta attivare l'hotspot.
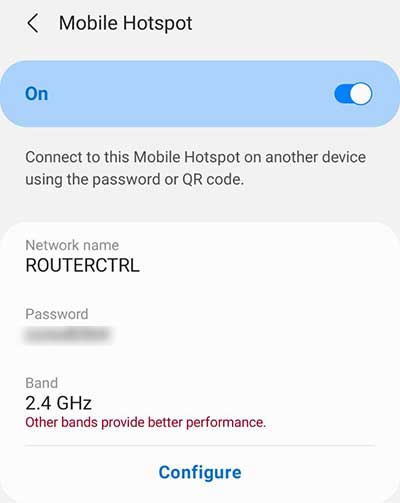
Hotspot per iPhone
Con un iPhone, i passaggi sono più o meno gli stessi. La differenza chiave è il nome. Non è un hotspot Wi-Fi, è un hotspot personale. Quindi, dobbiamo andare alle impostazioni e quindi dobbiamo toccare il cellulare.
Una volta lì, seleziona Hotspot personale. Sarai in grado di vedere l'opzione che dice per consentire agli altri di unirsi e vedrai la password Wi-Fi. Cambia la password prima di consentire agli altri di partecipare. Infine, tocca gli altri per consentire agli altri di unire il cursore.
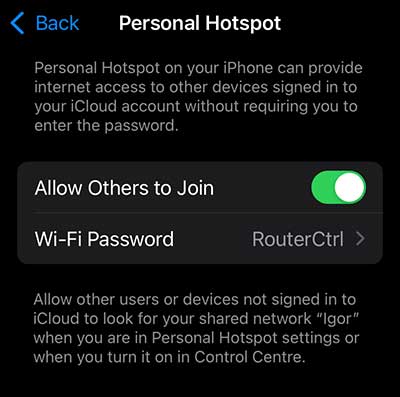
Correzione della connessione Hotspot su Windows 10
Ora che conosci i motivi per cui l'hotspot mobile è connesso ma non c'è Internet e il modo corretto per impostare l'hotspot sul tuo dispositivo, dovresti anche sapere cosa possiamo fare per risolvere il problema oltre a impostare correttamente l'hotspot.
Risoluzione dei problemi di Windows 10
La prima soluzione è sempre la funzione di risoluzione automatica di Windows 10. Quello che dobbiamo fare è fare clic con il pulsante destro del mouse sulla rete fornita dal nostro hotspot mobile e fare clic sui problemi di risoluzione dei problemi.
Questo apre una nuova finestra in cui vedrai automaticamente il processo di risoluzione dei problemi. Basta passare attraverso i suggerimenti per la risoluzione dei problemi per vedere se c'è qualcosa di sbagliato nella tua rete di hotspot mobile. Questo dovrebbe risolvere il problema.
Ripristina l'adattatore
Un'altra cosa che potrebbe aiutare a risolvere il problema con la connessione è il ripristino dell'adattatore. Possiamo ripristinare l'adattatore andando a Impostazioni> Internet di rete> Modifica opzioni dell'adattatore. Una volta arrivati lì, dobbiamo fare clic con il pulsante destro del mouse sull'adattatore Wi-Fi .
Dobbiamo fare clic su Disabilita. Una volta che l'adattatore è stato disabilitato, possiamo fare nuovamente clic con il pulsante destro del mouse sulla rete e fare clic su Abilita. Oppure possiamo fare doppio clic sulla rete wireless per far funzionare tutto. Se l'adattatore stava causando il problema, allora dovrebbe essere risolto.
Configurazione TCP/IP
Quando la risoluzione dei problemi e il ripristino dell'adattatore non funziona, è possibile provare a utilizzare un paio di comandi per ripristinare le impostazioni TCP/IP e rinnovare il tuo indirizzo IP. Per fare ciò, dobbiamo andare alla casella di ricerca e digitare CMD.
Fare clic con il pulsante destro del mouse sul prompt dei comandi ed eseguire come amministratore. Una volta lì, dobbiamo digitare ipconfig /rilascio e premere Invio, quindi possiamo digitare ipconfig /rinnovare e premere invio. Questo ci aiuterà a rilasciare e rinnovare il nostro indirizzo IP.
Inoltre, possiamo ripristinare le impostazioni TCP/IP digitando il ripristino IP IP NETH e premendo ENTER. Puoi riavviare il tuo dispositivo per assicurarti che tutto vada bene. Se il problema persiste, ci sono un paio di altre cose che puoi fare.
Ripristino di rete
È possibile ripristinare l'intera configurazione di rete sul laptop o PC Windows 10. Per fare ciò, è necessario aprire il menu Start, andare su Impostazioni> Internet di rete. Quando arrivi lì, vedrai lo stato della tua rete.
Scorri verso il basso fino a quando si noti un pulsante di ripristino della rete blu. Fai clic sul pulsante e vedrai una nuova finestra di dialogo con un pulsante di ripristino grigio ora. Facendo clic su quel pulsante, tutti i driver di rete verranno rimossi e reinstallati e il problema dovrebbe essere risolto.
Configurazione DNS
Infine, è possibile modificare il server DNS di Windows 10. Per fare ciò, devi andare su Impostazioni> Internet di rete> Modifica opzioni di adattatore. Fare clic con il tasto destro sul tasto destro sul tuo hotspot Wi-Fi e fare clic sulle proprietà.
Fare clic su Internet Protocol versione 4 (TCP/IPv4) e fare clic su Proprietà. Infine, nella scheda Generale, selezionare Utilizzare i seguenti indirizzi del server DNS. Di solito usiamo Google DNS, ma ci sono altri server DNS gratuiti e pubblici. Usa uno dall'elenco e fai clic su OK e controlla se hai accesso a Internet.
Conclusione
Ora conosci il motivo per cui il tuo hotspot mobile è connesso ma non c'è accesso a Internet sul tuo laptop o PC Windows 10. Inoltre, sai come puoi risolverlo. Se nessuna delle soluzioni funziona per te, prova di nuovo a impostare il tuo hotspot. Infine, puoi anche provare a contattare il supporto Microsoft, probabilmente possono aiutare.
