Nierzadko łączymy się z naszym mobilnym hotspotem w trakcie przerwy w zasilaniu lub gdy coś pójdzie nie tak z naszym dostawcą usług internetowych (dostawca usług internetowych). Ponadto, jeśli działają zdalnie, musimy mieć dostęp do Internetu .
Jednak bardzo powszechnym problemem jest to, że mamy podłączony nasz hotspot mobilny, ale nie ma dostępu do Internetu na naszym urządzeniu Windows 10. Musimy więc omówić mobilny hotspot, który nie działa w systemie Windows 10, dlaczego nie ma dostępu do Internetu, jak prawidłowo skonfigurować hotspot mobilny i jak rozwiązać problemy z połączeniem w systemie Windows 10.
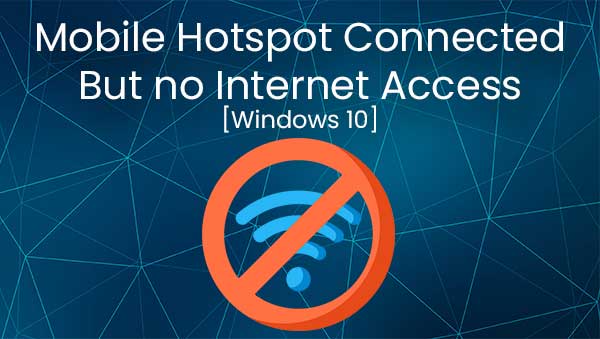
Hotspot mobilny nie działa w systemie Windows 10
Jeśli próbujesz sprawić, by Twój hotspot mobilny działał w systemie operacyjnym Windows 10 , musisz wiedzieć kilka rzeczy. Pierwszą rzeczą jest to, że każdy hotspot wymaga czegoś, co zapewnia dostęp do Internetu.
Na przykład Twój smartfon ma mobilny hotspot, ale masz również operator sieci komórkowej. Karta SIM w telefonie zapewnia dostęp do Internetu i możesz użyć adaptera bezprzewodowego w telefonie, aby przekształcić dane komórkowe w dostęp do Internetu dla innych urządzeń, które chcesz połączyć.
Tak działa mobilny hotspot, ale niestety urządzenie Windows 10, chyba że jest to telefon Microsoft, nie ma karty SIM. Nie mamy punktu dostępu do Internetu na naszych laptopach, chyba że go dostarczymy.
Możemy więc użyć mobilnego hotspotu na naszym laptopie lub komputerze w systemie Windows 10, jeśli zostały podłączone do naszego routera lub modemu za pośrednictwem kabla Ethernet . W ten sposób otrzymujemy przewodowe połączenie, które zapewnia naszemu urządzeniu dostęp do Internetu i możemy emitować sygnał bezprzewodowy, aby zapewnić dostęp do Internetu do innych urządzeń.
Rekomendowane lektury:
- Mój telefon jest podłączony do Wi -Fi, ale bez Internetu - Android
- WI -Fi podłączony, ale brak dostępu do Internetu - Windows 7
- Brak Internetu po zresetowaniu modemu
- Windows 10 brak dostępu do Internetu, ale Internet działa
- Personal Hotspot nie działa: jak to naprawić?
Mobilny hotspot podłączony, ale brak dostępu do Internetu
Niestety istnieje kilka powodów, dla których nie możemy uzyskać dostępu do Internetu, łącząc się z naszym mobilnym hotspotem. Pierwszym powodem są nasze dane. Musimy wprowadzić nasze dane, aby zapewnić dostęp do Internetu do naszych laptopów.
Innym powodem, dla którego możesz nie mieć dostępu do Internetu, ale jesteś podłączony do mobilnego hotspotu z laptopem z systemu Windows 10, jest operator sieci komórkowej . Jeśli Twój operator sieci komórkowej zapewnia ograniczony plan danych, jest to tylko naturalne, że w pewnym momencie się skończy.
Wreszcie, może być coś złego w urządzeniu z samym systemem operacyjnym Windows 10. Może być konieczne zaktualizowanie sterowników sieciowych lub może być konieczne zrobienie innych rzeczy.
Jak skonfigurować mobilny hotspot?
Kiedy coś nie działa poprawnie, zwykle jest to nasza wina i dlatego, że nie skonfigurowaliśmy go do prawidłowego działania. Aby uniknąć problemów spowodowanych przez konfigurację, zobaczmy, w jaki sposób możemy skonfigurować mobilny hotspot za pomocą telefonu z Androidem i iPhone'em.
Android Mobile Hotspot
Aby odpowiednio skonfigurować mobilny hotspot na telefonie z Androidem, musimy przejść do aplikacji Ustawienia. Tam musimy wykorzystać sieć i Internet. Zobaczysz tam tethering hotspot i musisz dotknąć hotspot Wi-Fi.
Gdy tam jesteś, możesz skonfigurować nazwę hotspot, odpowiednią metodę bezpieczeństwa i hasło. Zalecamy wykonanie tych wszystkich rzeczy przed udostępnieniem hotspotu. Na koniec po prostu włącz hotspot.
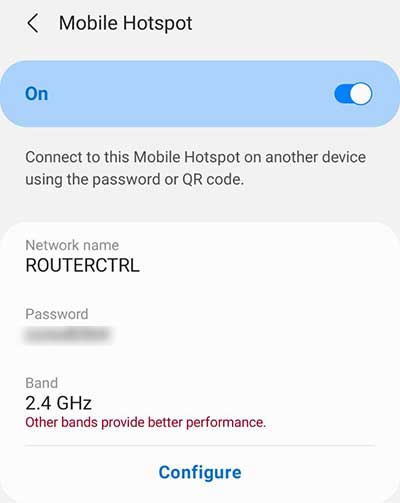
Hotspot iPhone
Z iPhone'em kroki są mniej więcej takie same. Kluczową różnicą jest nazwa. To nie jest hotspot Wi-Fi, to osobisty hotspot. Musimy więc przejść do ustawień, a następnie musimy dotknąć komórkową.
Tam wybierz Personal Hotspot. Będziesz mógł zobaczyć opcję, która pozwala innym dołączyć, a zobaczysz hasło Wi-Fi. Zmień hasło, zanim pozwolą innym dołączyć. Na koniec dotknij pozwól innym dołączyć do suwaka.
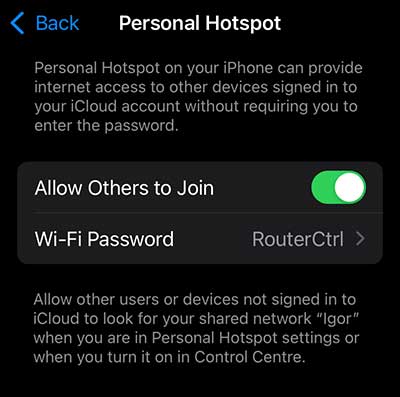
Naprawienie połączenia hotspot w systemie Windows 10
Teraz, gdy znasz powody, dla których mobilny hotspot jest podłączony, ale nie ma go w Internecie i właściwy sposób skonfigurowania hotspotu na urządzeniu, powinieneś również wiedzieć, co możemy zrobić, aby rozwiązać problem oprócz prawidłowego konfigurowania hotspotu.
Windows 10 Rozwiązywanie problemów
Pierwszym rozwiązaniem jest zawsze automatyczna funkcja systemu Windows 10. Musimy kliknąć prawym przyciskiem myszy sieć dostarczoną przez nasz mobilny hotspot i kliknąć problemy z rozwiązywaniem problemów.
Otwiera to nowe okno, w którym zobaczysz proces rozwiązywania problemów. Po prostu przejrzyj monity o rozwiązywanie problemów, aby sprawdzić, czy jest coś złego w sieci mobilnej. To powinno rozwiązać problem.
Resetowanie adaptera
Kolejną rzeczą, która może pomóc w rozwiązaniu problemu z połączeniem, jest resetowanie adaptera. Możemy zresetować adapter, przechodząc do ustawień> Internet sieciowy> Zmień opcje adaptera. Gdy tam dotrzemy, musimy kliknąć prawym przyciskiem myszy adapter Wi-Fi .
Musimy kliknąć wyłącz. Po wyłączeniu adaptera możemy ponownie kliknąć prawym przyciskiem myszy w sieci i kliknąć Enable. Lub możemy dwukrotnie kliknąć sieć bezprzewodową, aby wszystko działało. Jeśli adapter powodował problem, należy go naprawić.
Konfiguracja TCP/IP
Gdy rozwiązywanie problemów i resetowanie adaptera nie działają, możesz spróbować użyć kilku poleceń do zresetowania ustawień TCP/IP i odnowić adres IP. Aby to zrobić, musimy przejść do pola wyszukiwania i wpisać CMD.
Kliknij prawym przyciskiem myszy wiersz polecenia i uruchom jako administrator. Tam musimy wpisać ipconfig /release i naciśnij ENTER, a następnie możemy wpisać ipconfig /odnowienie i naciśnij Enter. Pomoże nam to wydać i odnowić nasz adres IP.
Możemy również zresetować ustawienia TCP/IP, wpisując resetowanie IP Netsh IP i trafienie Enter. Możesz zrestartować urządzenie, aby upewnić się, że wszystko pójdzie dobrze. Jeśli problem będzie się utrzymywał, możesz zrobić kilka innych rzeczy.
Resetowanie sieci
Możesz zresetować całą konfigurację sieci na laptopie lub komputerze Windows 10. Aby to zrobić, musisz otworzyć menu Start, przejdź do Ustawienia> Internet sieciowy. Kiedy tam dotrzesz, zobaczysz status swojej sieci.
Przewiń w dół, aż zauważysz przycisk resetowania Blue Network. Kliknij przycisk, a zobaczysz nowe okno dialogowe z szarym przyciskiem resetowania teraz. Klikając ten przycisk, wszystkie sterowniki sieciowe zostaną usunięte i ponownie zainstalowane, a problem należy naprawić.
Konfiguracja DNS
Na koniec możesz zmienić serwer Windows 10 DNS. Aby to zrobić, musisz przejść do Ustawienia> Internet sieci> Zmień opcje adaptera. Kliknij prawym przyciskiem myszy hotspot Wi-Fi i kliknij właściwości.
Kliknij Protokół internetowy w wersji 4 (TCP/IPv4) i kliknij właściwości. Wreszcie, zgodnie z kartą ogólną, wybierz użyj następujących adresów serwera DNS. Zwykle używamy Google DNS, ale istnieją inne bezpłatne i publiczne serwery DNS. Użyj jednego z listy i kliknij OK i sprawdź, czy masz dostęp do Internetu.
Wniosek
Teraz wiesz, że twój mobilny hotspot jest podłączony, ale nie ma dostępu do Internetu na laptopie lub komputerze z systemem Windows 10. Wiesz też, jak możesz to naprawić. Jeśli żadne z rozwiązań nie działa dla Ciebie, spróbuj ponownie skonfigurować swój hotspot. Wreszcie, możesz również spróbować skontaktować się z obsługą Microsofts, prawdopodobnie mogą one pomóc.
