停電の途中で、またはISP(インターネットサービスプロバイダー)に何か問題が発生したときに、モバイルホットスポットに接続することは珍しくありません。また、リモートで動作している場合は、 インターネットにアクセスする必要があります。
ただし、非常に一般的な問題は、モバイルホットスポットが接続されているが、Windows 10デバイスにはインターネットアクセスがないことです。そのため、Windows 10で動作しないモバイルホットスポット、インターネットアクセスがない理由、モバイルホットスポットを適切にセットアップする方法、Windows 10の接続問題を修正する方法について説明する必要があります。
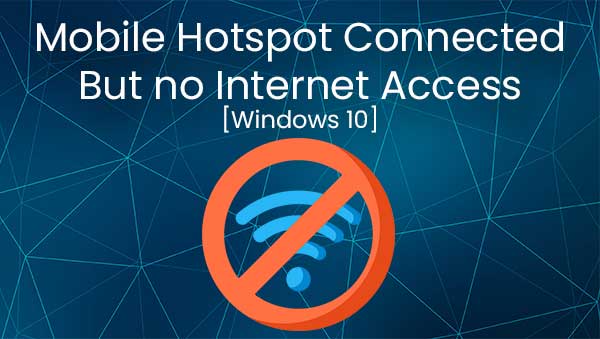
Windows 10で動作しないモバイルホットスポット
あなたのモバイルホットスポットをWindows 10オペレーティングシステムで動作させようとしている場合は、いくつかのことを知る必要があります。最初のことは、すべてのホットスポットにはインターネットアクセスを提供するものが必要なことです。
たとえば、スマートフォンにはモバイルホットスポットがありますが、モバイルネットワークオペレーターもあります。携帯電話のSIMカードはインターネットアクセスを提供し、電話のワイヤレスアダプターを使用して、接続する他のデバイスのセルラーデータをインターネットアクセスに変えることができます。
それがモバイルホットスポットの仕組みですが、残念ながら、Microsoftの電話がSIMカードを持っていない限り、Windows 10デバイス。ラップトップを提供しない限り、ラップトップにインターネットアクセスポイントがありません。
したがって、イーサネットケーブルを介してルーターまたはモデムに接続されている場合、Windows 10のラップトップまたはPCのモバイルホットスポットを使用できます。そうすれば、インターネットアクセスをデバイスに提供する有線接続を取得し、他のデバイスへのインターネットアクセスを提供するワイヤレス信号を発することができます。
読書をお勧めします:
- 私の電話はWi -Fiに接続されていますが、インターネットはありません-Android
- Wi -Fi接続がインターネットアクセスなし-Windows7
- モデムをリセットした後のインターネットはありません
- Windows 10インターネットアクセスはありませんが、インターネットは機能します
- 個人的なホットスポットが機能していない:それを修正する方法は?
モバイルホットスポットが接続されていますが、インターネットアクセスはありません
残念ながら、モバイルホットスポットに接続してインターネットにアクセスできない理由はいくつかあります。最初の理由は、データがオフになることです。ラップトップへのインターネットアクセスを提供するために、データをオンにする必要があります。
インターネットにアクセスできないかもしれませんが、Windows 10ラップトップでモバイルホットスポットに接続されている別の理由は、モバイルネットワークオペレーターです。モバイルネットワークオペレーターが限られたデータプランを提供する場合、それはある時点で唯一の自然なことです。
最後に、Windows 10オペレーティングシステム自体を実行しているデバイスに何か問題が発生する可能性があります。ネットワークアダプタードライバーを更新する必要があるか、他のことをする必要があるかもしれません。
モバイルホットスポットをセットアップする方法は?
何かが適切に機能していない場合、通常は私たちのせいであり、それが適切に機能するように設定しなかったからです。そのため、セットアップによる問題を回避するために、Android電話とiPhoneを使用してモバイルホットスポットをセットアップする方法を確認してみましょう。
Androidモバイルホットスポット
Android電話でモバイルホットスポットを適切にセットアップするには、設定アプリに移動する必要があります。そこに着いたら、ネットワークとインターネットをタップする必要があります。ホットスポットがそこにつながれているのを見るので、Wi-Fiホットスポットをタップする必要があります。
そこに着いたら、ホットスポット名、適切なセキュリティ方法、パスワードを設定できます。ホットスポットを共有する前に、これらすべてを行うことをお勧めします。最後に、ホットスポットをオンにするだけです。
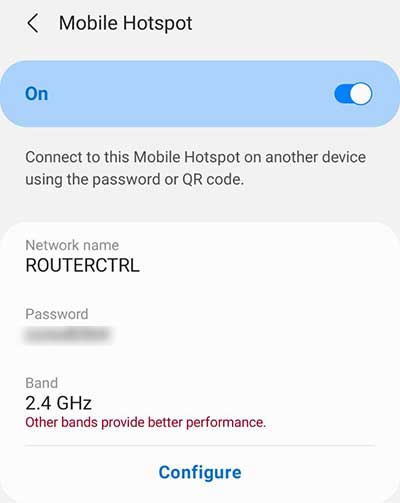
iPhoneホットスポット
iPhoneを使用すると、ステップはほぼ同じです。重要な違いは名前です。 Wi-Fiホットスポットではなく、個人的なホットスポットです。したがって、設定に移動する必要があり、その後、セルラーをタップする必要があります。
そこに着いたら、個人的なホットスポットを選択します。他の人が参加できるようにするというオプションを見ることができ、Wi-Fiパスワードが表示されます。他の人が参加できるようにする前に、パスワードを変更します。最後に、他の人がスライダーに参加できるようにすることをタップします。
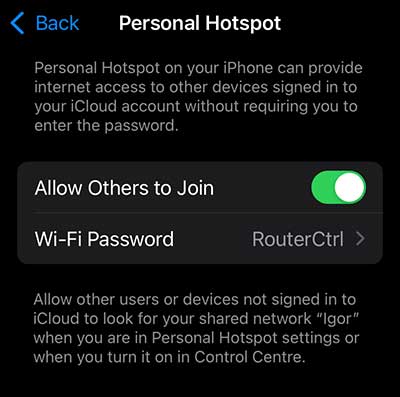
Windows 10のホットスポット接続の修正
モバイルホットスポットが接続されているが、インターネットがなく、デバイスにホットスポットをセットアップする正しい方法がある理由がわかったので、ホットスポットを適切にセットアップすることとは別に問題を修正するためにできることを知っている必要があります。
Windows 10トラブルシューティング
最初のソリューションは、常にWindows 10自動トラブルシューティング機能です。私たちがする必要があるのは、モバイルホットスポットが提供するネットワークを右クリックして、問題のトラブルシューティングをクリックすることです。
これにより、トラブルシューティングプロセスが自動的に発生している新しいウィンドウが開きます。トラブルシュータープロンプトを通過して、モバイルホットスポットネットワークに何か問題があるかどうかを確認してください。これにより、問題が解決するはずです。
アダプターのリセット
接続で問題を修正するのに役立つ可能性のあるもう1つのことは、アダプターをリセットすることです。 [設定]> [ネットワークインターネット]> [アダプターの変更]オプションに移動して、アダプターをリセットできます。そこに着いたら、 Wi-Fiアダプターを右クリックする必要があります。
無効をクリックする必要があります。アダプターが無効になったら、ネットワークをもう一度右クリックして[有効]をクリックできます。または、ワイヤレスネットワークをダブルクリックしてすべてを実行することもできます。アダプターが問題を引き起こしている場合、修正する必要があります。
TCP/IP構成
トラブルシューターとリセットのアダプターが機能しない場合、いくつかのコマンドを使用してTCP/IP設定をリセットしてIPアドレスを更新してみてください。そのためには、検索ボックスにアクセスしてCMDと入力する必要があります。
コマンドプロンプトを右クリックして、管理者として実行します。そこに着いたら、IPConfig /リリースを入力してEnterを押す必要があります。その後、IPConfig /更新を入力してEnterを押すことができます。これにより、IPアドレスをリリースおよび更新するのに役立ちます。
また、NetSh Int IPリセットを入力してEnterを押すことにより、TCP/IP設定をリセットできます。デバイスを再起動して、すべてがうまくいくことを確認できます。問題が続く場合、他にもできることがいくつかあります。
ネットワークリセット
Windows 10ラップトップまたはPCでネットワーク構成全体をリセットできます。これを行うには、[スタート]メニューを開き、[設定]> [ネットワークインターネット]に移動する必要があります。そこに着くと、ネットワークのステータスが表示されます。
青いネットワークリセットボタンに気付くまで下にスクロールします。ボタンをクリックすると、[今すぐグレーリセット]ボタンを備えた新しいダイアログが表示されます。そのボタンをクリックすると、すべてのネットワークドライバーが削除および再インストールされ、問題を修正する必要があります。
DNS構成
最後に、Windows 10 DNSサーバーを変更できます。これを行うには、[設定]> [ネットワークインターネット]> [アダプターの変更]オプションに移動する必要があります。 Wi-Fiホットスポットを右クリックして、プロパティをクリックします。
インターネットプロトコルバージョン4(TCP/IPv4)をクリックし、プロパティをクリックします。最後に、[一般的なタブ]で、[次のDNSサーバーアドレスを選択]を選択します。通常、Google DNSを使用していますが、他の無料およびパブリックDNSサーバーがあります。リストから1つを使用し、[OK]をクリックして、インターネットアクセスがあるかどうかを確認します。
結論
これで、モバイルホットスポットが接続されている理由がわかっていますが、Windows 10ラップトップやPCにインターネットアクセスがありません。また、あなたはそれをどのように修正できるか知っています。ソリューションのどれも機能しない場合は、ホットスポットをもう一度セットアップしてみてください。最後に、Microsoftsサポートに連絡してみることもできます。おそらく支援することができます。
