हमारे लिए यह असामान्य नहीं है कि हम अपने मोबाइल हॉटस्पॉट से एक पावर आउटेज के बीच में कनेक्ट करें या जब हमारे आईएसपी (इंटरनेट सेवा प्रदाता) के साथ कुछ गलत हो जाता है। इसके अलावा, यदि दूर से काम कर रहे थे, तो हमें इंटरनेट का उपयोग करने की आवश्यकता है ।
हालांकि, एक बहुत ही सामान्य मुद्दा यह है कि हमारे पास हमारे मोबाइल हॉटस्पॉट से जुड़ा हुआ है, लेकिन हमारे विंडोज 10 डिवाइस पर कोई इंटरनेट एक्सेस नहीं है। इसलिए, हमें विंडोज 10 पर काम नहीं करने वाले मोबाइल हॉटस्पॉट पर चर्चा करने की आवश्यकता है, क्यों कोई इंटरनेट एक्सेस नहीं है, मोबाइल हॉटस्पॉट को ठीक से कैसे सेट किया जाए, और विंडोज 10 पर किसी भी कनेक्शन के मुद्दों को कैसे ठीक किया जाए।
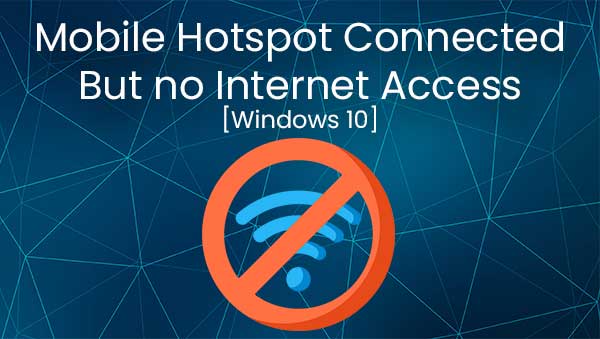
मोबाइल हॉटस्पॉट विंडोज 10 पर काम नहीं कर रहा है
यदि आप अपने विंडोज 10 ऑपरेटिंग सिस्टम पर काम करने के लिए अपने मोबाइल हॉटस्पॉट को प्राप्त करने की कोशिश कर रहे हैं, तो आपको कुछ चीजें जानना होगा। पहली बात यह है कि प्रत्येक हॉटस्पॉट को कुछ ऐसा करने की आवश्यकता होती है जो इंटरनेट का उपयोग प्रदान करता है।
उदाहरण के लिए, आपके स्मार्टफोन में एक मोबाइल हॉटस्पॉट है, लेकिन आपके पास एक मोबाइल नेटवर्क ऑपरेटर भी है। आपके फोन में सिम कार्ड आपको इंटरनेट एक्सेस देता है, और आप फोन में वायरलेस एडाप्टर का उपयोग उस सेलुलर डेटा को इंटरनेट एक्सेस में बदलने के लिए कर सकते हैं, जिसे आप कनेक्ट करना चाहते हैं।
एक मोबाइल हॉटस्पॉट कैसे काम करता है, लेकिन दुर्भाग्य से, आपके विंडोज 10 डिवाइस, जब तक कि यह एक Microsoft फोन नहीं है, एक सिम कार्ड नहीं है। जब तक हम इसे प्रदान नहीं करते हैं, हमारे लैपटॉप पर हमारे पास इंटरनेट एक्सेस पॉइंट नहीं है।
तो, हम अपने लैपटॉप या पीसी पर विंडोज 10 में मोबाइल हॉटस्पॉट का उपयोग कर सकते हैं यदि ईथरनेट केबल के माध्यम से हमारे राउटर या मॉडेम से जुड़े थे। इस तरह से हमें एक वायर्ड कनेक्शन मिलता है जो हमारे डिवाइस को इंटरनेट एक्सेस प्रदान करता है, और हम अन्य उपकरणों को इंटरनेट एक्सेस प्रदान करने के लिए एक वायरलेस सिग्नल का उत्सर्जन कर सकते हैं।
अनुशंसित पाठ:
- मेरा फोन वाई -फाई से जुड़ा है लेकिन कोई इंटरनेट नहीं - एंड्रॉइड
- वाई -फाई कनेक्टेड लेकिन कोई इंटरनेट एक्सेस नहीं - विंडोज 7
- मॉडेम को रीसेट करने के बाद कोई इंटरनेट नहीं
- विंडोज 10 कोई इंटरनेट एक्सेस नहीं है लेकिन इंटरनेट काम करता है
- व्यक्तिगत हॉटस्पॉट काम नहीं कर रहा है: इसे कैसे ठीक करें?
मोबाइल हॉटस्पॉट जुड़ा हुआ है लेकिन कोई इंटरनेट का उपयोग नहीं
दुर्भाग्य से, कुछ कारण हैं जो हम अपने मोबाइल हॉटस्पॉट से कनेक्ट करके इंटरनेट तक पहुंच सकते हैं। पहला कारण हमारा डेटा बंद हो गया। हमें अपने डेटा को अपने लैपटॉप तक इंटरनेट एक्सेस प्रदान करने के लिए चालू करना होगा।
एक और कारण आपके पास इंटरनेट एक्सेस नहीं हो सकता है, लेकिन आप अपने विंडोज 10 लैपटॉप के साथ अपने मोबाइल हॉटस्पॉट से जुड़े हैं, आपका मोबाइल नेटवर्क ऑपरेटर है। यदि आपका मोबाइल नेटवर्क ऑपरेटर आपको एक सीमित डेटा प्लान प्रदान करता है, तो इसका केवल प्राकृतिक यह कुछ बिंदु पर चलता है।
अंत में, विंडोज 10 ऑपरेटिंग सिस्टम को चलाने वाले डिवाइस में कुछ गड़बड़ हो सकती है। आपको नेटवर्क एडाप्टर ड्राइवरों को अपडेट करने की आवश्यकता हो सकती है, या आपको कुछ अन्य चीजें करने की आवश्यकता हो सकती है।
अपने मोबाइल हॉटस्पॉट को कैसे सेट करें?
जब कुछ ठीक से काम नहीं कर रहा है, तो यह आमतौर पर हमारी गलती है, और इसकी क्योंकि हमने इसे ठीक से काम करने के लिए सेट नहीं किया है। इसलिए, सेटअप के कारण होने वाले किसी भी मुद्दे से बचने के लिए, आइए देखें कि हम एंड्रॉइड फोन और एक आईफोन का उपयोग करके मोबाइल हॉटस्पॉट कैसे सेट कर सकते हैं।
Android मोबाइल हॉटस्पॉट
Android फोन पर एक मोबाइल हॉटस्पॉट ठीक से सेट करने के लिए, हमें सेटिंग्स ऐप पर जाने की आवश्यकता है। एक बार, हमें नेटवर्क और इंटरनेट पर टैप करने की आवश्यकता है। आप वहाँ हॉटस्पॉट टेदरिंग देखेंगे, और आपको वाई-फाई हॉटस्पॉट को टैप करने की आवश्यकता है।
एक बार जब आप वहां हो जाते हैं, तो आप हॉटस्पॉट नाम, उचित सुरक्षा विधि और पासवर्ड सेट कर सकते हैं। हम आपको हॉटस्पॉट साझा करने से पहले इन सभी चीजों को करने की सलाह देते हैं। अंत में, बस हॉटस्पॉट को टॉगल करें।
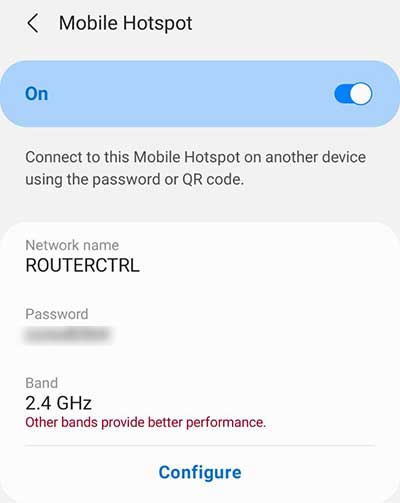
iPhone हॉटस्पॉट
एक iPhone के साथ, कदम कमोबेश समान हैं। मुख्य अंतर नाम है। यह एक वाई-फाई हॉटस्पॉट नहीं है, यह एक व्यक्तिगत हॉटस्पॉट है। इसलिए, हमें सेटिंग्स पर जाने की आवश्यकता है, और फिर हमें सेलुलर पर टैप करने की आवश्यकता है।
एक बार, व्यक्तिगत हॉटस्पॉट का चयन करें। आप उस विकल्प को देख पाएंगे जो कहता है कि दूसरों को शामिल होने की अनुमति दें, और आप वाई-फाई पासवर्ड देखेंगे। दूसरों को शामिल होने की अनुमति देने से पहले पासवर्ड बदलें। अंत में, स्लाइडर में शामिल होने की अनुमति देने की अनुमति दें।
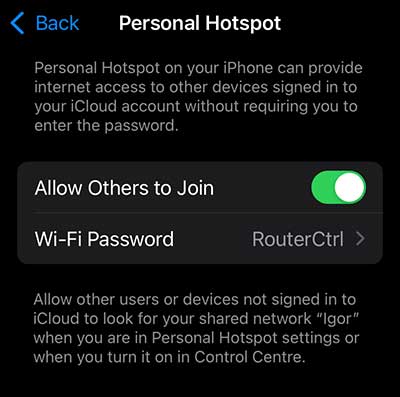
विंडोज 10 पर हॉटस्पॉट कनेक्शन को ठीक करना
अब जब आप जानते हैं कि मोबाइल हॉटस्पॉट जुड़ा हुआ है, लेकिन कोई इंटरनेट नहीं है और अपने डिवाइस पर हॉटस्पॉट को सेट करने का सही तरीका है, तो आपको यह भी पता होना चाहिए कि हम हॉटस्पॉट को ठीक से सेट करने के अलावा समस्या को ठीक करने के लिए क्या कर सकते हैं।
विंडोज 10 समस्या निवारण
पहला समाधान हमेशा विंडोज 10 ऑटोमैटिक ट्रबलशूटर फीचर है। हमें जो करने की आवश्यकता है वह हमारे मोबाइल हॉटस्पॉट द्वारा प्रदान किए गए नेटवर्क पर राइट-क्लिक करें और समस्या निवारण समस्याओं पर क्लिक करें।
यह एक नई विंडो खोलता है जहाँ आप समस्या निवारण प्रक्रिया को स्वचालित रूप से देखेंगे। बस समस्या निवारण के माध्यम से जाने के लिए यह देखने के लिए संकेत देता है कि क्या आपके मोबाइल हॉटस्पॉट नेटवर्क के साथ कुछ भी गलत है। यह इस मुद्दे को हल करना चाहिए।
एडाप्टर को रीसेट करना
एक और बात जो कनेक्शन के साथ समस्या को ठीक करने में मदद कर सकती है, वह एडाप्टर को रीसेट कर रही है। हम सेटिंग्स> नेटवर्क इंटरनेट> चेंज एडाप्टर विकल्पों में जाकर एडाप्टर को रीसेट कर सकते हैं। एक बार जब हम वहां पहुंच जाते हैं, तो हमें वाई-फाई एडाप्टर पर राइट-क्लिक करने की आवश्यकता होती है।
हमें अक्षम पर क्लिक करने की आवश्यकता है। एक बार एडाप्टर अक्षम हो जाने के बाद, हम फिर से नेटवर्क पर राइट-क्लिक कर सकते हैं और सक्षम पर क्लिक कर सकते हैं। या हम सब कुछ चलाने के लिए वायरलेस नेटवर्क पर डबल-क्लिक कर सकते हैं। यदि एडाप्टर समस्या का कारण बन रहा था, तो इसे तय किया जाना चाहिए।
टीसीपी/आईपी कॉन्फ़िगरेशन
जब समस्या निवारण और एडाप्टर को रीसेट करना न काम करता है, तो आप अपने टीसीपी/आईपी सेटिंग्स को रीसेट करने और अपने आईपी पते को नवीनीकृत करने के लिए कुछ कमांड का उपयोग करने की कोशिश कर सकते हैं। ऐसा करने के लिए, हमें खोज बॉक्स पर जाने और सीएमडी टाइप करने की आवश्यकता है।
कमांड प्रॉम्प्ट पर राइट-क्लिक करें और व्यवस्थापक के रूप में चलाएं। एक बार, हमें IPConfig /रिलीज़ और हिट एंटर को टाइप करने की आवश्यकता है, और फिर हम IPConfig /Revent और Hit Enter टाइप कर सकते हैं। यह हमें हमारे आईपी पते को जारी करने और नवीनीकृत करने में मदद करेगा।
इसके अलावा, हम Netsh Int IP RESET और HITING ENTER टाइप करके TCP/IP सेटिंग्स को रीसेट कर सकते हैं। आप यह सुनिश्चित करने के लिए अपने डिवाइस को पुनरारंभ कर सकते हैं कि सब कुछ ठीक हो। यदि मुद्दा बना रहता है, तो कुछ अन्य चीजें हैं जो आप कर सकते हैं।
नेटवर्क रीसेट
आप अपने विंडोज 10 लैपटॉप या पीसी पर पूरे नेटवर्क कॉन्फ़िगरेशन को रीसेट कर सकते हैं। ऐसा करने के लिए, आपको स्टार्ट मेनू खोलने की आवश्यकता है, सेटिंग्स> नेटवर्क इंटरनेट पर जाएं। जब आप वहां पहुंचते हैं, तो आप अपने नेटवर्क की स्थिति देखेंगे।
नीचे स्क्रॉल करें जब तक आप एक नीले नेटवर्क रीसेट बटन को नोटिस नहीं करते हैं। बटन पर क्लिक करें, और आप ग्रे रीसेट नाउ बटन के साथ एक नया संवाद देखेंगे। उस बटन पर क्लिक करके, सभी नेटवर्क ड्राइवरों को हटा दिया जाएगा और पुनर्स्थापित किया जाएगा, और समस्या को ठीक किया जाना चाहिए।
DNS विन्यास
अंत में, आप विंडोज 10 डीएनएस सर्वर को बदल सकते हैं। ऐसा करने के लिए, आपको सेटिंग्स> नेटवर्क इंटरनेट> चेंज एडाप्टर विकल्पों पर जाने की आवश्यकता है। अपने वाई-फाई हॉटस्पॉट पर राइट-क्लिक करें और गुणों पर क्लिक करें।
इंटरनेट प्रोटोकॉल संस्करण 4 (TCP/IPv4) पर क्लिक करें, और गुणों पर क्लिक करें। अंत में, सामान्य टैब के तहत, निम्न DNS सर्वर पते का उपयोग करें। हम आमतौर पर Google DNS का उपयोग करते हैं, लेकिन अन्य मुफ्त और सार्वजनिक DNS सर्वर हैं। सूची में से एक का उपयोग करें, और ठीक पर क्लिक करें और जांचें कि क्या आपके पास इंटरनेट एक्सेस है।
निष्कर्ष
अब आप जानते हैं कि आपका मोबाइल हॉटस्पॉट जुड़ा हुआ है, लेकिन आपके विंडोज 10 लैपटॉप या पीसी पर कोई इंटरनेट एक्सेस नहीं है। इसके अलावा, आप जानते हैं कि आप इसे कैसे ठीक कर सकते हैं। यदि कोई भी समाधान आपके लिए काम नहीं करता है, तो अपने हॉटस्पॉट को फिर से स्थापित करने का प्रयास करें। अंत में, आप Microsofts समर्थन से संपर्क करने का भी प्रयास कर सकते हैं, वे शायद मदद कर सकते हैं।
