Nu este neobișnuit să ne conectăm la hotspot -ul nostru mobil în mijlocul unei întreruperi de putere sau când ceva nu merge bine cu ISP -ul nostru (Internet Service Furnizor). De asemenea, dacă lucrați de la distanță, trebuie să avem acces la internet .
Cu toate acestea, o problemă foarte frecventă este aceea că avem conectarea hotspot -ului nostru mobil, dar fără acces la internet pe dispozitivul nostru Windows 10. Așadar, trebuie să discutăm hotspot -ul mobil care să nu funcționeze pe Windows 10, de ce nu există acces la internet, cum să configurați corect hotspot -ul mobil și cum să remediați probleme de conexiune pe Windows 10.
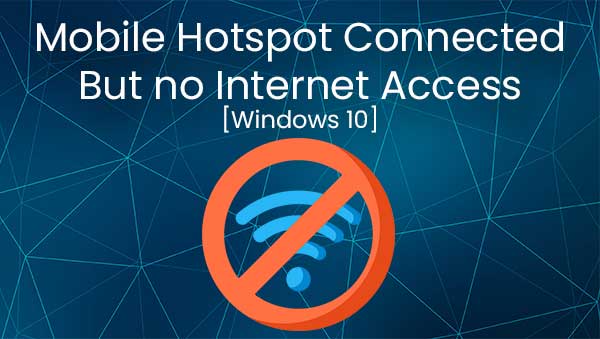
Hotspot mobil nu funcționează pe Windows 10
Dacă încercați să faceți ca hotspot -ul dvs. mobil să funcționeze pe sistemul dvs. de operare Windows 10 , trebuie să știți câteva lucruri. Primul lucru este că fiecare hotspot necesită ceva care să ofere acces la internet.
De exemplu, smartphone -ul dvs. are un hotspot mobil, dar aveți și un operator de rețea mobilă. Cartea SIM din telefonul dvs. vă oferă acces la internet și puteți utiliza adaptorul wireless din telefon pentru a transforma datele celulare în acces la internet pentru alte dispozitive pe care doriți să le conectați.
Așa funcționează un hotspot mobil, dar, din păcate, dispozitivul dvs. Windows 10, cu excepția cazului în care este un telefon Microsoft, nu are o cartelă SIM. Nu avem un punct de acces la internet pe laptopuri decât dacă îl oferim.
Deci, putem folosi hotspot -ul mobil pe laptopul sau computerul nostru din Windows 10, dacă au fost conectate la routerul sau modemul nostru prin cablu Ethernet . În acest fel, obținem o conexiune cu fir care oferă dispozitivului nostru acces la internet și putem emite un semnal wireless pentru a oferi acces la internet la alte dispozitive.
Citire recomandată:
- Telefonul meu este conectat la Wi -Fi, dar fără internet - Android
- Wi -Fi conectat, dar fără acces la internet - Windows 7
- Fără internet după resetarea modemului
- Windows 10 fără acces la internet, dar internet funcționează
- Hotspot personal nu funcționează: Cum să -l remediați?
Hotspot mobil conectat, dar fără acces la internet
Din păcate, există câteva motive pentru care nu putem accesa internetul conectându -ne la hotspot -ul nostru mobil. Primul motiv fiind dezactivarea datelor noastre. Trebuie să avem datele noastre pornite pentru a oferi acces la internet la laptopurile noastre.
Un alt motiv pentru care s -ar putea să nu aveți acces la internet, dar sunteți conectat la hotspot -ul dvs. mobil cu laptopul dvs. Windows 10 este operatorul dvs. de rețea mobilă . Dacă operatorul dvs. de rețea mobilă vă oferă un plan de date limitat, singurul său natural este la un moment dat.
În cele din urmă, ar putea fi ceva în neregulă cu dispozitivul care rulează în sine sistemul de operare Windows 10. Este posibil să fie nevoie să actualizați driverele adaptorului de rețea sau este posibil să fie nevoie să faceți alte lucruri.
Cum să vă configurați hotspot -ul mobil?
Când ceva nu funcționează corect, este de obicei vina noastră și pentru că nu am stabilit -o să funcționeze corect. Așadar, pentru a evita orice probleme cauzate de configurare, să vedem cum putem configura un hotspot mobil folosind un telefon Android și un iPhone.
Hotspot mobil Android
Pentru a configura un hotspot mobil în mod corespunzător pe un telefon Android, trebuie să mergem la aplicația Setări. Odată ajuns acolo, trebuie să atingem rețea și internet. Veți vedea hotspot legând acolo și trebuie să atingeți Wi-Fi Hotspot.
Odată ce sunteți acolo, puteți configura numele hotspot, metoda de securitate adecvată și parola. Vă recomandăm să faceți toate aceste lucruri înainte de a împărtăși hotspot -ul. În cele din urmă, doar comutați hotspot -ul.
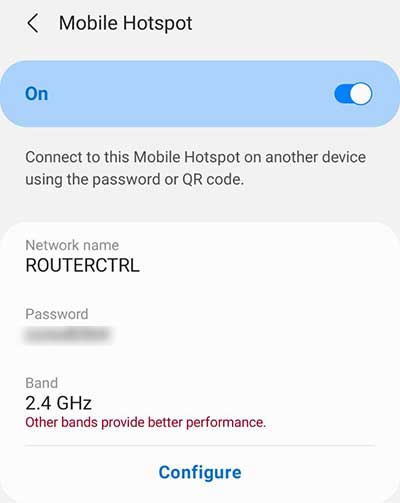
Hotspot iPhone
Cu un iPhone, pașii sunt mai mult sau mai puțin aceiași. Diferența cheie este numele. Nu este un hotspot Wi-Fi, este un hotspot personal. Deci, trebuie să mergem la setări și apoi trebuie să atingem celular.
Odată ajuns acolo, selectați Hotspot personal. Veți putea vedea opțiunea care spune că permite celorlalți să se alăture și veți vedea parola Wi-Fi. Schimbați parola înainte de a permite altora să se alăture. În cele din urmă, atingeți Permiteți altora să se alăture glisorului.
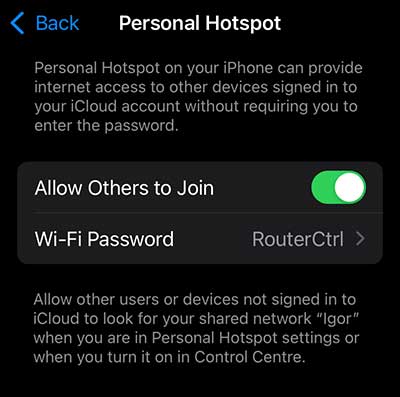
Fixarea conexiunii hotspot pe Windows 10
Acum că știți motivele pentru care hotspotul mobil este conectat, dar nu există internet și modul corect de a configura hotspot -ul pe dispozitivul dvs., ar trebui să știți, de asemenea, ce putem face pentru a rezolva problema în afară de configurarea corectă a hotspot -ului.
Depanare Windows 10
Prima soluție este întotdeauna caracteristica de depanare automată Windows 10. Ceea ce trebuie să facem este să facem clic dreapta pe rețeaua oferită de hotspot-ul nostru mobil și să faceți clic pe probleme de depanare.
Aceasta deschide o fereastră nouă în care veți vedea procesul de depanare care se întâmplă automat. Doar parcurgeți solicitările de depanare pentru a vedea dacă există ceva în neregulă cu rețeaua dvs. mobilă de hotspot. Acest lucru ar trebui să rezolve problema.
Resetarea adaptorului
Un alt lucru care ar putea ajuta la rezolvarea problemei cu conexiunea este resetarea adaptorului. Putem reseta adaptorul accesând Setări> Internet de rețea> Modificați opțiunile adaptorului. Odată ce ajungem acolo, trebuie să facem clic dreapta pe adaptorul Wi-Fi .
Trebuie să facem clic pe dezactivare. După ce adaptorul a fost dezactivat, putem face clic dreapta pe rețea din nou și faceți clic pe Activare. Sau putem face dublu clic pe rețeaua wireless pentru a funcționa totul. Dacă adaptorul a cauzat problema, atunci ar trebui să fie rezolvat.
Configurare TCP/IP
Când depanarea și resetarea adaptorului nu funcționează, puteți încerca să utilizați câteva comenzi pentru a vă reseta setările TCP/IP și pentru a vă reînnoi adresa IP. Pentru a face acest lucru, trebuie să mergem la caseta de căutare și să tam CMD.
Faceți clic dreapta pe promptul de comandă și rulați ca administrator. Odată ajuns acolo, trebuie să tastam IPConfig /Release și să apăsăm Enter, iar apoi putem tasta ipConfig /Renew și Hing Enter. Acest lucru ne va ajuta să eliberăm și să reînnoim adresa IP.
De asemenea, putem reseta setările TCP/IP tastând Netsh Int IP Reset și lovind Enter. Puteți reporni dispozitivul pentru a vă asigura că totul merge bine. Dacă problema persistă, puteți face alte câteva lucruri.
Resetare de rețea
Puteți reseta întreaga configurație a rețelei pe laptopul sau computerul Windows 10. Pentru a face acest lucru, trebuie să deschideți meniul Start, accesați Setări> Internet de rețea. Când ajungeți acolo, veți vedea starea rețelei dvs.
Derulați în jos până când observați un buton de resetare a rețelei albastre. Faceți clic pe buton și veți vedea un nou dialog cu un buton Resetare gri Now. Făcând clic pe butonul respectiv, toate driverele de rețea vor fi eliminate și reinstalate, iar problema ar trebui să fie rezolvată.
Configurare DNS
În cele din urmă, puteți schimba serverul Windows 10 DNS. Pentru a face acest lucru, trebuie să accesați Setări> Internet de rețea> Modificați opțiunile de adaptare. Faceți clic dreapta pe Hotspot-ul dvs. Wi-Fi și faceți clic pe proprietăți.
Faceți clic pe Internet Protocol Versiunea 4 (TCP/IPv4) și faceți clic pe Proprietăți. În cele din urmă, sub fila General, selectați Utilizați următoarele adrese ale serverului DNS. De obicei, folosim Google DNS, dar există și alte servere DNS gratuite și publice. Utilizați unul din listă și faceți clic pe OK și verificați dacă aveți acces la internet.
Concluzie
Acum știți motivul pentru care hotspotul dvs. mobil este conectat, dar nu există acces la internet pe laptopul sau computerul Windows 10. De asemenea, știți cum îl puteți repara. Dacă niciuna dintre soluții nu funcționează pentru dvs., încercați să vă configurați din nou hotspot -ul. În cele din urmă, puteți încerca, de asemenea, să contactați Microsofts Support, probabil că vă pot ajuta.
