Bir elektrik kesintisinin ortasında veya ISS (İnternet Servis Sağlayıcısı) ile bir şeyler ters gittiğinde mobil hotspot'umuza bağlanmamız nadir değildir. Ayrıca, uzaktan çalışıyor olsaydı, internet erişimine ihtiyacımız var .
Ancak, çok yaygın bir sorun, mobil hotspot'umuzun bağlı olması, ancak Windows 10 cihazımızda internet erişimine sahip olmamızdır. Bu nedenle, Windows 10 üzerinde çalışmayan mobil hotspot'u, neden internet erişimi yok, mobil hotspot'un nasıl düzgün kurulacağını ve Windows 10'daki bağlantı sorunlarının nasıl düzeltileceğini tartışmamız gerekiyor.
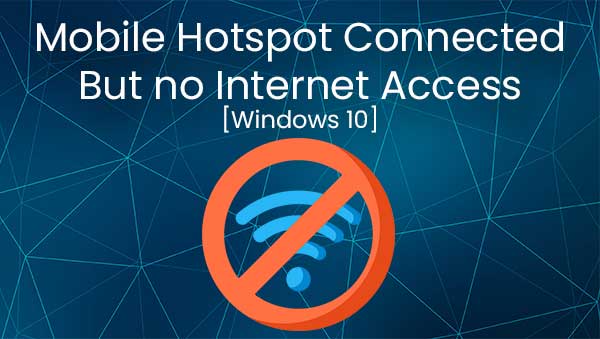
Mobil Hotspot Windows 10'da çalışmıyor
Mobil sıcak noktanızın Windows 10 işletim sisteminizde çalışmasını sağlamaya çalışıyorsanız, birkaç şey bilmeniz gerekir. İlk şey, her sıcak noktanın internet erişimi sağlayan bir şey gerektirmesidir.
Örneğin, akıllı telefonunuzun mobil bir hotspot var, ancak bir mobil ağ operatörünüz de var. Telefonunuzdaki SIM kart size internet erişimi sağlar ve bu hücresel verileri bağlamak istediğiniz diğer cihazlar için internet erişimine dönüştürmek için telefondaki kablosuz adaptörünü kullanabilirsiniz.
Mobil bir hotspot böyle çalışır, ancak maalesef Windows 10 cihazınız, bir Microsoft telefonu olmadığı sürece bir SIM kartı yoktur. Biz vermedikçe dizüstü bilgisayarlarımızda bir internet erişim noktası yok.
Bu nedenle, Mobile Hotspot'u Dizüstü Bilgisayarımızda veya PC'de Windows 10'daki yönlendiricimize veya modeme bağlıysa, Ethernet kablosu üzerinden kullanabiliriz. Bu şekilde, cihazımıza internet erişimi sağlayan kablolu bir bağlantı elde ederiz ve diğer cihazlara internet erişimi sağlamak için kablosuz bir sinyal yayabiliriz.
Önerilen Kaynaklar:
- Telefonum Wi -Fi'ye bağlı ama İnternet yok - Android
- Wi -Fi Bağlı ancak İnternet Erişimi Yok - Windows 7
- Modemi sıfırladıktan sonra internet yok
- Windows 10 İnternet erişimi yok ama İnternet çalışıyor
- Kişisel Hotspot Çalışmıyor: Nasıl Düzeltilir?
Mobil hotspot bağlı ama internet erişimi yok
Ne yazık ki, mobil hotspot'umuza bağlanarak internete erişemememizin birkaç nedeni var. İlk sebep verilerimiz kapalı. Dizüstü bilgisayarlarımıza internet erişimi sağlamak için verilerimizin açılması gerekiyor.
İnternet erişimine sahip olmamanızın bir başka nedeni başka bir nedeni, Windows 10 dizüstü bilgisayarınızla mobil sıcak noktanıza bağlı olmanız mobil ağ operatörünüzdür . Mobil ağ operatörünüz size sınırlı bir veri planı sunuyorsa, bir noktada tek doğal BT biter.
Son olarak, Windows 10 işletim sistemini çalıştıran cihazda bir sorun olabilir. Ağ adaptör sürücülerini güncellemeniz gerekebilir veya başka şeyler yapmanız gerekebilir.
Mobil sıcak noktanızı nasıl kurabilirsiniz?
Bir şey düzgün çalışmadığında, genellikle bizim hatamız ve çünkü bunu düzgün çalışmaya ayarlamadık. Bu nedenle, kurulumun neden olduğu sorunlardan kaçınmak için, bir Android telefon ve bir iPhone kullanarak bir mobil hotspot'u nasıl ayarlayabileceğimizi görelim.
Android Mobile Hotspot
Bir Android telefonda mobil bir hotspot ayarlamak için Ayarlar uygulamasına gitmemiz gerekir. Bir kez orada, ağa ve internete dokunmamız gerekiyor. Orada hotspot bağlama göreceksiniz ve wi-fi hotspot'a dokunmanız gerekiyor.
Oraya geldikten sonra, sıcak nokta adını, uygun güvenlik yöntemini ve şifreyi ayarlayabilirsiniz. Hotspot'u paylaşmadan önce tüm bunları yapmanızı öneririz. Son olarak, sadece sıcak noktayı açın.
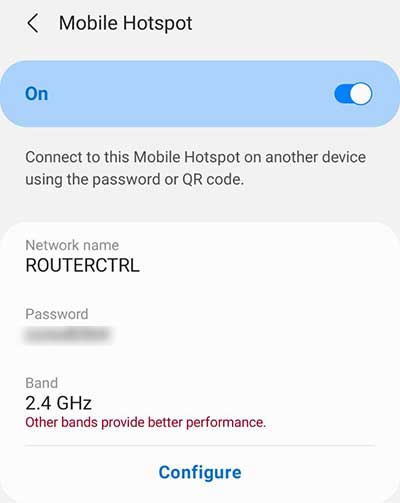
iPhone Hotspot
Bir iPhone ile adımlar az çok aynı. Temel fark isimdir. Wi-Fi hotspot değil, kişisel bir hotspot. Bu nedenle, ayarlara gitmemiz gerekiyor ve sonra hücreselden dokunmamız gerekiyor.
Bir kez orada kişisel hotspot'u seçin. Başkalarının katılmasına izin veren seçeneği görebileceksiniz ve Wi-Fi şifresini göreceksiniz. Başkalarının katılmasına izin vermeden önce şifreyi değiştirin. Son olarak, başkalarının kaydırıcıya katılmasına izin verin.
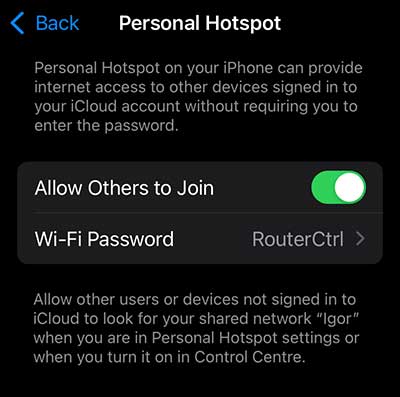
Windows 10'daki Hotspot bağlantısını düzeltme
Artık mobil hotspot'un bağlı olmasının nedenlerini bildiğinize, ancak internet ve cihazınızdaki hotspot'u ayarlamanın doğru yolu olmadığını bildiğinize göre, sorunu sıcak noktayı düzgün bir şekilde ayarlamak için çözmek için neler yapabileceğimizi de bilmelisiniz.
Windows 10 Sorun Giderici
İlk çözüm her zaman Windows 10 Otomatik Sorun Giderici özelliğidir. Yapmamız gereken, mobil hotspot'umuz tarafından sağlanan ağa sağ tıklamak ve sorunları giderme sorunlarını tıklamaktır.
Bu, sorun giderme işleminin otomatik olarak gerçekleştiğini göreceğiniz yeni bir pencere açar. Sadece mobil hotspot ağınızda yanlış bir şey olup olmadığını görmek için sorun giderici istemlerini inceleyin. Bu sorunu çözmelidir.
Adaptörü sıfırlama
Bağlantıyla sorunu çözmeye yardımcı olabilecek başka bir şey, adaptörü sıfırlamaktır. Ayarlar> Ağ İnternet> adaptör seçeneklerini değiştirerek adaptörü sıfırlayabiliriz. Oraya vardığımızda, Wi-Fi adaptörüne sağ tıklamamız gerekir.
Devre dışı bırakmayı tıklamamız gerekiyor. Adaptör devre dışı bırakıldıktan sonra, ağa tekrar sağ tıklayabilir ve etkinleştirmeyi tıklayabiliriz. Veya her şeyi çalıştırmak için kablosuz ağa çift tıklayabiliriz. Adaptör soruna neden oluyorsa, düzeltilmelidir.
TCP/IP yapılandırması
Sorun giderici ve adaptörü sıfırlama çalışmadığında, TCP/IP ayarlarınızı sıfırlamak ve IP adresinizi yenilemek için birkaç komut kullanmayı deneyebilirsiniz. Bunu yapmak için arama kutusuna gitmeliyiz ve CMD yazmalıyız.
Komut istemini sağ tıklayın ve yönetici olarak çalıştırın. Oraya girdikten sonra, ipconfig /sürüm yazmalı ve enter tuşuna basmalıyız ve ardından Ipconfig /Yenileme yazabilir ve Enter'a basabiliriz. Bu, IP adresimizi yayınlamamıza ve yenilememize yardımcı olacaktır.
Ayrıca, Netsh Int IP sıfırlama yazarak ve Enter'a basarak TCP/IP ayarlarını sıfırlayabiliriz. Her şeyin yolunda gittiğinden emin olmak için cihazınızı yeniden başlatabilirsiniz. Sorun devam ederse, yapabileceğiniz birkaç şey daha var.
Ağ Sıfırlama
Windows 10 dizüstü bilgisayarınızda veya PC'nizde tüm ağ yapılandırmasını sıfırlayabilirsiniz. Bunu yapmak için başlangıç menüsünü açmanız, Ayarlar> Ağ İnternet'e gidin. Oraya vardığınızda, ağınızın durumunu göreceksiniz.
Mavi ağ sıfırlama düğmesi fark edene kadar aşağı kaydırın. Düğmeye tıklayın ve şimdi Gri Sıfırlama düğmesine sahip yeni bir iletişim kutusu göreceksiniz. Bu düğmeye tıklayarak, tüm ağ sürücüleri kaldırılır ve yeniden yüklenir ve sorun düzeltilmelidir.
DNS yapılandırması
Son olarak, Windows 10 DNS sunucusunu değiştirebilirsiniz. Bunu yapmak için Ayarlar> Ağ İnternet> adaptör seçeneklerini değiştirmeniz gerekir. Wi-Fi hotspot'unuza sağ tıklayın ve özelliklere tıklayın.
İnternet Protokolü Sürüm 4'e (TCP/IPV4) tıklayın ve özelliklere tıklayın. Son olarak, Genel sekmesi altında, aşağıdaki DNS sunucusu adreslerini kullanın. Genellikle Google DNS kullanırız, ancak başka ücretsiz ve genel DNS sunucuları da vardır. Listeden birini kullanın ve Tamam'ı tıklayın ve İnternet erişiminiz olup olmadığını kontrol edin.
Çözüm
Artık mobil sıcak noktanızın bağlı olmasının nedenini biliyorsunuz, ancak Windows 10 dizüstü bilgisayarınızda veya PC'nizde internet erişimi yok. Ayrıca, nasıl düzeltebileceğinizi biliyorsunuz. Çözümlerin hiçbiri sizin için çalışmazsa, sıcak noktanızı tekrar kurmayı deneyin. Son olarak, Microsofts Desteği ile iletişime geçmeyi de deneyebilirsiniz, muhtemelen yardımcı olabilirler.
