Ce n'est pas rare pour nous de nous connecter à notre hotspot mobile au milieu d'une panne de courant ou lorsque quelque chose ne va pas avec notre FAI (fournisseur de services Internet). De plus, si nous travaillions à distance, nous devons avoir un accès Internet .
Cependant, un problème très courant est que nous avons notre hotspot mobile connecté, mais aucun accès Internet sur notre appareil Windows 10. Nous devons donc discuter du hotspot mobile qui ne fonctionne pas sur Windows 10, pourquoi il n'y a pas d'accès Internet, comment configurer correctement le hotspot mobile et comment résoudre les problèmes de connexion sur Windows 10.
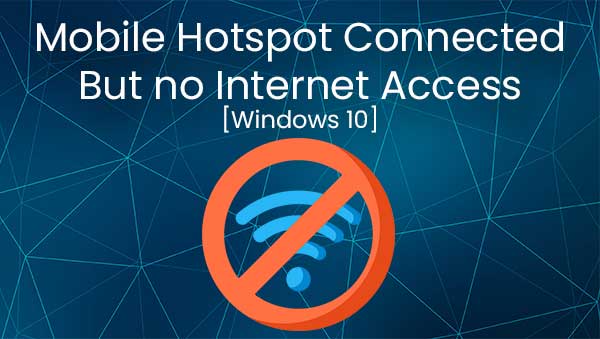
Hotspot mobile ne fonctionne pas sur Windows 10
Si vous essayez de faire fonctionner votre hotspot mobile sur votre système d'exploitation Windows 10 , vous devez savoir quelques choses. La première chose est que chaque hotspot nécessite quelque chose qui fournit un accès à Internet.
Par exemple, votre smartphone a un hotspot mobile, mais vous avez également un opérateur de réseau mobile. La carte SIM de votre téléphone vous donne un accès Internet et vous pouvez utiliser l'adaptateur sans fil dans le téléphone pour transformer ces données cellulaires en accès Internet pour d'autres appareils que vous souhaitez connecter.
C'est ainsi qu'un hotspot mobile fonctionne, mais malheureusement, votre appareil Windows 10, sauf si c'est un téléphone Microsoft, n'a pas de carte SIM. Nous n'avons pas de point d'accès Internet sur nos ordinateurs portables à moins que nous ne le fournissions.
Ainsi, nous pouvons utiliser le hotspot mobile sur notre ordinateur portable ou PC dans Windows 10 si nous avons été connectés à notre routeur ou à notre modem via un câble Ethernet . De cette façon, nous obtenons une connexion câblée qui offre à notre appareil un accès Internet, et nous pouvons émettre un signal sans fil pour fournir un accès Internet à d'autres appareils.
Lecture recommandée:
- Mon téléphone est connecté au Wi-Fi mais pas d'Internet - Android
- Wi-Fi connecté mais pas d'accès Internet - Windows 7
- Pas d'Internet après le modem de réinitialisation
- Windows 10 Pas d'accès Internet mais Internet fonctionne
- Hotspot personnel ne fonctionne pas: comment le réparer?
Hotspot mobile connecté mais pas d'accès Internet
Malheureusement, il y a quelques raisons pour lesquelles nous ne pouvons pas accéder à Internet en nous connectant à notre hotspot mobile. La première raison étant que nos données sont désactivées. Nous devons faire activer nos données pour fournir un accès Internet à nos ordinateurs portables.
Une autre raison pour laquelle vous n'avez peut-être pas accès à Internet, mais vous êtes connecté à votre hotspot mobile avec votre ordinateur portable Windows 10 est votre opérateur de réseau mobile . Si votre opérateur de réseau mobile vous fournit un plan de données limité, il est le seul naturel qu'il s'épuise à un moment donné.
Enfin, il pourrait y avoir quelque chose de mal avec l'appareil exécutant le système d'exploitation Windows 10 lui-même. Vous devrez peut-être mettre à jour les pilotes de l'adaptateur réseau, ou vous devrez peut-être faire d'autres choses.
Comment configurer votre hotspot mobile?
Lorsque quelque chose ne fonctionne pas correctement, c'est généralement notre faute et c'est parce que nous ne l'avons pas configuré pour fonctionner correctement. Ainsi, pour éviter tout problème causé par la configuration, voyons comment nous pouvons configurer un hotspot mobile à l'aide d'un téléphone Android et d'un iPhone.
Hotspot mobile Android
Pour configurer correctement un hotspot mobile sur un téléphone Android, nous devons aller sur l'application Paramètres. Une fois sur place, nous devons appuyer sur le réseau et Internet. Vous y verrez la connexion hotspot là-bas, et vous devez appuyer sur le hotspot Wi-Fi.
Une fois que vous y êtes, vous pouvez configurer le nom du hotspot, la méthode de sécurité appropriée et le mot de passe. Nous vous recommandons de faire toutes ces choses avant de partager le hotspot. Enfin, basculez le hotspot.
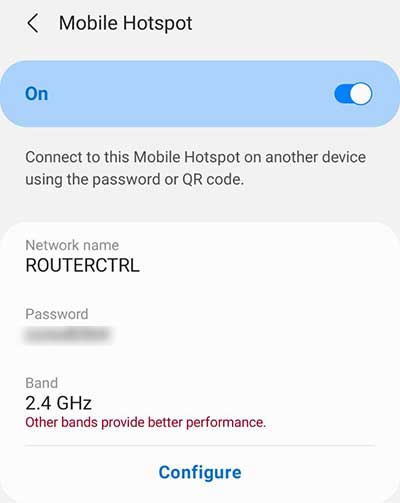
Hotspot iPhone
Avec un iPhone, les étapes sont plus ou moins les mêmes. La principale différence est le nom. Ce n'est pas un hotspot Wi-Fi, c'est un hotspot personnel. Nous devons donc aller dans les paramètres, puis nous devons appuyer sur Cellular.
Une fois sur place, sélectionnez Hotspot personnel. Vous pourrez voir l'option qui indique permettre aux autres de rejoindre et vous verrez le mot de passe Wi-Fi. Modifiez le mot de passe avant de permettre aux autres de se joindre. Enfin, appuyez sur les autres Autoriser à rejoindre le curseur.
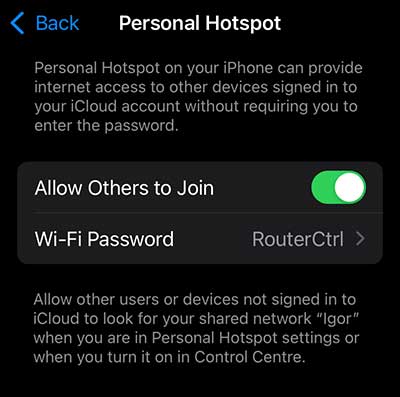
Fixation de la connexion hotspot sur Windows 10
Maintenant que vous connaissez les raisons pour lesquelles le hotspot mobile est connecté, mais il n'y a pas d'Internet et la bonne façon de configurer le hotspot sur votre appareil, vous devez également savoir ce que nous pouvons faire pour résoudre le problème à part la configuration correcte du hotspot.
Dépanneur de Windows 10
La première solution est toujours la fonction de dépannage automatique de Windows 10. Ce que nous devons faire, c'est cliquer avec le bouton droit sur le réseau fourni par notre hotspot mobile et cliquer sur les problèmes de dépannage.
Cela ouvre une nouvelle fenêtre où vous verrez automatiquement le processus de dépannage. Parcourez simplement les invites de dépannage pour voir s'il y a quelque chose de mal avec votre réseau de hotspot mobile. Cela devrait résoudre le problème.
Réinitialiser l'adaptateur
Une autre chose qui pourrait aider à résoudre le problème avec la connexion est de réinitialiser l'adaptateur. Nous pouvons réinitialiser l'adaptateur en allant dans Paramètres> Internet réseau> Modifier les options de l'adaptateur. Une fois que nous y sommes arrivés, nous devons cliquer avec le bouton droit sur l' adaptateur Wi-Fi .
Nous devons cliquer sur Désactiver. Une fois l'adaptateur désactivé, nous pouvons cliquer avec le bouton droit sur le réseau et cliquer sur Activer. Ou nous pouvons double-cliquer sur le réseau sans fil pour que tout soit en cours d'exécution. Si l'adaptateur provoquait le problème, il doit être corrigé.
Configuration TCP / IP
Lorsque le dépanneur et la réinitialisation de l' adaptateur ne fonctionnent pas, vous pouvez essayer d'utiliser quelques commandes pour réinitialiser vos paramètres TCP / IP et renouveler votre adresse IP. Pour ce faire, nous devons aller dans la zone de recherche et taper CMD.
Cliquez avec le bouton droit sur l'invite de commande et s'exécutez en tant qu'administrateur. Une fois sur place, nous devons taper IPConfig / Release et appuyer sur ENTER, puis nous pouvons taper IPConfig / Renew and Hit Entrée. Cela nous aidera à publier et à renouveler notre adresse IP.
De plus, nous pouvons réinitialiser les paramètres TCP / IP en tapant la réinitialisation de NetSh int ip et en appuyant sur Entrée. Vous pouvez redémarrer votre appareil pour vous assurer que tout se passe bien. Si le problème persiste, il y a quelques autres choses que vous pouvez faire.
Réinitialisation du réseau
Vous pouvez réinitialiser l'intégralité de la configuration du réseau sur votre ordinateur portable ou PC Windows 10. Pour ce faire, vous devez ouvrir le menu Démarrer, accédez à Paramètres> Internet réseau. Lorsque vous y arriverez, vous verrez l'état de votre réseau.
Faites défiler vers le bas jusqu'à ce que vous remarquiez un bouton de réinitialisation du réseau bleu. Cliquez sur le bouton et vous verrez une nouvelle boîte de dialogue avec un bouton Gray Reset Now. En cliquant sur ce bouton, tous les pilotes de réseau seront supprimés et réinstallés, et le problème doit être résolu.
Configuration DNS
Enfin, vous pouvez modifier le serveur DNS Windows 10. Pour ce faire, vous devez vous rendre dans Paramètres> Internet réseau> Modifier les options d'adaptateur. Cliquez avec le bouton droit sur votre hotspot Wi-Fi et cliquez sur les propriétés.
Cliquez sur Internet Protocol version 4 (TCP / IPv4), puis cliquez sur les propriétés. Enfin, sous l'onglet Général, sélectionnez Utiliser les adresses du serveur DNS suivantes. Nous utilisons généralement Google DNS, mais il existe d'autres serveurs DNS gratuits et publics. Utilisez-en un dans la liste, et cliquez sur OK et vérifiez si vous avez un accès Internet.
Conclusion
Vous connaissez maintenant la raison pour laquelle votre hotspot mobile est connecté, mais il n'y a pas d'accès Internet sur votre ordinateur portable ou PC Windows 10. De plus, vous savez comment vous pouvez le réparer. Si aucune des solutions ne fonctionne pour vous, essayez à nouveau de remettre en place votre hotspot. Enfin, vous pouvez également essayer de contacter le support Microsofts, ils peuvent probablement vous aider.
