Не рідкість для нас підключитися до нашої мобільної точки доступу посеред відключення електроенергії або коли щось піде не так з нашим провайдером (Інтернет -постачальником послуг). Крім того, якщо працювали віддалено, нам потрібно мати доступ до Інтернету .
Однак дуже поширена проблема полягає в тому, що у нас підключений наша точка доступу, але на нашому пристрої Windows 10 немає. Отже, нам потрібно обговорити мобільну точку доступу, яка не працює в Windows 10, чому немає доступу до Інтернету, як належним чином налаштувати мобільну точку доступу та як виправити будь -які проблеми з підключенням на Windows 10.
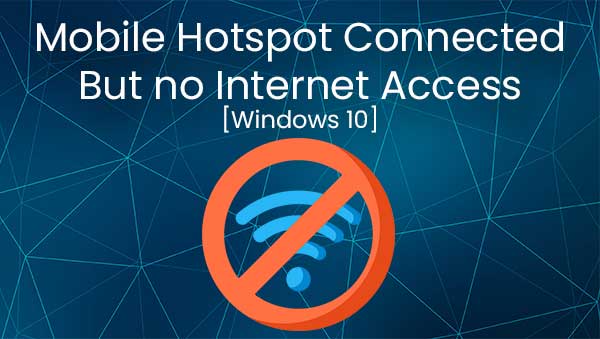
Мобільна точка гарячої точки не працює в Windows 10
Якщо ви намагаєтесь змусити свою мобільну точку доступу працювати на операційній системі Windows 10 , вам потрібно знати кілька речей. Перше, що кожна точка доступу вимагає чогось, що забезпечує доступ до Інтернету.
Наприклад, ваш смартфон має мобільну точку доступу, але у вас також є оператор мобільної мережі. SIM -карта у вашому телефоні надає вам доступ до Інтернету, і ви можете використовувати бездротовий адаптер у телефоні, щоб перетворити ці стільникові дані в доступ до Інтернету для інших пристроїв, які ви хочете підключити.
Ось як працює мобільна точка доступу, але, на жаль, ваш пристрій Windows 10, якщо тільки його телефон Microsoft, не має SIM -картки. У нас немає точки доступу до Інтернету на своїх ноутбуках, якщо ми його не надаємо.
Отже, ми можемо використовувати мобільну точку доступу на нашому ноутбуці або ПК у Windows 10, якщо були підключені до нашого маршрутизатора або модему за допомогою кабелю Ethernet . Таким чином ми отримуємо дротове з'єднання, яке надає нашому пристрою доступ до Інтернету, і ми можемо випромінювати бездротовий сигнал, щоб забезпечити доступ до Інтернету до інших пристроїв.
Рекомендоване читання:
- Мій телефон підключений до Wi -Fi, але немає Інтернету - Android
- Wi -Fi підключений, але немає доступу до Інтернету - Windows 7
- Немає Інтернету після скидання модему
- Windows 10 Немає доступу до Інтернету, але Інтернет працює
- Особиста гаряча точка не працює: як це виправити?
Мобільна точка доступу підключена, але доступу до Інтернету немає
На жаль, є кілька причин, коли ми не можемо отримати доступ до Інтернету, підключившись до нашої мобільної точки доступу. Перша причина - наші дані вимкнено. Нам потрібно включити наші дані, щоб забезпечити доступ до Інтернету до наших ноутбуків.
Ще одна причина, по якій у вас може бути не доступ до Інтернету, але ви підключені до мобільної точки доступу, коли ваш ноутбук Windows 10 - це ваш оператор мобільної мережі . Якщо ваш оператор мобільної мережі надає вам обмежений план даних, його єдиний природний він закінчується в якийсь момент.
Нарешті, може бути щось не так із пристроєм, що працює в самій операційній системі Windows 10. Можливо, вам доведеться оновити драйвери мережевого адаптера, або, можливо, вам доведеться зробити якісь інші речі.
Як налаштувати мобільну точку доступу?
Коли щось не працює належним чином, зазвичай це наша вина, і тому, що ми не налаштували його на роботу належним чином. Отже, щоб уникнути будь -яких проблем, спричинених налаштуванням, давайте подивимось, як ми можемо налаштувати мобільну точку доступу за допомогою телефону Android та iPhone.
Android Mobile Hotspot
Щоб належним чином налаштувати мобільну точку доступу на телефоні Android, нам потрібно перейти до програми «Налаштування». Потрапивши туди, нам потрібно натиснути на мережу та Інтернет. Ви побачите там, що прив'язує до гарячої точки, і вам потрібно натиснути на гарячу точку Wi-Fi.
Після того, як ви там, ви можете налаштувати ім'я гарячої точки, належний метод безпеки та пароль. Ми рекомендуємо робити всі ці речі, перш ніж ділитися гарячою точкою. Нарешті, просто перемикайте точку доступу.
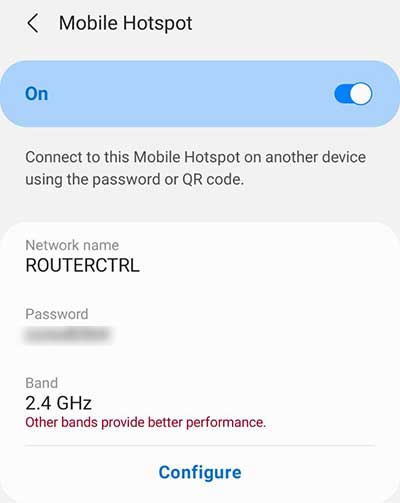
гаряча точка iPhone
З iPhone кроки більш -менш однакові. Ключова відмінність - назва. Це не гаряча точка Wi-Fi, його особиста точка доступу. Отже, нам потрібно перейти до налаштувань, і тоді нам потрібно натиснути на стільниковий.
Потрапивши туди, виберіть особисту точку доступу. Ви зможете побачити опцію, яка говорить, що дозволяє іншим приєднатися, і ви побачите пароль Wi-Fi. Змініть пароль, перш ніж дозволити іншим приєднатися. Нарешті, торкніться дозволу інших приєднатися до повзунка.
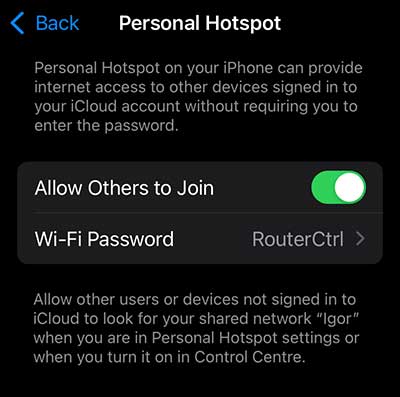
Виправлення підключення до гарячої точки на Windows 10
Тепер, коли ви знаєте причини мобільної точки доступу, але немає Інтернету та правильного способу налаштування точки доступу на вашому пристрої, ви також повинні знати, що ми можемо зробити, щоб виправити проблему, крім того, щоб належним чином налаштувати точку доступу.
Усутник несправностей Windows 10
Перше рішення - це завжди функція автоматичного усунення несправностей Windows 10. Що нам потрібно зробити, це клацніть правою кнопкою миші на мережі, що надається нашою мобільною точкою доступу, та натисніть на проблеми усунення несправностей.
Це відкриває нове вікно, де ви побачите процес усунення несправностей, що відбувається автоматично. Просто пройдіть усунення несправностей, щоб побачити, чи є щось не так у вашій мобільній мережі гарячої точки. Це повинно вирішити проблему.
Скидання адаптера
Ще одна річ, яка може допомогти у вирішенні проблеми з з'єднанням, - це скидання адаптера. Ми можемо скинути адаптер, перейшовши до Налаштування> Мережевий Інтернет> Параметри зміни адаптера. Як тільки ми туди потрапимо, нам потрібно клацнути правою кнопкою миші на адаптері Wi-Fi .
Нам потрібно натиснути на відключення. Після відключення адаптера ми можемо знову клацнути правою кнопкою миші на мережу та натиснути ввімкнути. Або ми можемо двічі клацнути на бездротовій мережі, щоб все запустити. Якщо адаптер викликав проблему, то його слід виправити.
Конфігурація TCP/IP
Коли усунення несправностей і скидання адаптера не працюють, ви можете спробувати використовувати пару команд для скидання ваших налаштувань TCP/IP та поновити IP -адресу. Для цього нам потрібно перейти до поля пошуку та ввести CMD.
Клацніть правою кнопкою миші на командному рядку та запустити як адміністратор. Потрапивши туди, нам потрібно ввести ipconfig /випустити та натиснути Enter, а потім ми можемо ввести ipconfig /поновити та натиснути Enter. Це допоможе нам випустити та поновити нашу IP -адресу.
Також ми можемо скинути налаштування TCP/IP, ввівши Netsh Int IP -скидання та натиснувши введення. Ви можете перезапустити свій пристрій, щоб переконатися, що все йде добре. Якщо проблема зберігається, ви можете зробити кілька інших речей.
Скидання мережі
Ви можете скинути всю конфігурацію мережі на ноутбуці Windows 10 або ПК. Для цього вам потрібно відкрити меню «Пуск», перейдіть до Налаштування> Мережевий Інтернет. Коли ви потрапите туди, ви побачите статус вашої мережі.
Прокрутіть вниз, поки не помітите кнопку скидання синьої мережі. Клацніть на кнопку, і ви побачите новий діалогове вікно з кнопкою "Сірий скидання". Натиснувши на цю кнопку, всі мережеві драйвери будуть видалені та перевстановлені, і проблема повинна бути вирішена.
Конфігурація DNS
Нарешті, ви можете змінити сервер Windows 10 DNS. Для цього вам потрібно перейти до Налаштування> Мережевий Інтернет> Параметри зміни адаптера. Клацніть правою кнопкою миші на своїй точці доступу Wi-Fi та натисніть на властивості.
Клацніть на Інтернет -протокол версії 4 (TCP/IPv4) та натисніть на властивості. Нарешті, на вкладці General виберіть Використовуйте наступні адреси сервера DNS. Зазвичай ми використовуємо Google DNS, але є інші безкоштовні та публічні сервери DNS. Використовуйте один зі списку та натисніть кнопку ОК і перевірте, чи є у вас доступ до Інтернету.
Висновок
Тепер ви знаєте причину мобільної точки доступу, але немає доступу до Інтернету на ноутбуці або ПК Windows 10. Також ви знаєте, як ви можете це виправити. Якщо жодне з рішень не працює для вас, спробуйте знову налаштувати свою точку доступу. Нарешті, ви також можете спробувати зв’язатися з підтримкою Microsofts, вони, ймовірно, можуть допомогти.
