Staattinen IP -osoite tarkoittaa periaatteessa, että laitteesi IP -osoite ei muutu. Se tekee tiettyjä prosesseja, kuten etäkäyttö , DNS -palvelimien hallinta, verkkopalvelimen isännöinti ja VoIP: n hyödyntäminen paljon helpompaa.
Haluatko oppia määrittämään staattisen IP -osoitteen ? Onko sinulla joitain kysymyksiä yhteyden muodostamisesta Wi-Fi: hen staattisen IP: n kanssa ? Napsautat oikeaa artikkelia! Tänään opettivat sinulle staattisen IP-osoitteen asennuksen perusteet sekä miten muodostaa yhteyden Wi-Fi-verkkoosi staattisella IP-osoitteella!
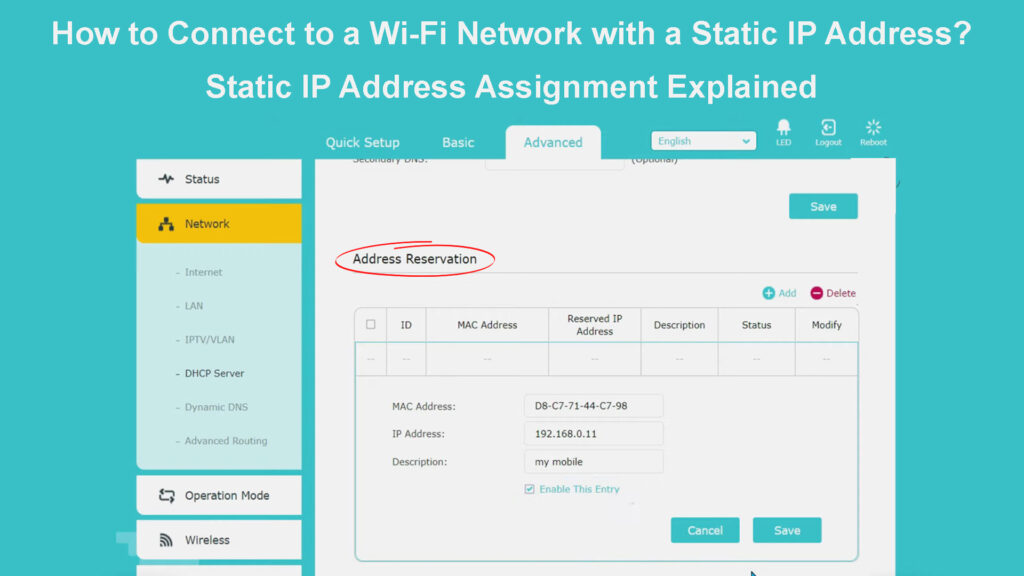
Staattisen IP -osoitteen asettaminen
Ennen kuin pääsemme Internetiin staattisen IP -osoitteen avulla, meidän on ensin katettava staattisen IP: n asettamisen perusteet ensisijaisesti. Tällä tavalla varmistat, että kaikki on määritetty oikein ennen siirtymistä seuraavaan vaiheeseen.
Windows -laitteet
Jos omistat Windows -tietokoneen, määrität sen menemällä ohjauspaneeliin. Sitten sinun tulee käydä verkko- ja jakokeskuksessa ja valita muutossovittimen asetukset. Kun näet verkon, sinun tulee napsauttaa sitä hiiren kakkospainikkeella ja valita ominaisuudet. Sinun on sitten siirryttävä myös Internet -protokollan version 4 (TCP/IPv4) ominaisuuksiin. Voit sitten valita seuraavan IP -osoitteen käyttämistä ja kirjoittaa IP, aliverkko , oletusyhdyskäytävä ja DNS -palvelin, jota haluat käyttää.
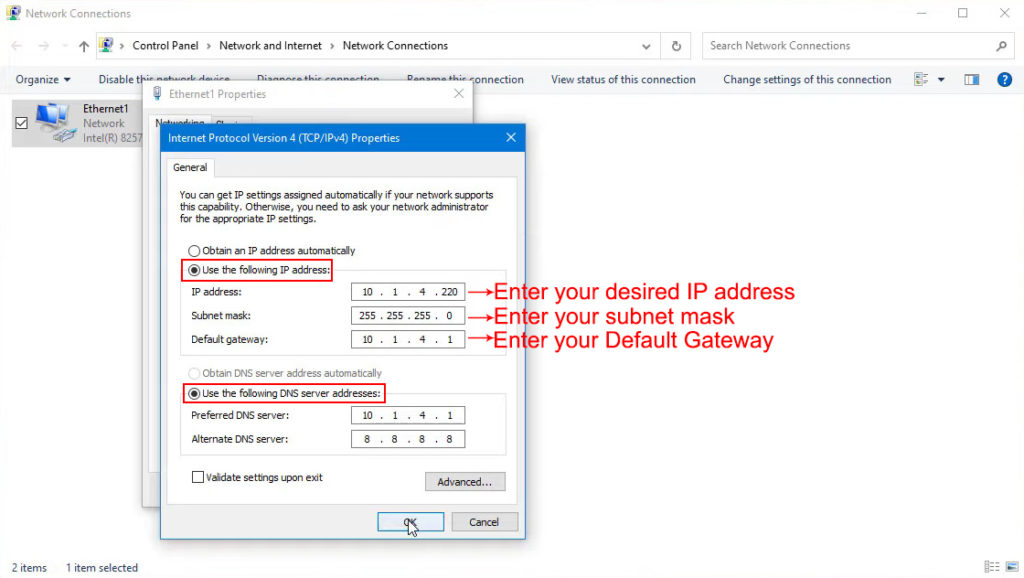
Sinun tulisi valita IP reitittimen käytettävissä olevasta DHCP -poolista . Kotireitittimille tämä uima -allas sisältää 254 osoitetta. On parasta välttää osoitteiden määrittämistä, jotka päättyvät .255 tai .0, koska ne ovat yleensä verkkoprotokollia. Lisäksi sinun on varmistettava, että IP: tä ei ole jo määritetty toiselle laitteelle.
Staattisen IP: n asettaminen Windows 10: ssä
Mac -laitteet
Jos omistat MAC: n, määrität staattisen IP: n siirtymällä järjestelmäasetuksiin. Saatat tämän valikon napsauttamalla Macia. Sitten sinun pitäisi mennä verkkoon. Kun näet omasi, sinun tulee napauttaa sitä ja valita edistynyt.
Sinun on sitten napsautettava TCP / IP -vaihtoehtoa ja määritä IPv4. Siellä voit siirtyä manuaaliseen asennukseen. Sitten voit kirjoittaa staattisen IP -osoitteen, aliverkon naamion ja yhdyskäytävän. Kun olet napsauttanut hakemusta, sinulla on staattinen IP Macissa.
Staattisen IP: n asettaminen Macille
Cant Connect Wi -Fi -sovellukseen staattisella IP -osoitteella - vianetsintävinkit
Jos suoritat staattisen IP-osoitteen asettamisprosessin oikein, sinulla ei pitäisi olla ongelmia yhteydenpitoon Wi-Fi-verkkoon, jonka olet määrittänyt sen. Seuraavan kerran kun muodostat yhteyden verkkoon, sen pitäisi toimia normaalisti, kuten kaikki muutkin, joihin yhdistät sen.
Jos et pysty muodostamaan yhteyttä Wi-Fi Sinun tulisi tarkistaa kaksinkertainen, oletko käynyt läpi kaikki tarvittavat vaiheet.
Toinen syy siihen, miksi et pysty muodostamaan yhteyttä Wi-Fi: hen, johtuu yhteysongelmista. Alueellasi voi olla seisokki tai reitittimessäsi virhe, joka estää sitä toimimasta oikein. Voit siirtyä Internet -palveluntarjoajan viralliselle verkkosivustolle tarkistaaksesi mahdolliset katkokset tai ylläpidot, jotka saattavat aiheuttaa yhteyden ongelmia.
Voit myös suorittaa virtalähteen reitittimellä poistaaksesi virheet. Teet sen irrottamalla laite pistorasiasta sähköpistorasiasta. Muutaman minuutin kuluttua voit kytkeä sen takaisin. On parasta antaa reitittimelle minuutti tai kaksi kytkemällä päälle ennen kuin yrität muodostaa yhteyden langattomaan verkkoon . Tietokoneesi palauttaminen on toinen älykäs siirto. Kun tietokoneesi on käynnissä, voit yrittää kytkeä sen uudelleen Internetiin.
Lisäksi voit toistaa staattisen IP -osoitteen asettamisprosessin uudelleen. Jos mikään korjauksistasi ei toimi, saatat joutua ottamaan yhteyttä Internet -palveluntarjoajaan ja ilmoittamaan asia.
Kuinka muodostaa yhteyden toiseen Wi-Fi-verkkoon staattisen IP-osoitteen kanssa?
Et voi muodostaa yhteyttä mihin tahansa verkkoon, jos määrität staattisen IP-osoitteen tietokoneellesi Wi-Fi: lle. Yksinkertainen selitys on siinä, että osoit langattoman kortin IP -osoitteen ja sen nyt pystyt muodostamaan yhteyden tiettyyn verkkoon, jonka asetat sen. Sinua ei saa muodostaa yhteyden toiseen verkkoon. Siten sinun on asetettava IP -osoite jälleen dynaamiseksi, jos haluat muodostaa yhteyden toiseen langattomaan verkkoon.
Jos yrität muodostaa yhteyden toiseen fyysiseen verkkoon, saatat tarvita kaksi verkkoliitäntäohjainta tai kaksi Wi-Fi-korttia. Jos se on vain erilaisista IP -alueista, saatat pystyä menemään yhden NIC: n kanssa. Se voi kuitenkin aiheuttaa lisäkysymyksiä järjestelmässä ja Skipassource -liputtamisessa . Ongelman laajuus riippuu siitä, mitä yrität saavuttaa ja tarvitsemasi ominaisuudet.
Siksi sitä ei suositella, että menet tällä reitillä. Sen sijaan voit yksinkertaisesti valita siirtymisen dynaamiseen IP: hen, kun olet yhteydessä toiseen verkkoon.
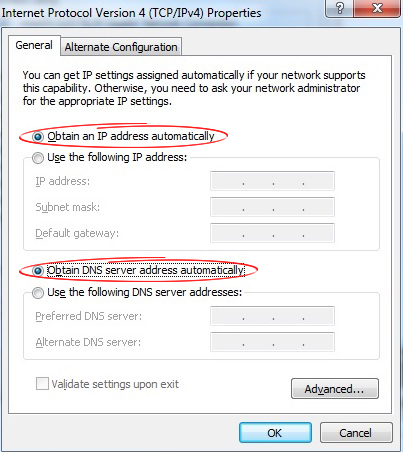
Mitä voit tehdä tilanteen vähemmän monimutkaiseksi?
Helpoin vaihtoehto käyttäjille, jotka haluavat pystyä muodostamaan yhteyden useisiin verkkoihin, on asettaa DHCP takaisin automaattiseksi. Jos haluat joitain staattisen IP: n eduista, voit varata osoitteen reitittimessäsi tietokoneiden MAC -osoitteen avulla .
Tällä tavoin reititin antaa aina saman osoitteen tietokoneellesi, mutta tietokoneesi näkee allokaation automaattisena. Tämän prosessin nimi on DHCP -varaus ja se on loistava vaihtoehto staattisen IP -osoitteen asettamiselle tietokoneen kautta.
Kuinka määrittää DHCP -varaus
DHCP -varauksen asettamisprosessi ei ole niin monimutkainen kuin miltä se näyttää. Sinun on kuitenkin varmistettava, että noudatat kaikkia vaiheita huolellisesti välttääksesi verkon lisäongelmia.
Vaihe 1: Siirry reitittimien määrityssivulle
Voit asettaa DHCP -varauksen reitittimelle siirtymällä sen määrityssivulle . Konfigurointisivulle pääsee selaimesi kautta ja osoite vastaa tyypillisesti reitittimien IP -osoitetta .
Jos käytät Windows -tietokonetta, sinun on vierailtava komentokehotuksella saadaksesi reitittimien IP -osoitteen. Kun olet siellä, sinun tulee kirjoittaa IPConfig /kaikki ja paina Enter. IP -osoite on kirjoitettu oletusyhdyskäytävällä. Jos sinulla on Mac, sinun tulee pitää ALT (vaihtoehto) -painiketta muutaman sekunnin ajan ja valita Wi-Fi-kuvake, kun valikko tulee näkyviin. Reitittimen IP -osoite on reitittimen osoitteessa.
Kun löydät IP -osoitteen, sinun tulee liittää se selainten hakupalkkiin. Kun määrityssivu tulee näkyviin, sinun on kirjoitettava käyttöoikeustiedot kirjautuaksesi sisään .
Vaihe 2: Etsi Mac -osoite
MAC -osoitteesi saaminen on välttämätöntä DHCP -varauksen lisäämisprosessin onnistuneesti. Onneksi Mac -osoite on erittäin helppo löytää.
Jos omistat Mac -tietokoneen, sinun tulee siirtyä järjestelmän mieltymyksiin. Sitten sinun on löydettävä verkkovaihtoehto ja valittava verkon nimi, jota käytät. Sinun tulisi sitten valita edistynyt. Tietojen luettelossa näet Mac-osoitteen Wi-Fi-osoitteen vieressä.

Windows -käyttäjillä on erilaisia tapoja päästä MAC -osoitteeseen. Helpoin on komentokehotus ja kirjoittamalla ipconfig /kaikki. Heidän tulisi sitten paina ENTER. MAC -osoite on fyysisen osoitteen alla oleva arvo.

Vaihe 3: Lisää DHCP -varaus
Tarkat vaiheet, jotka joudut käymään läpi, riippuvat reitittimien tuotemerkistä ja mallista. Yleensä sinun on löydettävä verkkoasetukset ja löytää DHCP -osio. Sitten voit lisätä DHCP -varauksen.
Jotkut reitittimet tarjoavat sinulle luettelon kaikista verkkoon kytkettyistä asiakkaista. Sinun pitäisi löytää laite sieltä ja valita se. Jos sinulla ei ole luetteloa tai et voi löytää laitettasi sieltä, voit lisätä asiakkaan manuaalisesti. Sitten sinun on annettava laitteesi MAC -osoite ja haluamasi IP -osoite kyseiselle laitteelle. Kun olet valmis, tallenna asetukset ja kirjaudu ulos.
Kuinka tehdä DHCP-varaus (TP-Link-reititin)
Lopputulos
Yhdistäminen Wi-Fi-verkkoon, jolla on staattinen IP-osoite, on melko yksinkertaista, kun olet määrittänyt kaikki asetukset oikein. Jos haluat kuitenkin muodostaa yhteyden useisiin verkkoihin, todennäköisesti kohtaat joitain ongelmia. Yritimme tehdä prosessista hieman vähemmän monimutkaisia. Siksi toimitimme sinulle vaihtoehtoja, jotka auttavat sinua hyödyntämään staattista IP: tä menettämättä joitain dynaamisten tarjoamien ominaisuuksien!
