Savoir comment connecter les appareils les uns aux autres sans fil et partager des fichiers ou un autre contenu entre ces appareils peut être très utile. Heureusement, le transfert de contenu d'un ordinateur à un autre en utilisant le Wi-Fi est devenu très facile grâce aux fonctionnalités de Windows 10 .
Cet article examine comment connecter deux ordinateurs à l'aide d'un réseau sans fil et transférer des données entre eux.
Il existe de nombreux avantages à utiliser ce type de connexion par ordinateur. Il permet non seulement le transfert de données rapide et fiable, mais élimine également le besoin de lecteurs de données externes tels que les lecteurs flash USB. De plus, il protége les ordinateurs des virus potentiels qu'ils pourraient obtenir d'un lecteur USB.
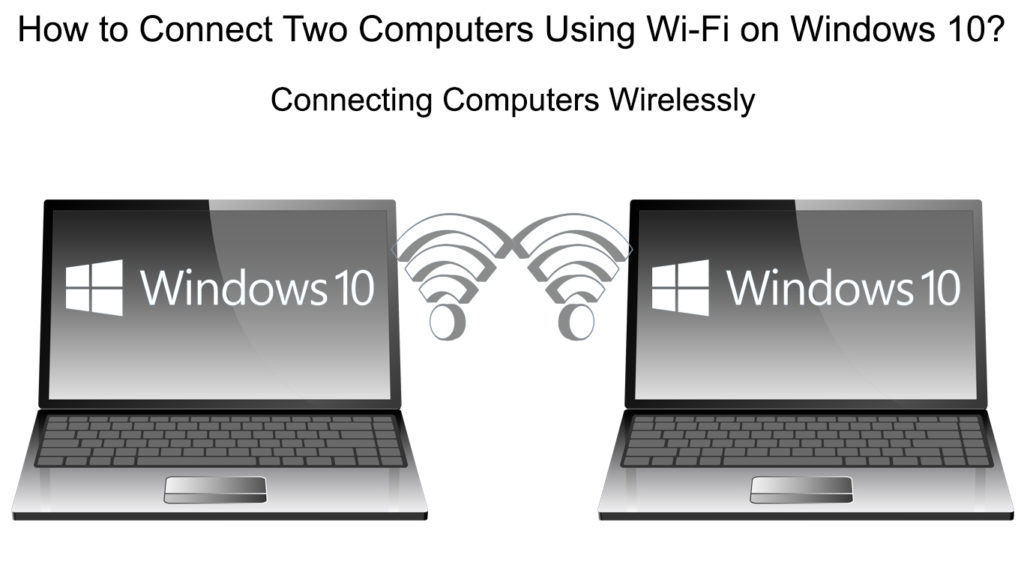
Comment transférer des fichiers entre deux ordinateurs Windows 10 à l'aide du Wi-Fi?
L'un des avantages les plus importants de la connexion de deux PC via le Wi-Fi est le transfert de fichiers sans tracas. Nous vous montrerons une méthode pratique pour connecter deux ordinateurs exécutant Windows 10. Cette fonction est connue sous le nom de partage à proximité et est utilisée pour transférer des fichiers entre les ordinateurs rapidement et facilement.
La condition préalable à l'utilisation du partage à proximité est que les deux ordinateurs fonctionnent sur Windows 10. De plus, les deux PC doivent être connectés au même réseau Wi-Fi .
Ce sont les paramètres que vous devez configurer sur les deux ordinateurs:
- Pour obtenir une entrée rapide aux paramètres, appuyez sur la touche de fenêtre et moi en même temps. Ensuite, accédez au menu Paramètres système.
- Dans les paramètres, sur le côté gauche de la fenêtre, il y a un panneau avec des options. Faites défiler pour trouver des expériences partagées et cliquez pour l'ouvrir.
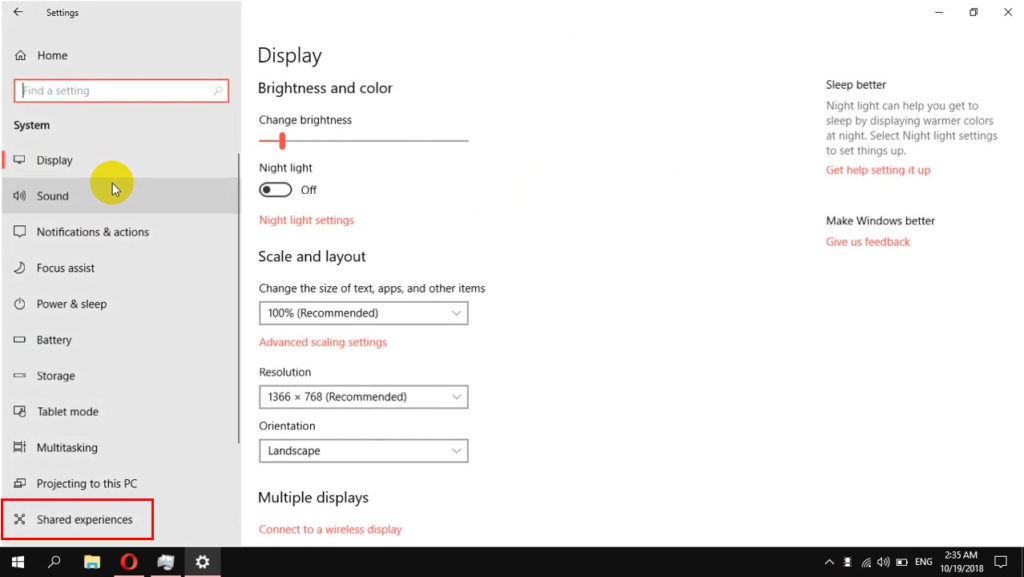
- Maintenant, sur le côté droit de la fenêtre, vous verrez la fonction de partage à proximité, et ci-dessous, c'est l'interrupteur que vous devez activer en cliquant.
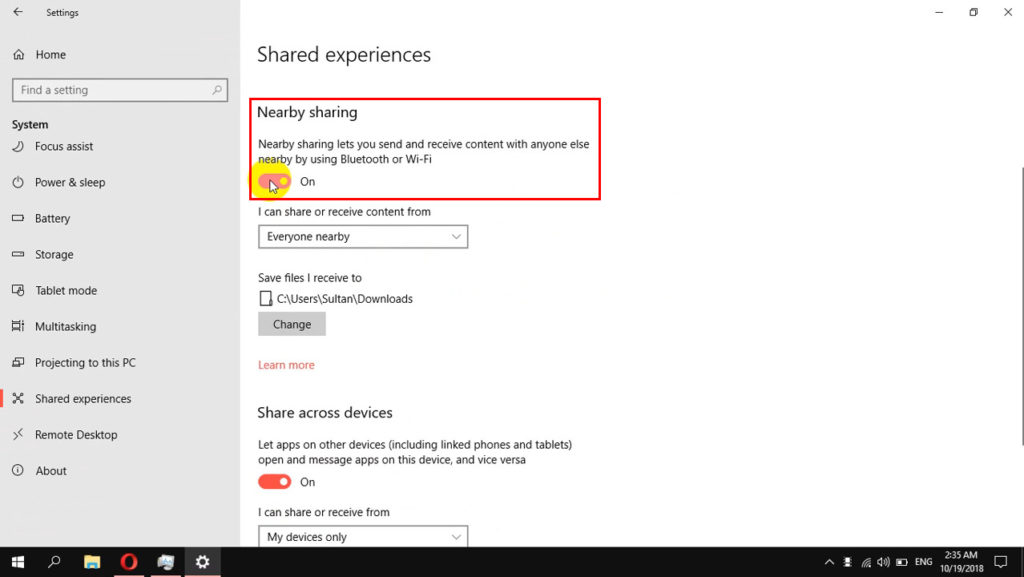
- Juste en dessous de cela, vous trouverez l'élément que je peux partager ou recevoir du contenu à partir duquel est suivi d'un menu déroulant. À partir de ce menu, sélectionnez tout le monde à proximité.
- En sélectionnant l'option Modifier, vous pouvez choisir le dossier dans lequel vous souhaitez conserver les fichiers ou informations partagés.
- Après cela, continuez à faire défiler jusqu'à ce que vous trouviez partager des appareils et l'activer également.
- Assurez-vous que l'élément de tous à proximité est sélectionné dans le menu déroulant ci-dessous.

Remarque: n'oubliez pas de créer les paramètres ci-dessus sur tous les ordinateurs auxquels vous souhaitez vous connecter.
Vous avez maintenant configuré avec succès la fonction de partage à proximité sur les ordinateurs Windows 10 proches les uns des autres.
Tout ce qui reste est de partager les fichiers. Dans la section suivante, vous apprendrez à le faire.
Comment utiliser le partage à proximité pour transférer des fichiers entre les ordinateurs?
Cette façon de partager des fichiers d'un ordinateur à un autre est assez simple. Permet de le découvrir:
- Sur le PC que vous souhaitez partager des fichiers, lancez Fichier Explorer (situé sur la barre des tâches). Ensuite, après l'ouverture, regardez à l'intérieur pour le dossier tenant les fichiers que vous souhaitez partager.
- Dans ce dossier, vous pouvez choisir un ou plusieurs fichiers à partager en même temps. Après avoir sélectionné, faites la bonne souris, cliquez sur ces fichiers pour afficher le menu Options. Sélectionnez Partager à partir d'ici.
- Maintenant, une nouvelle boîte de dialogue apparaîtra, offrant plusieurs possibilités de partage. Ici, vous pouvez trouver l'ordinateur avec lequel vous souhaitez partager vos fichiers (il pourrait en être un ou plusieurs). Cliquez sur l'ordinateur avec lequel vous souhaitez partager des fichiers.
- Sur l'ordinateur qui reçoit les fichiers, une notification apparaîtra sous la forme d'une requête de transfert de fichiers. Il y aura trois choix: refuser, sauver et enregistrer la vue. L'une ou l'autre des options peut être choisie en fonction du désir personnel.
- Si vous souhaitez afficher les fichiers reçus, vous devez accéder au dossier que vous avez spécifié lorsque vous avez configuré le partage à proximité sur votre ordinateur.
Comment utiliser le partage à proximité sur Windows 10
C'est toute la procédure. Vous savez maintenant pourquoi le partage à proximité doit être configuré sur les deux ordinateurs pour transférer des fichiers.
Le moyen le plus rapide d'activer ou de désactiver le partage à proximité sur Windows 10
Si vous ne souhaitez plus partager vos fichiers avec d'autres ordinateurs, éteignez simplement le partage à proximité. Nous vous montrerons le moyen le plus simple d'activer ou de désactiver rapidement cette option.
- Tout d'abord, lancez l'interface du centre d'action. Pour entrer ce menu, appuyez sur la touche Windows et à la fois. Il sera affiché sur le côté droit du moniteur.
- Sur cette fenêtre, vous remarquerez un bouton de partage à proximité.
- Le partage à proximité est activé lorsque le bouton est bleu. S'il est grisé, il est désactivé. Cliquez simplement dessus avec votre souris pour l'allumer / désactiver

Connexion Wi-Fi entre deux ordinateurs à l'aide d'un logiciel tiers
Le logiciel tiers est une autre alternative utile qui vous permet de lier deux ordinateurs et de transférer des fichiers à l'aide du Wi-Fi. Pour utiliser ce logiciel, vous devez télécharger l'application Shareit . Il s'agit d'une application qui connecte deux ordinateurs via le Wi-Fi et le transfert de fichiers activé.
La bonne chose à propos de Shareit est que vous pouvez l'utiliser pour partager des dossiers non seulement entre deux PC, mais aussi entre les smartphones Android, les tablettes, les appareils iOS, les appareils MacOS, etc.
La première étape consiste à télécharger le programme Shareit sur chaque PC que vous souhaitez connecter.
Exécutez Shareit sur les deux PC lorsque le téléchargement est terminé.
Lorsque la fenêtre Shareit s'ouvre, ouvrez le menu (cliquez sur les trois lignes dans le coin supérieur droit). Ici, vous sélectionnerez l'option Connecter à PC (d'abord en ligne).
Lecture recommandée:
- Comment vérifier la force du signal Wi-Fi sur l'iPhone? (Expliqué)
- Comment connecter l'imprimante à MacBook sans fil (instructions détaillées)
- L'appel Wi-Fi de l'iPhone ne fonctionne pas (dépannage des appels Wi-Fi iPhone)
L'ordinateur auquel vous vous connectez sera visible sur l'interface Shareit. Choisissez-le en cliquant.
Maintenant, une fenêtre contextuelle apparaîtra à l'écran vous demandant de confirmer la connexion. Choisissez simplement le bouton Accepter.
Une nouvelle interface qui permet le transfert de fichiers entre les PC s'ouvrira une fois que les deux ordinateurs seront joints via un réseau sans fil.
Pour transférer les fichiers souhaités, faites-les faire glisser sur l'interface. Vous pouvez également utiliser l'explorateur de fichiers pour choisir les fichiers que vous souhaitez partager.
De plus, Shareit vous permet de choisir un dossier différent pour stocker les données partagées. Sélectionnez l'élément Paramètres dans le menu Shareit. Il existe plusieurs options sur l'onglet Paramètres, l'un d'eux est de modifier l'emplacement où les fichiers transmis sont stockés.
Si vous sélectionnez l'option de fichier reçu dans le menu Shareit, tous les fichiers que vous obtenez avec Shareit seront immédiatement disponibles pour vous.
Comment utiliser l'application Shareit pour partager des fichiers sur Windows 10
Utilisez des connexions distantes pour connecter deux PC en cours d'exécution sur Windows 10 Pro
Une application appelée Remote Desktop permet à un consommateur de se connecter à un ordinateur dans un emplacement séparé, d'afficher son bureau et de fonctionner avec lui comme son local.

L'écran d'un appareil, ainsi que des entrées de souris et de clavier, sont capturés par le serveur de bureau distant et transmis à un autre appareil afin qu'un utilisateur puisse le regarder ou le faire fonctionner à distance.
Cette fonction peut également être utilisée pour partager des données entre les ordinateurs connectés sur le même Wi-Fi.
Le serveur de bureau à distance représente l'ordinateur à qui vous souhaitez vous connecter et ne peut exécuter que Windows 10 Pro ou supérieur.
Configurez l'ordinateur auquel vous souhaitez vous connecter:
- Pour accéder aux paramètres, maintenez la fenêtre et moi ensemble sur le clavier. Ensuite, ouvrez les paramètres du système.
- Sur le côté gauche de ce menu, accédez à Remote Desktop.
- Sur le côté droit de la page de bureau à distance, il existe un élément activer le bureau à distance. Activez-le en appuyant sur la bascule.

- Dans la section comment vous connecter à ce PC, vous remarquerez le nom de cet ordinateur. Ce nom est très important pour les connexions ultérieures.
Maintenant, vous pouvez accéder à ce PC depuis un ordinateur local:
- Localisez la connexion de bureau à distance à l'aide de la zone de recherche.
- Lorsque cette petite fenêtre apparaît, dans le champ de l'ordinateur, entrez le nom de l'étape 5 ci-dessus.
- Puis appuyez sur le bouton Connexion.
Et c'est tout.
Comment configurer la connexion de bureau à distance sur Windows 10 Pro
Conclusion
Vous savez maintenant à quel point il est facile de connecter deux ordinateurs sans câbles.
Nous devons à Microsoft une énorme dette de gratitude pour inclure la fonction de partage à proximité dans Windows 10. Cette fonctionnalité simple nous permet d'échanger des fichiers entre deux PC immédiatement et sans avoir besoin d'un logiciel supplémentaire.
Remote Desktop est une autre grande fonction Windows disponible sur certaines éditions Windows 10. C'est génial car il vous permet d'accéder à un PC Windows 10, même lorsque vous n'êtes pas sur le même Wi-Fi. Remote Desktop est de plus en plus utilisé dans le monde des affaires. Aujourd'hui, presque toutes les autres personnes peuvent travailler à domicile grâce à cette fonctionnalité.
Enfin, si vous souhaitez partager des fichiers sans fil entre un PC Windows 10 et un autre appareil non Windows (Android, iOS, MacOS), essayez d'utiliser l'application Shareit.
