As redes Wi-Fi são populares entre os usuários finais devido à sua conveniência e flexibilidade incomparáveis.
Vários usuários podem se conectar sem fio a uma rede Wi-Fi em segundos sem exigir configuração adicional.
Além disso, você pode se mover em torno do seu espaço sem restrições e permanecer conectado , mesmo que não esteja perto do roteador principal.
Embora o Wi-Fi forneça mobilidade incomparável, ele possui uma faixa limitada , não excedendo 300 pés ao ar livre e 150 pés em ambientes fechados.
Quanto mais você se afasta do roteador sem fio, mais fracos os sinais Wi-Fi , resultando em problemas de conectividade .
Uma maneira prática de estender a cobertura da sua rede é instalar um repetidor Wi-Fi, Booster ou Extender Range .
Como alternativa, você pode estender facilmente o seu alcance de rede Wi-Fi usando seu roteador antigo, eliminando a necessidade de comprar um repetidor ou reforço .
Estender a faixa Wi-Fi elimina a zona morta em seu espaço, garantindo cobertura de casa inteira.
Este tutorial explica como você pode estender sua linha Wi-Fi com outro roteador sem comprometer a força do sinal .
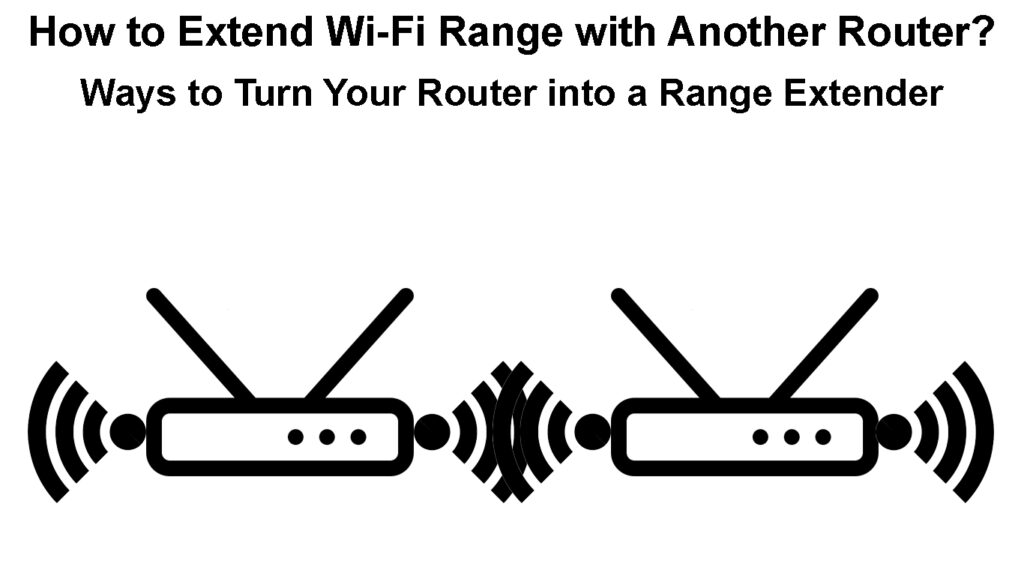
Etapa 1 - Redefina o roteador secundário
Antes de configurar seus roteadores para estender sua linha Wi-Fi, você deve redefinir o roteador secundário para configurações padrão .
Uma redefinição dura apaga todas as configurações personalizadas e personalizadas, dando ao roteador uma lousa limpa ao seu roteador.
Além disso, a execução de uma redefinição é fácil, pois todos os roteadores têm um botão de redefinição recuado, geralmente atrás do painel traseiro.
Você só precisa pressionar este botão por alguns segundos para redefinir seu roteador e restaurá -lo para as configurações padrão de fábrica.
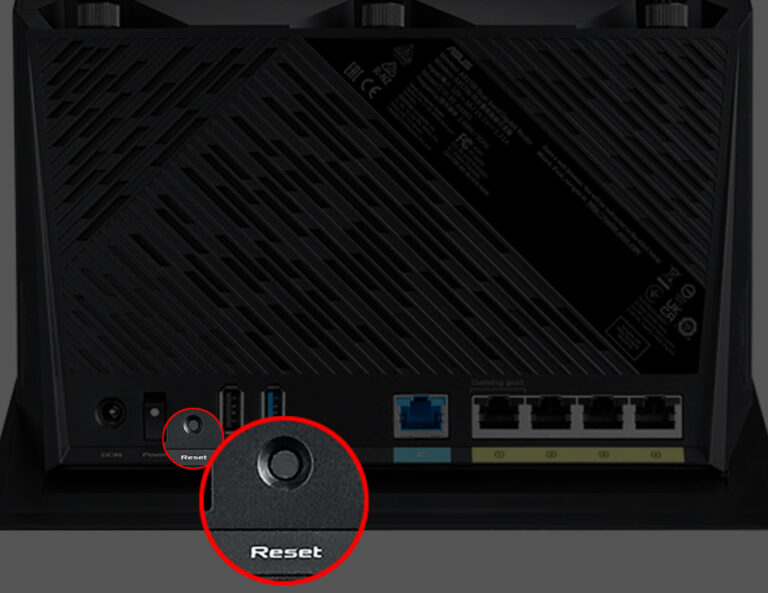
Aqui estão as etapas:
- Conecte seu roteador sobressalente na saída da parede
- Localize o botão de redefinição
- Usando um clipe ou pino de papel, pressione e segure o botão Redefinir por cerca de 10 segundos
- Solte o botão de redefinição quando as luzes LED dos roteadores piscarem
- Deixe o roteador reiniciar
Como redefinir um roteador ASUS para configurações padrão de fábrica
Etapa 2 - Verifique o endereço IP do seu roteador principal
Você precisa conhecer o endereço IP do roteador principal para ajudá -lo a configurá -lo como seu servidor DHCP e o roteador secundário como extensor de intervalo/ponto de acesso .
Felizmente, encontrar o endereço IP de seus roteadores é direto. Aqui estão as etapas:
- Conecte seu PC ao seu roteador principal
- Pressione a tecla Iniciar e digite CMD
- Clique com o botão direito do clique com o botão direito do mouse e selecione Open como um administrador
- Digite Ipconfig na janela Prompt de comando
- Verifique o endereço IP do seu roteador ao lado do gateway padrão
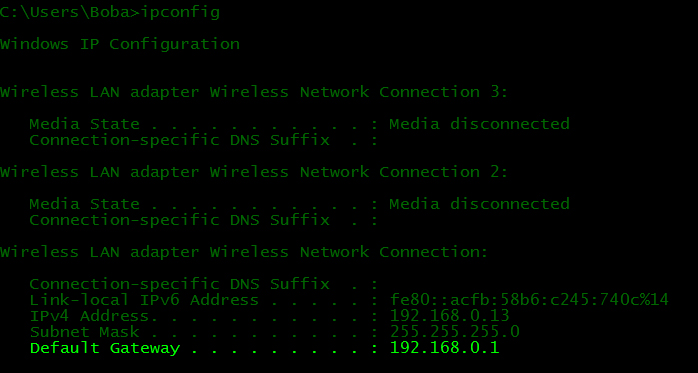
Etapa 3 - Configure o roteador principal como servidor DHCP
Como temos dois roteadores na mesma rede, você pode definir apenas um roteador, o roteador principal, como o servidor DHCP para evitar conflitos de IP .
Aqui estão as etapas para configurar seu roteador principal como um servidor DHCP:
- Inicie seu navegador preferido
- Digite o endereço IP padrão do seu roteador principal
- Digite suas credenciais de login para acessar o site de administração dos roteadores
- Vá para as configurações de administração/sistema
- Clique na caixa de seleção do servidor DHCP para ativá -la

- Você pode ajustar o tamanho do pool DHCP (o número de endereços disponíveis) e o tempo de arrendamento . Ou você pode viver as configurações padrão.
- Clique em OK ou aplique para salvar as alterações
- Saia do site de administração
Etapa 4 - Configurando o roteador secundário
As etapas para configurar o roteador secundário são semelhantes à configuração do roteador principal. Dependendo se o seu roteador secundário suporta o modo de ponto de acesso ou não, você precisará alterar apenas uma ou algumas configurações. Aqui está o que você precisa fazer se o seu roteador secundário não suportar o modo de ponto de acesso.
- Conecte seu PC ao seu roteador secundário
- Pressione a tecla Iniciar e digite CMD
- Clique com o botão direito do clique com o botão direito do mouse e selecione Open como um administrador
- Digite Ipconfig na janela Prompt de comando
- Verifique o endereço IP do seu roteador ao lado do gateway padrão
- Inicie seu navegador preferido
- Digite o endereço IP do gateway padrão do seu roteador secundário
- Digite suas credenciais de login para acessar o site de administração dos roteadores
- Vá para as configurações de administração/sistema
- Se o endereço IP do roteador secundário for o mesmo que seus roteadores principais, você precisará alterar o último dígito (em Configurações de rede ou LAN). Por exemplo, se o roteador principal tiver 192.168.0.1 , você precisará alterar o endereço do roteador secundário para algo entre 192.168.0.2 e 192.168.0.254 . Os endereços IP do roteador primário e secundário devem estar na mesma sub -rede - os três primeiros números em cada endereço devem ser os mesmos.
- Salvar as mudanças e sair.
- Agora, faça login novamente com um novo endereço IP padrão.
- Clique na caixa de seleção do servidor DHCP para desativá -la (você deve desmarcar a caixa de seleção para impedir que o roteador secundário atribua endereços IP)
- Clique em OK ou aplique para salvar as alterações
- Saia do site de administração
Se o roteador secundário suportar o modo AP, você poderá esquecer todos esses ajustes acima. Você só precisa encontrar a seção do modo de operação e alterá-la do roteador Wi-Fi para acessar o ponto.
Maneiras de estender o alcance Wi-Fi com outro roteador
Depois de configurar os roteadores primários e secundários, a extensão da faixa Wi-Fi se torna mais fácil do que nunca.
Você pode estender sua linha Wi-Fi com outro roteador usando vários métodos diferentes, incluindo:
Método 1 - Conectando seus roteadores com um cabo Ethernet
A maneira mais rápida e fácil de estender sua linha Wi-Fi com outro roteador é usar um cabo Ethernet LAN.
Você só precisa conectar os roteadores primários e secundários usando o cabo LAN Ethernet para acesso à Internet em alta velocidade . Agora, dependendo de o seu roteador secundário suportar o modo AP ou não, você terá que usar a conexão LAN-to-Wan ou LAN para LAN.
Os cabos Ethernet podem ter até 100 metros de comprimento, o que significa que você pode estender sua rede Wi-Fi para cobrir uma área mais ampla, eliminando efetivamente as zonas mortas.
O único problema no uso de um cabo Ethernet é que você pode precisar executar fios entre os dois dispositivos.
Aqui estão as etapas para estender sua rede com um cabo Ethernet:
- Ligue o roteador principal
- Conecte o roteador principal ao modem para estabelecer uma conexão com a Internet
- Instale o roteador secundário em uma área com sinais Wi-Fi fracos
- Conecte uma extremidade do cabo Ethernet em uma porta LAN Ethernet livre no roteador principal
- Ligue o roteador secundário
- Se o roteador secundário suportar o modo AP, conecte a outra extremidade do cabo a uma porta WAN do roteador secundário (porta azul). Se o roteador secundário não suportar o modo AP, conecte a outra extremidade do cabo a uma das portas LAN (portas amarelas).
- Teste sua conexão com a Internet conectando seu dispositivo ao roteador secundário
Como encobrir seu antigo roteador em um AP
Método 2 - Conectando seus roteadores no modo de ponte sem fio
Conectar dois roteadores com um cabo Ethernet pode ser desagradável, pois você deve executar os fios entre os dois pontos.
A boa notícia é que você pode estender sua linha Wi-Fi sem fio com outro roteador sem a necessidade de cabos ou fios. O único requisito é que seu roteador secundário suporta a ponte WDS. Caso contrário, você terá que usar um cabo Ethernet.
Aqui estão as etapas:
- Conecte seus roteadores primários e secundários
- Coloque seu roteador secundário, onde deseja estender sua rede. Conecte seu PC ao roteador secundário (use a porta WAN).
- Inicie seu navegador preferido
- Digite o endereço IP do gateway padrão do seu roteador secundário
- Digite suas credenciais de login para acessar o site de administração dos roteadores
- Vá para configurações da Internet ou configurações sem fio
- Clique na caixa de seleção a seguir para ativar a ponte WDS
- Dependendo da interface de controle dos roteadores, clique em Pesquisa/pesquisa para pesquisar em redes Wi-Fi disponíveis. Você precisará se conectar aos seus roteadores primários Wi-Fi usando sua senha Wi-Fi.
- Dê ao seu roteador secundário um novo nome SSID
- Clique em Salvar para aplicar alterações
- Teste sua conexão
Nota: Ao usar a ponte WDS, o roteador secundário fornecerá velocidades Wi-Fi muito mais lentas que o roteador principal.
Como estender a faixa Wi-Fi com outro roteador usando ponte WDS
Conclusão
Se você possui um roteador antigo que atualmente não está usando, pode torná -lo útil convertendo -o em um extensor de intervalo de rede ou em um ponto de acesso.
Estender sua faixa Wi-Fi com outro roteador elimina a necessidade de comprar um impulsionador ou repetidor Wi-Fi separado.
Siga nossas etapas detalhadas para estender sua gama Wi-Fi com outro roteador.
Como transformar um roteador antigo em um repetidor
