Wi-Fi-nätverk är populära bland slutanvändare på grund av deras oöverträffade bekvämlighet och flexibilitet.
Flera användare kan trådlöst ansluta till ett Wi-Fi-nätverk inom några sekunder utan att kräva ytterligare konfiguration.
Dessutom kan du röra dig runt ditt utrymme utan begränsningar och hålla kontakten även om du inte är nära huvudrouter .
Även om Wi-Fi tillhandahåller oöverträffad rörlighet har den ett begränsat intervall, som inte överstiger 300 fot utomhus och 150 fot inomhus.
Ju längre du flyttar bort från den trådlösa routern, desto svagare Wi-Fi-signaler , vilket resulterar i anslutningsfrågor .
Ett praktiskt sätt att utöka din nätverkstäckning är att installera en Wi-Fi-repeater, booster eller intervallförlängare.
Alternativt kan du enkelt utöka ditt Wi-Fi-nätverksområde med din gamla router, vilket eliminerar behovet av att köpa en repeater eller booster .
Att utvidga Wi-Fi-serien eliminerar dödzonen i ditt utrymme och säkerställer täckning av hela hemmet.
Denna handledning förklarar hur du kan utöka ditt Wi-Fi-sortiment med en annan router utan att kompromissa med signalstyrka .
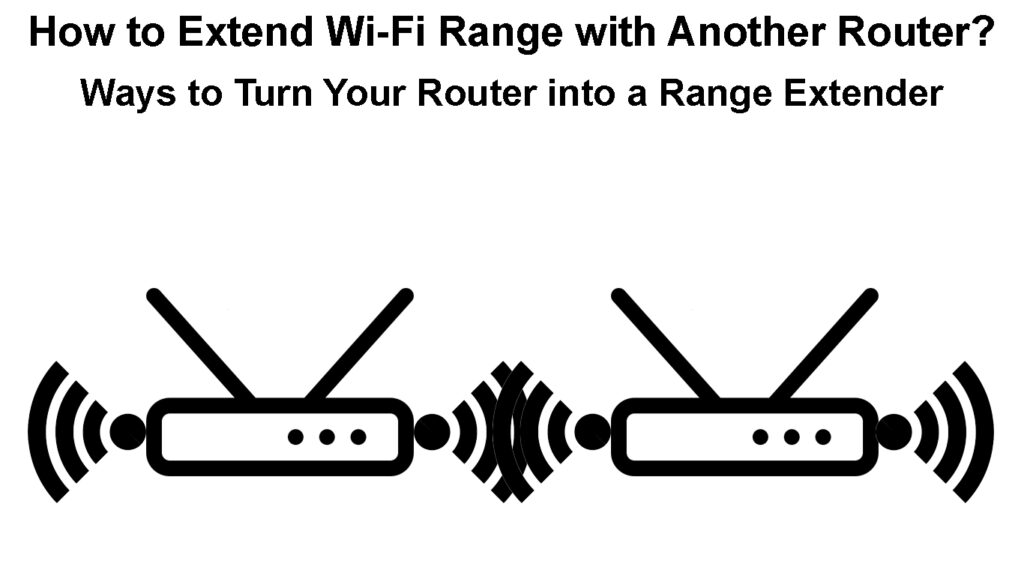
Steg 1 - Återställ den sekundära routern
Innan du konfigurerar dina routrar för att utöka ditt Wi-Fi-sortiment måste du återställa den sekundära routern till standardinställningar .
En hård återställning raderar alla anpassade och personliga konfigurationer, vilket ger din router en ren skiffer.
Dessutom är det enkelt att utföra en återställning eftersom alla routrar har en infälld återställningsknapp, vanligtvis bakom bakpanelen.
Du behöver bara trycka på den här knappen i några sekunder för att återställa din router och återställa den till standardfabriksinställningar.
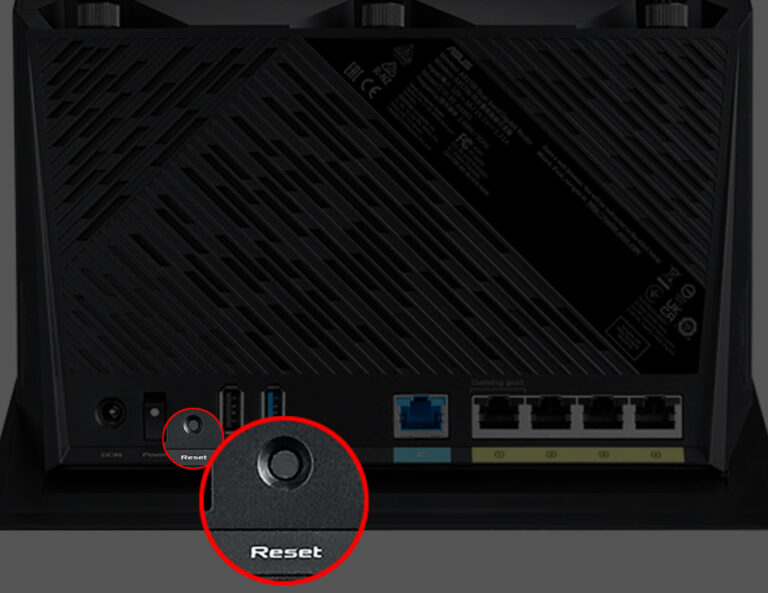
Här är stegen:
- Anslut din reservrouter i vägguttaget
- Leta reda på återställningsknappen
- Tryck och håll återställningsknappen i cirka 10 sekunder
- Släpp återställningsknappen när routrarna LED -lampor blinkar
- Låt routern starta om
Hur man återställer en ASUS -router till fabriksinställningar
Steg 2 - Kontrollera din huvudsakliga routrar IP -adress
Du måste känna till din primära routrar IP -adress för att hjälpa dig att konfigurera den som din DHCP -server och den sekundära routern som en intervallförlängare/åtkomstpunkt.
Lyckligtvis är det enkelt att hitta din routrar IP -adress. Här är stegen:
- Anslut din dator till din primära router
- Tryck på startknappen och skriv CMD
- Högerklicka på kommandotolken och välj öppen som administratör
- Skriv ipconfig i fönstret Command Prompt
- Kontrollera din routrar IP -adress bredvid standard Gateway
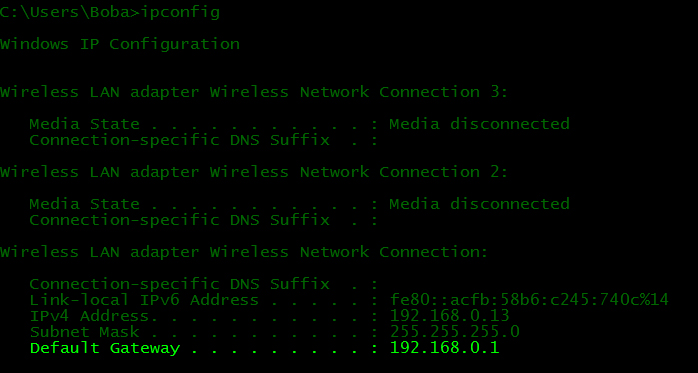
Steg 3 - Konfigurera huvudrouter som DHCP -server
Eftersom vi har två routrar i samma nätverk kan du bara ställa in en router, den primära routeren, som DHCP -server för att förhindra IP -konflikter .
Här är stegen för att konfigurera din primära router som en DHCP -server:
- Starta din föredragna webbläsare
- Skriv in standard -IP -adressen för din primära router
- Gå till administrations-/systeminställningar
- Klicka på kryssrutan DHCP Server för att aktivera den

- Du kan justera storleken på DHCP -poolen (antalet tillgängliga adresser) och leasingtiden . Eller så kan du leva standardinställningarna.
- Klicka på OK eller tillämpning för att spara ändringarna
- Avsluta administratören
Steg 4 - Konfigurera den sekundära routern
Stegen för att konfigurera den sekundära routern liknar att ställa in den primära routern. Beroende på om din sekundära router stöder åtkomstpunktläge eller inte, måste du ändra bara en eller några få inställningar. Här är vad du behöver göra om din sekundära router inte stöder åtkomstpunktläget.
- Anslut din dator till din sekundära router
- Tryck på startknappen och skriv CMD
- Högerklicka på kommandotolken och välj öppen som administratör
- Skriv ipconfig i fönstret Command Prompt
- Kontrollera din routrar IP -adress bredvid standard Gateway
- Starta din föredragna webbläsare
- Skriv in standardportens IP -adress för din sekundära router
- Ange dina inloggningsuppgifter för att få åtkomst till din routrar administratörswebbplats
- Gå till administrations-/systeminställningar
- Om de sekundära routrarna IP -adressen är densamma som dina huvudrouter, måste du ändra den sista siffran (under nätverks- eller LAN -inställningar). Till exempel, om huvudrouteren har 192.168.0.1 , måste du ändra adressen till den sekundära routern till något mellan 192.168.0.2 och 192.168.0.254 . IP -adresserna för den primära och den sekundära routern måste vara i samma undernät - de tre första siffrorna i varje adress måste vara desamma.
- Spara ändringar och avsluta.
- Logga in igen med en ny standard -IP -adress.
- Klicka på kryssrutan DHCP -server för att inaktivera den (du måste avmarkera kryssrutan för att förhindra att den sekundära routern tilldelar IP -adresser)
- Klicka på OK eller tillämpning för att spara ändringarna
- Avsluta administratören
Om den sekundära routeren stöder AP -läget kan du glömma alla dessa justeringar ovan. Du måste bara hitta avsnittet Operation Mode och ändra det från Wi-Fi Router till Access Point.
Sätt att förlänga Wi-Fi-sortimentet med en annan router
När du har konfigurerat de primära och sekundära routrarna blir det enklare att utöka ditt Wi-Fi-sortiment.
Du kan utöka ditt Wi-Fi-sortiment med en annan router med flera olika metoder, inklusive:
Metod 1 - Ansluta dina routrar med en Ethernet -kabel
Det snabbaste och enklaste sättet att utöka ditt Wi-Fi-sortiment med en annan router är att använda en LAN Ethernet-kabel .
Du behöver bara ansluta de primära och sekundära routrarna med LAN Ethernet-kabeln för höghastighetsinternet . Beroende på om din sekundära router stöder AP-läge eller inte, måste du använda LAN-to-WAN eller LAN-to-LAN-anslutning.
Ethernet-kablar kan vara upp till 100 meter långa, vilket innebär att du kan utöka ditt Wi-Fi-nätverk för att täcka ett bredare område och effektivt eliminera döda zoner.
Det enda problemet med att använda en Ethernet -kabel är att du kan behöva köra ledningar mellan de två enheterna.
Här är stegen för att utöka ditt nätverk med en Ethernet -kabel:
- Slå upp den primära routern
- Anslut den primära routern till modemet för att skapa en internetanslutning
- Installera den sekundära routern i ett område med svaga Wi-Fi-signaler
- Anslut ena änden av Ethernet -kabeln till en gratis LAN Ethernet -port på den primära routern
- Slå upp den sekundära routern
- Om den sekundära routern stöder AP -läget, anslut den andra änden av kabeln till en WAN -port av den sekundära routeren (blå port). Om den sekundära routern inte stöder AP -läget, anslut den andra änden av kabeln till en av LAN -portarna (gula portar).
- Testa din internetanslutning genom att ansluta din enhet till den sekundära routern
Hur man täcker din gamla router till en AP
Metod 2 - Ansluta dina routrar i trådlöst broläge
Att ansluta två routrar med en Ethernet -kabel kan vara fula eftersom du måste köra ledningar mellan de två punkterna.
Den goda nyheten är att du trådlöst kan utöka ditt Wi-Fi-sortiment med en annan router utan att kräva kablar eller ledningar. Det enda kravet är att din sekundära router stöder WDS -överbryggning. Om det inte gör det måste du använda en Ethernet -kabel.
Här är stegen:
- Anslut dina primära och sekundära routrar
- Placera din sekundära router där du vill utöka ditt nätverk. Anslut din dator till den sekundära routeren (använd WAN -porten).
- Starta din föredragna webbläsare
- Skriv in standardportens IP -adress för din sekundära router
- Ange dina inloggningsuppgifter för att få åtkomst till din routrar administratörswebbplats
- Gå till Internetinställningar eller trådlösa inställningar
- Klicka på kryssrutan bredvid WDS -överbryggning
- Beroende på ditt routrar kontrollgränssnitt klickar du på undersökning/sök för att söka efter tillgängliga Wi-Fi-nätverk. Du måste ansluta till dina primära routrar Wi-Fi med sitt Wi-Fi-lösenord.
- Ge din sekundära router ett nytt SSID -namn
- Klicka på Spara för att tillämpa ändringar
- Testa din anslutning
Obs: När du använder WDS-överbryggning kommer den sekundära routern att leverera mycket långsammare Wi-Fi-hastigheter än den primära routern.
Hur man förlänger Wi-Fi-intervallet med en annan router med WDS-överbryggning
Slutsats
Om du har en gammal router som du för närvarande inte använder kan du göra den användbar genom att konvertera den till en nätverksområde -förlängare eller en åtkomstpunkt.
Att utöka ditt Wi-Fi-sortiment med en annan router eliminerar behovet av att köpa en separat Wi-Fi-booster eller repeater.
Följ våra detaljerade steg för att utöka ditt Wi-Fi-sortiment med en annan router.
Hur man förvandlar en gammal router till en repeater
