Les réseaux Wi-Fi sont populaires auprès des utilisateurs finaux en raison de leur commodité et de leur flexibilité inégalées.
Plusieurs utilisateurs peuvent se connecter sans fil à un réseau Wi-Fi en quelques secondes sans nécessiter une configuration supplémentaire.
En outre, vous pouvez vous déplacer dans votre espace sans restrictions et rester connecté même si vous n'êtes pas proche du routeur principal.
Même si le Wi-Fi fournit une mobilité inégalée, il a une portée limitée , ne dépassant pas 300 pieds à l'extérieur et 150 pieds à l'intérieur.
Plus vous vous éloignez du routeur sans fil, plus les signaux Wi-Fi sont faibles , entraînant des problèmes de connectivité .
Une façon pratique de prolonger votre couverture réseau consiste à installer un répéteur Wi-Fi, un booster ou une plage d'extension .
Alternativement, vous pouvez facilement étendre votre gamme de réseau Wi-Fi à l'aide de votre ancien routeur, en éliminant la nécessité d' acheter un répéteur ou un booster .
L'extension de la gamme Wi-Fi élimine la zone morte dans votre espace, assurant une couverture de la maison entière.
Ce tutoriel explique comment vous pouvez étendre votre gamme Wi-Fi avec un autre routeur sans compromettre la force du signal .
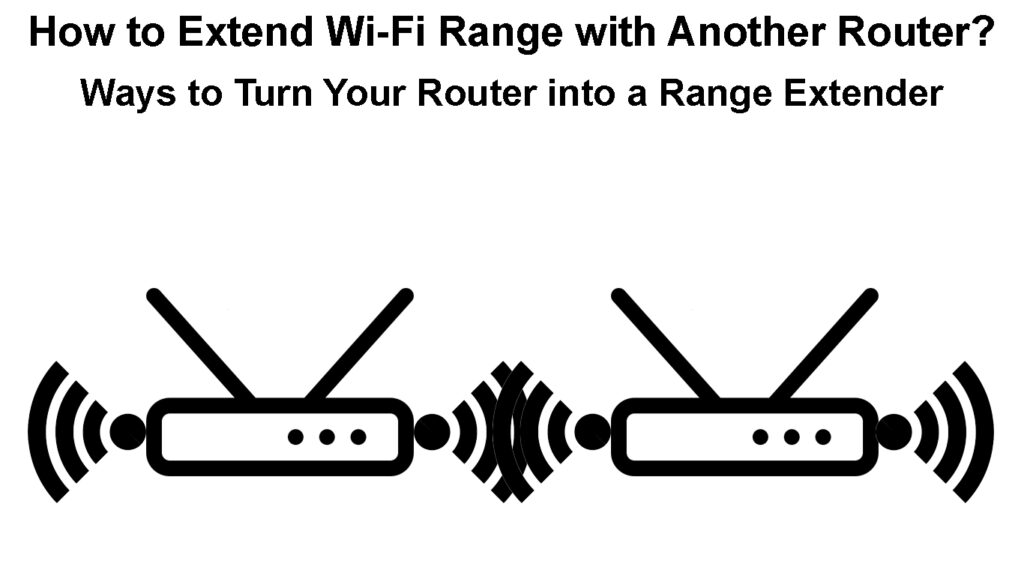
Étape 1 - Réinitialisez le routeur secondaire
Avant de configurer vos routeurs pour étendre votre plage Wi-Fi, vous devez réinitialiser le routeur secondaire aux paramètres par défaut .
Une réinitialisation dure efface toutes les configurations personnalisées et personnalisées, donnant à votre routeur une ardoise propre.
De plus, effectuer une réinitialisation est facile car tous les routeurs ont un bouton de réinitialisation encastré, généralement derrière le panneau arrière.
Il vous suffit d'appuyer sur ce bouton pendant quelques secondes pour réinitialiser votre routeur et le restaurer sur les paramètres d'usine par défaut.
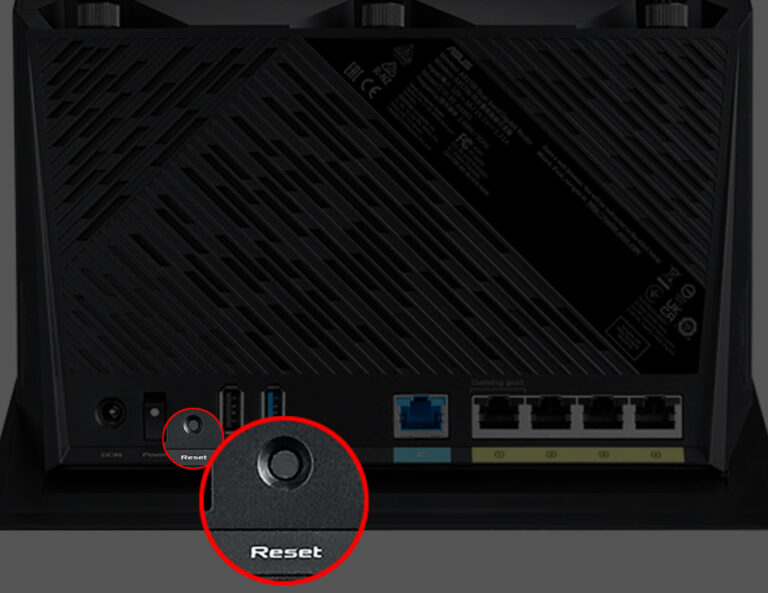
Voici les étapes:
- Branchez votre routeur de rechange dans la prise murale
- Localiser le bouton de réinitialisation
- À l'aide d'un trombone ou d'une broche, appuyez et maintenez le bouton de réinitialisation pendant environ 10 secondes
- Libérez le bouton de réinitialisation lorsque les lumières LED des routeurs clignotent
- Autoriser le routeur à redémarrer
Comment réinitialiser un routeur ASUS aux paramètres par défaut d'usine
Étape 2 - Vérifiez votre adresse IP des routeurs principaux
Vous devez connaître votre adresse IP des routeurs principaux pour vous aider à le configurer en tant que serveur DHCP et le routeur secondaire en tant que point d'extension / access de plage .
Heureusement, trouver l'adresse IP de vos routeurs est simple. Voici les étapes:
- Connectez votre PC à votre routeur principal
- Appuyez sur la touche Démarrer et tapez CMD
- Cliquez avec le bouton droit sur l'invite de commande et sélectionnez ouvrir en tant qu'administrateur
- Tapez ipconfig dans la fenêtre d'invite de commande
- Vérifiez l'adresse IP de vos routeurs à côté de la passerelle par défaut
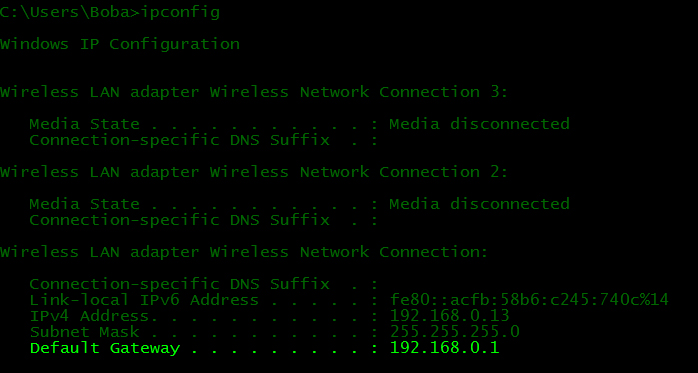
Étape 3 - Configurer le routeur principal en tant que serveur DHCP
Étant donné que nous avons deux routeurs sur le même réseau, vous ne pouvez définir qu'un seul routeur, le routeur principal, en tant que serveur DHCP pour empêcher les conflits IP .
Voici les étapes pour configurer votre routeur principal en tant que serveur DHCP:
- Lancez votre navigateur Web préféré
- Tapez l'adresse IP par défaut de votre routeur principal
- Entrez vos informations d'identification de connexion pour accéder à votre site d'administration de routeurs
- Accédez à l'administration / paramètres du système
- Cliquez sur la case à cocher DHCP Server pour l'activer

- Vous pouvez ajuster la taille du pool DHCP (le nombre d'adresses disponibles) et le temps de location . Ou, vous pouvez vivre les paramètres par défaut.
- Cliquez sur OK ou appliquez pour enregistrer les modifications
- Quitter le site d'administration
Étape 4 - Configuration du routeur secondaire
Les étapes pour configurer le routeur secondaire sont similaires à la configuration du routeur principal. Selon que votre routeur secondaire prenne en charge le mode Point d'accès ou non, vous devrez modifier un ou quelques paramètres. Voici ce que vous devez faire si votre routeur secondaire ne prend pas en charge le mode Point d'accès.
- Connectez votre PC à votre routeur secondaire
- Appuyez sur la touche Démarrer et tapez CMD
- Cliquez avec le bouton droit sur l'invite de commande et sélectionnez ouvrir en tant qu'administrateur
- Tapez ipconfig dans la fenêtre d'invite de commande
- Vérifiez l'adresse IP de vos routeurs à côté de la passerelle par défaut
- Lancez votre navigateur Web préféré
- Tapez l'adresse IP de passerelle par défaut de votre routeur secondaire
- Entrez vos informations d'identification de connexion pour accéder à votre site d'administration de routeurs
- Accédez à l'administration / paramètres du système
- Si l'adresse IP des routeurs secondaires est la même que vos routeurs principaux, vous devez modifier le dernier chiffre (sous les paramètres de réseau ou de LAN). Par exemple, si le routeur principal a 192.168.0.1 , vous devez modifier l'adresse du routeur secondaire à quelque chose entre 192.168.0.2 et 192.168.0.254 . Les adresses IP du routeur primaire et secondaire doivent être dans le même sous-réseau - les trois premiers nombres de chaque adresse doivent être les mêmes.
- Enregistrer les modifications et quitter.
- Maintenant, connectez-vous à nouveau avec une nouvelle adresse IP par défaut.
- Cliquez sur la case à cocher DHCP Server pour le désactiver (vous devez désélectionner la case pour empêcher le routeur secondaire d'attribuer des adresses IP)
- Cliquez sur OK ou appliquez pour enregistrer les modifications
- Quitter le site d'administration
Si le routeur secondaire prend en charge le mode AP, vous pouvez oublier tous ces ajustements ci-dessus. Il vous suffit de trouver la section Mode d'opération et de le changer du routeur Wi-Fi au point d'accès.
Façons d'étendre la gamme Wi-Fi avec un autre routeur
Une fois que vous avez configuré les routeurs primaires et secondaires, l'extension de votre plage Wi-Fi devient plus facile que jamais.
Vous pouvez étendre votre gamme Wi-Fi avec un autre routeur en utilisant plusieurs méthodes différentes, notamment:
Méthode 1 - Connexion de vos routeurs avec un câble Ethernet
Le moyen le plus rapide et le plus simple d'étendre votre gamme Wi-Fi avec un autre routeur est d'utiliser un câble Ethernet LAN.
Vous n'avez qu'à connecter les routeurs primaires et secondaires à l'aide du câble LAN Ethernet pour l'accès Internet haut débit . Désormais, selon que votre routeur secondaire prend en charge le mode AP ou non, vous devrez utiliser la connexion LAN-WAN ou LAN-TO-LAN.
Les câbles Ethernet peuvent mesurer jusqu'à 100 mètres de long, ce qui signifie que vous pouvez étendre votre réseau Wi-Fi pour couvrir une zone plus large, éliminant efficacement les zones mortes.
Le seul problème avec l'utilisation d'un câble Ethernet est que vous devrez peut-être exécuter des fils entre les deux appareils.
Voici les étapes pour étendre votre réseau avec un câble Ethernet:
- Alimenter le routeur principal
- Connectez le routeur principal au modem pour établir une connexion Internet
- Installez le routeur secondaire dans une zone avec des signaux Wi-Fi faibles
- Branchez une extrémité du câble Ethernet dans un port Ethernet LAN gratuit sur le routeur principal
- Alimenter le routeur secondaire
- Si le routeur secondaire prend en charge le mode AP, branchez l'autre extrémité du câble dans un port WAN du routeur secondaire (port bleu). Si le routeur secondaire ne prend pas en charge le mode AP, branchez l'autre extrémité du câble dans l'un des ports LAN (ports jaunes).
- Testez votre connexion Internet en connectant votre appareil au routeur secondaire
Comment découvrir votre ancien routeur dans un AP
Méthode 2 - Connexion de vos routeurs en mode pont sans fil
La connexion de deux routeurs avec un câble Ethernet peut être disgracieux car vous devez exécuter des fils entre les deux points.
La bonne nouvelle est que vous pouvez étendre sans fil votre gamme Wi-Fi avec un autre routeur sans nécessiter de câbles ou de fils. La seule exigence est que votre routeur secondaire prend en charge le pontage WDS. Si ce n'est pas le cas, vous devrez utiliser un câble Ethernet.
Voici les étapes:
- Branchez vos routeurs primaires et secondaires
- Placez votre routeur secondaire où vous souhaitez étendre votre réseau. Connectez votre PC au routeur secondaire (utilisez le port WAN).
- Lancez votre navigateur Web préféré
- Tapez l'adresse IP de passerelle par défaut de votre routeur secondaire
- Entrez vos informations d'identification de connexion pour accéder à votre site d'administration de routeurs
- Accédez aux paramètres Internet ou aux paramètres sans fil
- Cliquez sur la case à côté pour activer WDS Bridging
- Selon l'interface de contrôle de vos routeurs, cliquez sur l'enquête / recherche pour rechercher les réseaux Wi-Fi disponibles. Vous devrez vous connecter à vos routeurs principaux Wi-Fi à l'aide de son mot de passe Wi-Fi.
- Donnez à votre routeur secondaire un nouveau nom SSID
- Cliquez sur Enregistrer pour appliquer les modifications
- Testez votre connexion
Remarque: Lors de l'utilisation du pontage WDS, le routeur secondaire fournira des vitesses Wi-Fi beaucoup plus lentes que le routeur primaire.
Comment étendre la gamme Wi-Fi avec un autre routeur en utilisant le pontage WDS
Conclusion
Si vous avez un ancien routeur que vous n'utilisez actuellement pas, vous pouvez le rendre utile en le convertissant en extension de plage de réseau ou point d'accès.
L'extension de votre gamme Wi-Fi avec un autre routeur élimine la nécessité d'acheter un booster ou un répéteur Wi-Fi séparé.
Suivez nos étapes détaillées pour étendre votre gamme Wi-Fi avec un autre routeur.
Comment transformer un vieux routeur en répéteur
