Rețelele Wi-Fi sunt populare în rândul utilizatorilor finali datorită comodității și flexibilității lor de neegalat.
Mai mulți utilizatori se pot conecta fără fir la o rețea Wi-Fi în câteva secunde, fără a necesita o configurație suplimentară.
În plus, puteți să vă deplasați în jurul spațiului dvs. fără restricții și să rămâneți conectat chiar dacă nu sunteți aproape de routerul principal.
Chiar dacă Wi-Fi oferă o mobilitate de neegalat, are o gamă limitată , care nu depășește 300 de metri în aer liber și 150 de metri în interior.
Cu cât vă îndepărtați mai departe de routerul wireless, cu atât semnalele Wi-Fi mai slabe , ceea ce duce la probleme de conectare .
O modalitate practică de a vă extinde acoperirea rețelei este de a instala un repetor Wi-Fi, rapel sau extensor de gamă .
În mod alternativ, puteți extinde cu ușurință gama de rețea Wi-Fi folosind routerul vechi, eliminând nevoia de a cumpăra un repetor sau un rapel .
Extinderea gamei Wi-Fi elimină zona moartă în spațiul dvs., asigurând acoperirea întregii locuințe.
Acest tutorial explică modul în care vă puteți extinde gama Wi-Fi cu un alt router fără a compromite rezistența semnalului .
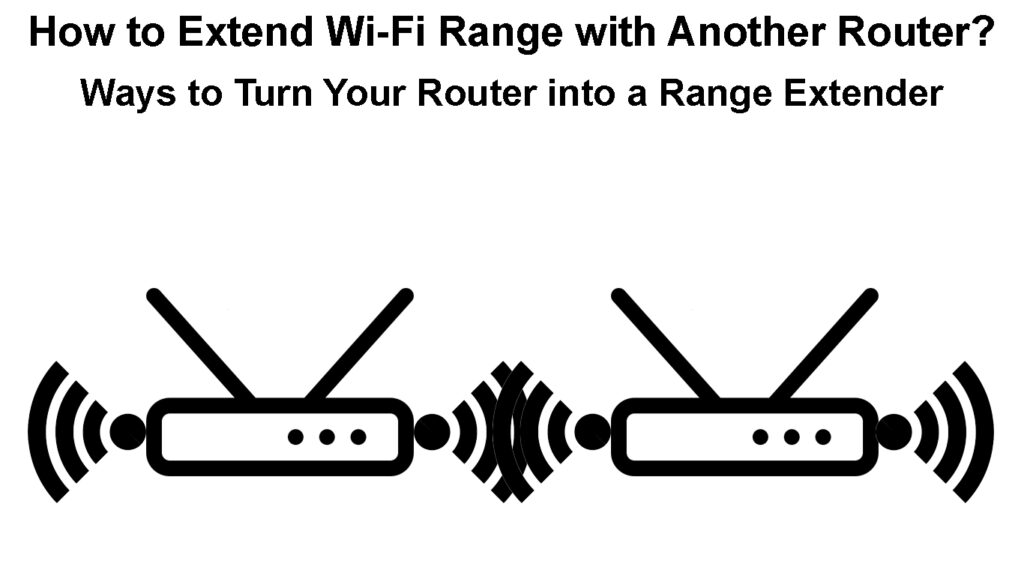
Pasul 1 - Resetați routerul secundar
Înainte de a configura routerele dvs. pentru a vă extinde gama Wi-Fi, trebuie să resetați routerul secundar la setările implicite .
O resetare dură șterge toate configurațiile personalizate și personalizate, oferind routerului tău o ardezie curată.
Mai mult, efectuarea unei resetări este ușoară, deoarece toate routerele au un buton de resetare încastrat, de obicei în spatele panoului din spate.
Trebuie doar să apăsați acest buton doar câteva secunde pentru a vă reseta routerul și a -l restabili la setările implicite din fabrică.
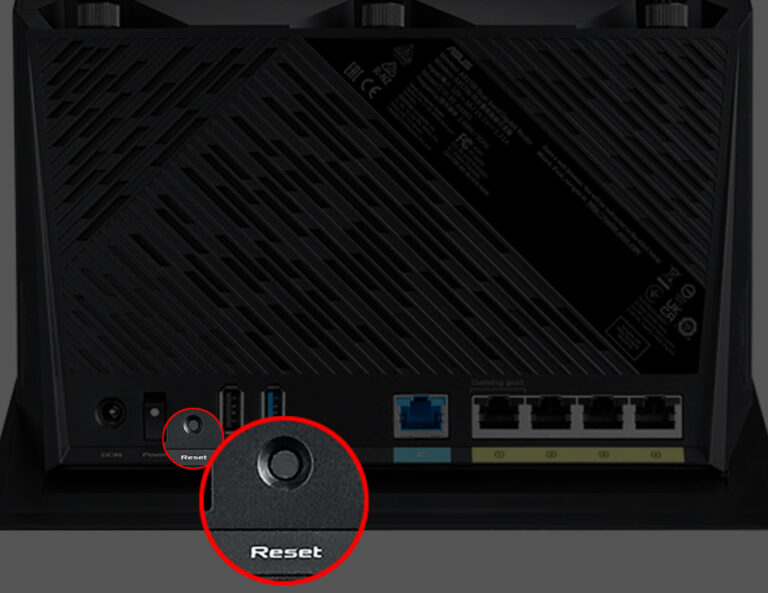
Iată pașii:
- Conectați routerul de rezervă la priza de perete
- Localizați butonul de resetare
- Folosind un clip sau un știft, apăsați și mențineți apăsat butonul de resetare timp de aproximativ 10 secunde
- Eliberați butonul de resetare atunci când luminile LED routere clipesc
- Permiteți routerului să repornească
Cum se resetează un router ASUS la setările implicite din fabrică
Pasul 2 - Verificați adresa IP a routerelor principale
Trebuie să cunoașteți adresa IP a routerelor primare pentru a vă ajuta să o configurați ca server DHCP și router secundar ca punct extender/acces .
Din fericire, găsirea adresei IP routere este simplă. Iată pașii:
- Conectați -vă computerul la routerul principal
- Apăsați tasta Start și tastați CMD
- Faceți clic dreapta pe Prompt de comandă și selectați Deschideți ca administrator
- Tastați ipconfig în fereastra prompt de comandă
- Verificați adresa IP a routerelor de lângă gateway implicit
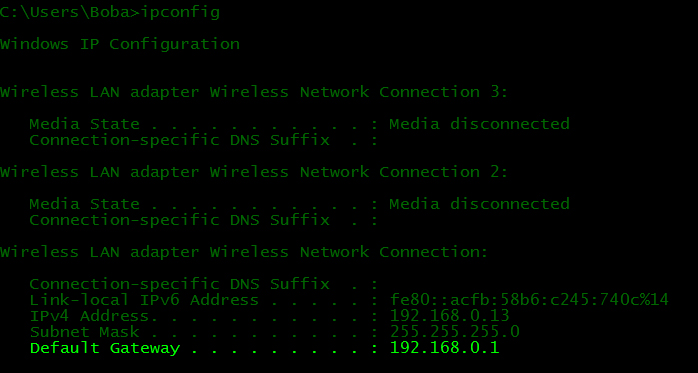
Pasul 3 - Configurați routerul principal ca server DHCP
Deoarece avem două routere pe aceeași rețea, puteți seta doar un router, routerul primar, ca server DHCP pentru a preveni conflictele IP .
Iată pașii pentru configurarea routerului dvs. principal ca server DHCP:
- Lansați browserul web preferat
- Introduceți adresa IP implicită a routerului dvs. principal
- Introduceți acreditările de conectare pentru a accesa site -ul dvs. de administrator routere
- Accesați setările de administrare/sistem
- Faceți clic pe caseta de selectare DHCP Server pentru a o activa

- Puteți ajusta dimensiunea grupului DHCP (numărul de adrese disponibile) și timpul de închiriere . Sau, puteți trăi setările implicite.
- Faceți clic pe OK sau aplicați pentru a salva modificările
- Ieșiți pe site -ul de administrator
Pasul 4 - Configurarea routerului secundar
Pașii pentru configurarea routerului secundar sunt similare cu configurarea routerului primar. În funcție de faptul că routerul dvs. secundar acceptă sau nu modul punct de acces, va trebui să schimbați doar una sau câteva setări. Iată ce trebuie să faceți dacă routerul dvs. secundar nu acceptă modul punct de acces.
- Conectați -vă computerul la routerul dvs. secundar
- Apăsați tasta Start și tastați CMD
- Faceți clic dreapta pe Prompt de comandă și selectați Deschideți ca administrator
- Tastați ipconfig în fereastra prompt de comandă
- Verificați adresa IP a routerelor de lângă gateway implicit
- Lansați browserul web preferat
- Introduceți adresa IP de gateway implicită a routerului dvs. secundar
- Introduceți acreditările de conectare pentru a accesa site -ul dvs. de administrator routere
- Accesați setările de administrare/sistem
- Dacă adresa IP a routerelor secundare este aceeași cu routerele dvs. principale, trebuie să schimbați ultima cifră (în setările de rețea sau LAN). De exemplu, dacă routerul principal are 192.168.0.1 , trebuie să schimbați adresa routerului secundar la ceva între 192.168.0.2 și 192.168.0.254 . Adresele IP ale routerului primar și secundar trebuie să fie în aceeași subrețea - primele trei numere din fiecare adresă trebuie să fie aceleași.
- Salveaza schimbarile si iesi.
- Acum, conectați -vă din nou cu o nouă adresă IP implicită.
- Faceți clic pe caseta de selectare DHCP Server pentru a -l dezactiva (trebuie să deselectați caseta de selectare pentru a împiedica routerul secundar să atribuie adrese IP)
- Faceți clic pe OK sau aplicați pentru a salva modificările
- Ieșiți pe site -ul de administrator
Dacă routerul secundar acceptă modul AP, puteți uita de toate acele ajustări de mai sus. Trebuie doar să găsiți secțiunea modului de operare și să o schimbați de la routerul Wi-Fi la punctul de acces.
Modalități de a extinde gama Wi-Fi cu un alt router
După ce ați configurat routerele primare și secundare, extinderea gamei Wi-Fi devine mai ușoară ca niciodată.
Puteți extinde gama Wi-Fi cu un alt router folosind mai multe metode diferite, inclusiv:
Metoda 1 - Conectarea routerelor cu un cablu Ethernet
Cel mai rapid și mai simplu mod de a vă extinde gama Wi-Fi cu un alt router este să utilizați un cablu Lan Ethernet .
Trebuie doar să conectați routerele primare și secundare folosind cablul LAN Ethernet pentru acces la internet de mare viteză . Acum, în funcție de faptul că routerul dvs. secundar acceptă sau nu modul AP, va trebui să utilizați conexiunea LAN-TO-WAN sau LAN-TO-LAN.
Cablurile Ethernet pot avea o lungime de până la 100 de metri, ceea ce înseamnă că puteți extinde rețeaua Wi-Fi pentru a acoperi o zonă mai largă, eliminând eficient zonele moarte.
Singura problemă cu utilizarea unui cablu Ethernet este că este posibil să fiți nevoit să rulați fire între cele două dispozitive.
Iată pașii pentru a vă extinde rețeaua cu un cablu Ethernet:
- Porniți routerul primar
- Conectați routerul primar la modem pentru a stabili o conexiune la internet
- Instalați routerul secundar într-o zonă cu semnale Wi-Fi slabe
- Conectați un capăt al cablului Ethernet într -un port Lan Ethernet gratuit pe routerul primar
- Porniți routerul secundar
- Dacă routerul secundar acceptă modul AP, conectați celălalt capăt al cablului într -un port WAN al routerului secundar (port albastru). Dacă routerul secundar nu acceptă modul AP, conectați celălalt capăt al cablului într -unul dintre porturile LAN (porturi galbene).
- Testați -vă conexiunea la internet conectând dispozitivul la routerul secundar
Cum să -ți ascunzi vechiul router într -un AP
Metoda 2 - Conectarea routerelor în modul pod wireless
Conectarea a două routere cu un cablu Ethernet poate fi inestetică, deoarece trebuie să rulați fire între cele două puncte.
Vestea bună este că puteți extinde wireless gama Wi-Fi cu un alt router fără a fi nevoie de cabluri sau fire. Singura cerință este că routerul dvs. secundar acceptă WDS Bridging. Dacă nu o face, va trebui să utilizați un cablu Ethernet.
Iată pașii:
- Conectați routerele primare și secundare
- Plasați routerul dvs. secundar unde doriți să vă extindeți rețeaua. Conectați computerul la routerul secundar (utilizați portul WAN).
- Lansați browserul web preferat
- Introduceți adresa IP de gateway implicită a routerului dvs. secundar
- Introduceți acreditările de conectare pentru a accesa site -ul dvs. de administrator routere
- Accesați setările de internet sau setările wireless
- Faceți clic pe caseta de selectare de alături pentru a activa WDS Bridging
- În funcție de interfața de control a routerelor, faceți clic pe sondaj/Căutați pentru a căuta rețele Wi-Fi disponibile. Va trebui să vă conectați la Wi-Fi-ul dvs. routere primare folosind parola Wi-Fi.
- Dați routerului dvs. secundar un nou nume SSID
- Faceți clic pe Salvați pentru a aplica modificări
- Testează -ți conexiunea
Notă: Când utilizați WDS Bridging, routerul secundar va oferi viteze Wi-Fi mult mai lente decât routerul primar.
Cum se extinde gama Wi-Fi cu un alt router folosind WDS Bridging
Concluzie
Dacă aveți un router vechi pe care nu îl utilizați în prezent, îl puteți face util prin transformarea acestuia într -un extensor de rețea sau un punct de acces.
Extinderea gamei Wi-Fi cu un alt router elimină nevoia de a achiziționa un rapel Wi-Fi separat sau un repetor.
Urmați pașii noștri detaliate pentru a vă extinde gama Wi-Fi cu un alt router.
Cum să transformi un router vechi într -un repetor
