Wi-Fi-nettverk er populære blant sluttbrukere på grunn av deres uovertrufne bekvemmelighet og fleksibilitet.
Flere brukere kan trådløst koble seg til et Wi-Fi-nettverk i løpet av sekunder uten å kreve ytterligere konfigurasjon.
Dessuten kan du bevege deg rundt i rommet ditt uten begrensninger og holde kontakten selv om du ikke er i nærheten av hovedruteren .
Selv om Wi-Fi gir uovertruffen mobilitet, har den et begrenset område , ikke over 300 fot utendørs og 150 fot innendørs.
Jo lenger du beveger deg bort fra den trådløse ruteren, jo svakere Wi-Fi-signaler , noe som resulterer i tilkoblingsproblemer .
En praktisk måte å utvide nettverksdekningen på er å installere en Wi-Fi-repeater, booster eller rekkevidde .
Alternativt kan du enkelt utvide Wi-Fi-nettverksområdet ved hjelp av den gamle ruteren, og eliminere behovet for å kjøpe en repeater eller booster .
Å utvide Wi-Fi-serien eliminerer død sone i rommet ditt, og sikrer dekning av hele hjemmet.
Denne opplæringen forklarer hvordan du kan utvide Wi-Fi-serien med en annen ruter uten at det går ut over signalstyrken .
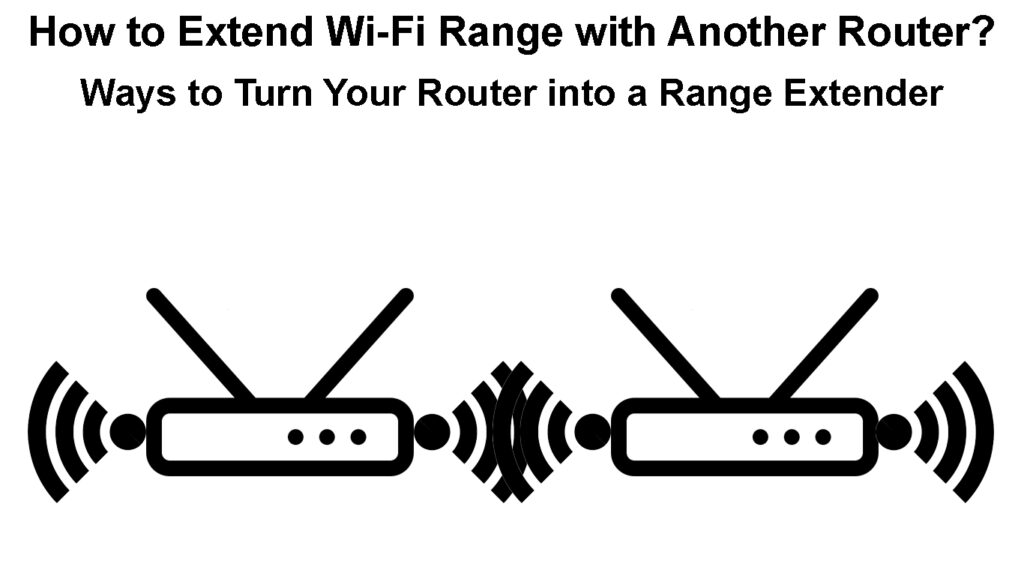
Trinn 1 - Tilbakestill sekundærruteren
Før du konfigurerer ruterne til å utvide Wi-Fi-serien, må du tilbakestille den sekundære ruteren til standardinnstillinger .
En hard tilbakestilling sletter alle tilpassede og personlige konfigurasjoner, noe som gir ruteren en ren skifer.
Dessuten er det enkelt å utføre en tilbakestilling siden alle rutere har en innfelt tilbakestillingsknapp, vanligvis bak bakpanelet.
Du trenger bare å trykke på denne knappen i noen sekunder for å tilbakestille ruteren og gjenopprette den til standard fabrikkinnstillinger.
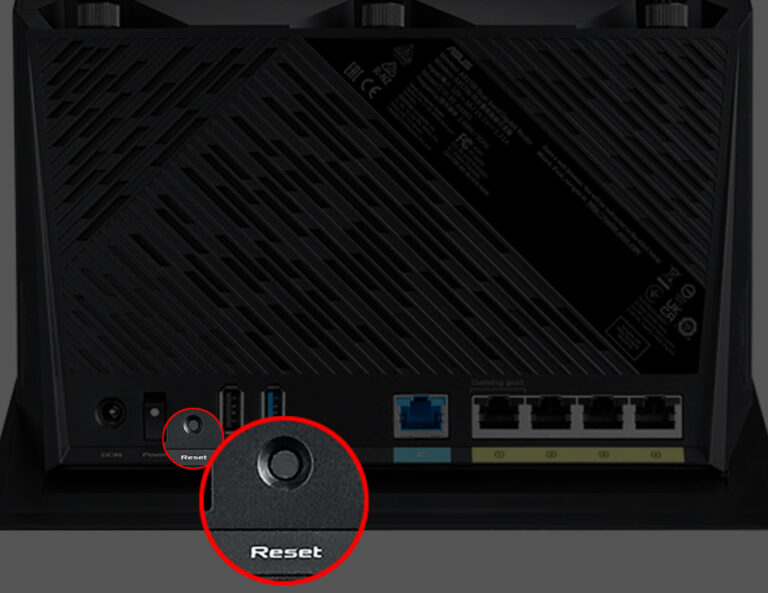
Her er trinnene:
- Koble reserveuteren din inn i vegguttaket
- Finn tilbakestillingsknappen
- Bruk et binders eller pinne, trykk og hold tilbakestillingsknappen i omtrent 10 sekunder
- Slipp tilbakestillingsknappen når ruterne LED -lys blinker
- La ruteren starte på nytt
Hvordan tilbakestille en ASUS -ruter til fabrikkens standardinnstillinger
Trinn 2 - Sjekk hovedruterne IP -adresse
Du må kjenne din primære rutere IP -adresse for å hjelpe deg med å konfigurere den som din DHCP -server og den sekundære ruteren som et utvalg av utvider/tilgangspunkt .
Heldigvis er det greit å finne ruterne dine IP -adresse. Her er trinnene:
- Koble PC -en din til primærruteren
- Trykk på starttasten og skriv CMD
- Høyreklikk på ledetekst og velg Åpne som administrator
- Skriv ipconfig i ledetekstvinduet
- Sjekk ruterne IP -adressen ved siden av standard gateway
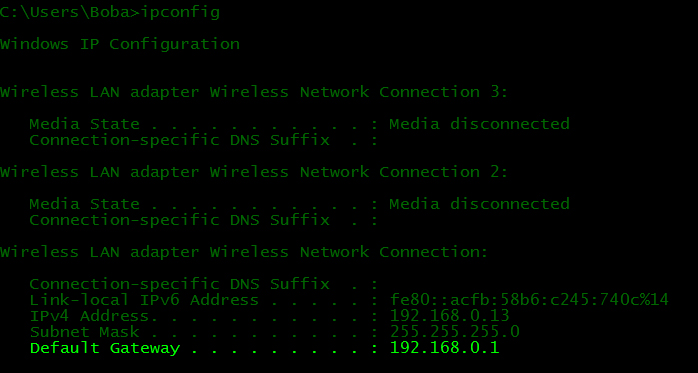
Trinn 3 - Konfigurer hovedruteren som DHCP -server
Siden vi har to rutere på det samme nettverket, kan du bare angi en ruter, den primære ruteren, som DHCP -serveren for å forhindre IP -konflikter .
Her er trinnene for å konfigurere den primære ruteren som en DHCP -server:
- Start din foretrukne nettleser
- Skriv inn standard IP -adresse til primærruteren din
- Skriv inn påloggingsinformasjonen din for å få tilgang til rutereadministratorens nettsted
- Gå til administrasjon/systeminnstillinger
- Klikk på avmerkingsboksen DHCP -serveren for å aktivere den

- Du kan justere størrelsen på DHCP -bassenget (antall tilgjengelige adresser) og leietid . Eller du kan leve standardinnstillingene.
- Klikk OK eller bruk for å lagre endringene
- Gå ut av adminsiden
Trinn 4 - Konfigurere sekundærruteren
Trinnene for å konfigurere den sekundære ruteren ligner på å konfigurere den primære ruteren. Avhengig av om din sekundære ruter støtter tilgangspunktmodus eller ikke, må du endre bare en eller noen få innstillinger. Her er det du trenger å gjøre hvis din sekundære ruter ikke støtter tilgangspunktmodus.
- Koble PC -en til din sekundære ruter
- Trykk på starttasten og skriv CMD
- Høyreklikk på ledetekst og velg Åpne som administrator
- Skriv ipconfig i ledetekstvinduet
- Sjekk ruterne IP -adressen ved siden av standard gateway
- Start din foretrukne nettleser
- Skriv inn standard gateway IP -adresse til din sekundære ruter
- Skriv inn påloggingsinformasjonen din for å få tilgang til rutereadministratorens nettsted
- Gå til administrasjon/systeminnstillinger
- Hvis IP -adressen til sekundærrutere er den samme som hovedruterne, må du endre det siste sifferet (under nettverks- eller LAN -innstillinger). For eksempel, hvis hovedruteren har 192.168.0.1 , må du endre adressen til den sekundære ruteren til noe mellom 192.168.0.2 og 192.168.0.254 . IP -adressene til primæren og den sekundære ruteren må være i samme undernett - de tre første tallene i hver adresse må være de samme.
- Lagre endringer og avslutt.
- Logg deg på igjen med en ny standard IP -adresse.
- Klikk på avmerkingsboksen DHCP -serveren for å deaktivere den (du må fjerne markeringen av avkrysningsruten for å forhindre at den sekundære ruteren tildeler IP -adresser)
- Klikk OK eller bruk for å lagre endringene
- Gå ut av adminsiden
Hvis den sekundære ruteren støtter AP -modus, kan du glemme alle justeringene ovenfor. Du må bare finne driftsmodus-delen og endre den fra Wi-Fi-ruteren for å få tilgangspunkt.
Måter å utvide Wi-Fi-serien med en annen ruter
Når du har konfigurert de primære og sekundære ruterne, blir utvidelse av Wi-Fi-serien enklere enn noen gang.
Du kan utvide Wi-Fi-serien med en annen ruter ved å bruke flere forskjellige metoder, inkludert:
Metode 1 - Koble ruterne dine med en Ethernet -kabel
Den raskeste og enkleste måten å utvide Wi-Fi-serien med en annen ruter er å bruke en LAN Ethernet-kabel .
Du trenger bare å koble de primære og sekundære ruterne ved hjelp av LAN Ethernet-kabelen for høyhastighets internettilgang . Avhengig av om din sekundære ruter støtter AP-modus eller ikke, må du bruke LAN-til-WAN- eller LAN-til-LAN-tilkobling.
Ethernet-kabler kan være opptil 100 meter lange, noe som betyr at du kan utvide Wi-Fi-nettverket til å dekke et bredere område, og effektivt eliminere døde soner.
Det eneste problemet med å bruke en Ethernet -kabel er at du kanskje må kjøre ledninger mellom de to enhetene.
Her er trinnene for å utvide nettverket ditt med en Ethernet -kabel:
- Kraft opp primærruteren
- Koble primærruteren til modemet for å etablere en internettforbindelse
- Installer sekundærruteren i et område med svake Wi-Fi-signaler
- Plugg den ene enden av Ethernet -kabelen til en gratis LAN Ethernet -port på primærruteren
- Slå opp sekundærruteren
- Hvis den sekundære ruteren støtter AP -modus, kobler du den andre enden av kabelen til en WAN -port på den sekundære ruteren (blå port). Hvis den sekundære ruteren ikke støtter AP -modus, kobler du den andre enden av kabelen til en av LAN -portene (gule porter).
- Test internettforbindelsen din ved å koble enheten til den sekundære ruteren
Hvordan skjule den gamle ruteren din inn i en AP
Metode 2 - Koble til ruterne dine i trådløs bromodus
Å koble to rutere med en Ethernet -kabel kan være skjemmende siden du må kjøre ledninger mellom de to punktene.
Den gode nyheten er at du trådløst kan utvide Wi-Fi-serien med en annen ruter uten å kreve kabler eller ledninger. Det eneste kravet er at din sekundære ruter støtter WDS -bro. Hvis det ikke gjør det, må du bruke en Ethernet -kabel.
Her er trinnene:
- Koble til dine primære og sekundære rutere
- Plasser din sekundære ruter der du vil utvide nettverket. Koble PC -en til den sekundære ruteren (bruk WAN -porten).
- Start din foretrukne nettleser
- Skriv inn standard gateway IP -adresse til din sekundære ruter
- Skriv inn påloggingsinformasjonen din for å få tilgang til rutereadministratorens nettsted
- Gå til Internett -innstillinger eller trådløse innstillinger
- Klikk på avkrysningsruten ved siden av å aktivere WDS -bro
- Avhengig av rutere-kontrollgrensesnittet, klikker du på undersøkelse/søk for å søke etter tilgjengelige Wi-Fi-nettverk. Du må koble til dine primære rutere Wi-Fi ved å bruke Wi-Fi-passordet.
- Gi din sekundære ruter et nytt SSID -navn
- Klikk Lagre for å bruke endringer
- Test forbindelsen din
Merk: Når du bruker WDS-bro, vil den sekundære ruteren levere mye tregere Wi-Fi-hastigheter enn den primære ruteren.
Hvordan utvide Wi-Fi-serien med en annen ruter ved hjelp av WDS-bro
Konklusjon
Hvis du har en gammel ruter som du for øyeblikket ikke bruker, kan du gjøre den nyttig ved å konvertere den til et nettverksområde Extender eller et tilgangspunkt.
Å utvide Wi-Fi-serien med en annen ruter eliminerer behovet for å kjøpe en egen Wi-Fi-booster eller repeater.
Følg våre detaljerte trinn for å utvide Wi-Fi-serien med en annen ruter.
Hvordan gjøre en gammel ruter til en repeater
