Wi-Fi tīkli ir iecienīti gala lietotāju vidū to nepārspējamas ērtības un elastības dēļ.
Vairāki lietotāji dažu sekunžu laikā bezvadu režīmā var izveidot savienojumu ar Wi-Fi tīklu, neprasot papildu konfigurāciju.
Turklāt jūs varat pārvietoties pa savu vietu bez ierobežojumiem un palikt savienotam pat tad, ja neesat tuvu galvenajam maršrutētājam .
Kaut arī Wi-Fi nodrošina nepārspējamu mobilitāti, tam ir ierobežots diapazons , nepārsniedzot 300 pēdas ārā un 150 pēdas telpās.
Jo tālāk jūs attālināsities no bezvadu maršrutētāja, jo vājāks ir Wi-Fi signāli , kā rezultātā rodas problēmas .
Praktisks veids, kā paplašināt tīkla pārklājumu, ir Wi-Fi atkārtotāja, pastiprinātāja vai diapazona paplašinātāja instalēšana .
Alternatīvi, jūs varat viegli paplašināt savu Wi-Fi tīkla diapazonu, izmantojot savu veco maršrutētāju, novēršot nepieciešamību iegādāties atkārtotāju vai pastiprinātāju .
Wi-Fi diapazona paplašināšana novērš mirušo zonu jūsu telpā, nodrošinot visa mājas pārklājumu.
Šajā apmācībā ir izskaidrots, kā jūs varat paplašināt savu Wi-Fi diapazonu ar citu maršrutētāju , neapdraudot signāla stiprumu .
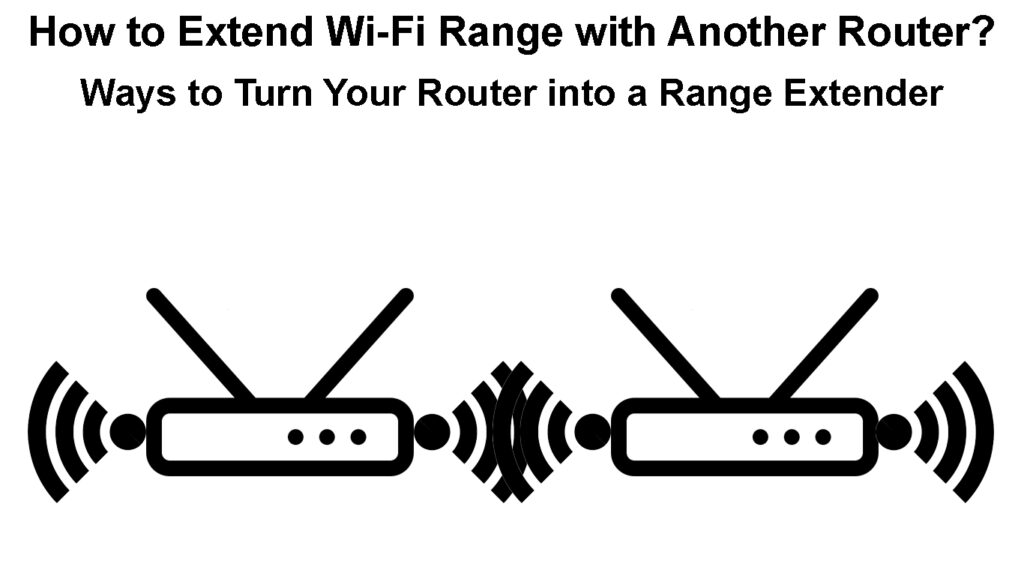
1. solis - atiestatiet sekundāro maršrutētāju
Pirms maršrutētāju konfigurēšanas, lai paplašinātu Wi-Fi diapazonu, jums ir jāatjauno sekundārais maršrutētājs uz noklusējuma iestatījumiem .
Cieta atiestatīšana izdzēš visas pielāgotas un personalizētas konfigurācijas, dodot maršrutētājam tīru šīfera.
Turklāt atiestatīšanas veikšana ir vienkārša, jo visiem maršrutētājiem ir padziļinājuma atiestatīšanas poga, parasti aiz aizmugurējā paneļa.
Šī poga ir jānospiež tikai dažas sekundes, lai atiestatītu maršrutētāju un atjaunotu to uz noklusējuma rūpnīcas iestatījumiem.
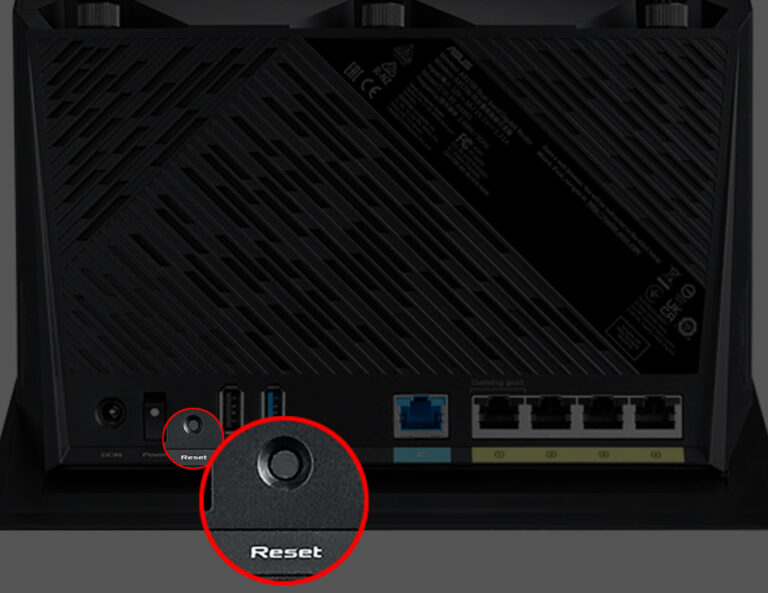
Šeit ir soļi:
- Pievienojiet rezerves maršrutētāju sienas kontaktligzdā
- Atrodiet atiestatīšanas pogu
- Izmantojot papīra klipu vai tapu, nospiediet un turiet atiestatīšanas pogu apmēram 10 sekundes
- Atlaidiet atiestatīšanas pogu, kad mirgo maršrutētāju LED lukturi
- Ļauj maršrutētājam atsāknēties
Kā atiestatīt ASUS maršrutētāju uz rūpnīcas noklusējuma iestatījumiem
2. solis - pārbaudiet galveno maršrutētāju IP adresi
Jums jāzina sava primārā maršrutētāju IP adrese, lai palīdzētu to konfigurēt kā savu DHCP serveri un sekundāro maršrutētāju kā diapazona paplašinātāju/piekļuves punktu .
Par laimi, jūsu maršrutētāju IP adreses atrašana ir vienkārša. Šeit ir soļi:
- Pievienojiet datoru ar primāro maršrutētāju
- Nospiediet sākuma taustiņu un ierakstiet cmd
- Ar peles labo pogu noklikšķiniet uz Komandu uzvednes un atlasiet Open kā administratoru
- Komandu uzvednes logā ierakstiet ipconfig
- Pārbaudiet savu maršrutētāju IP adresi blakus noklusējuma vārtejai
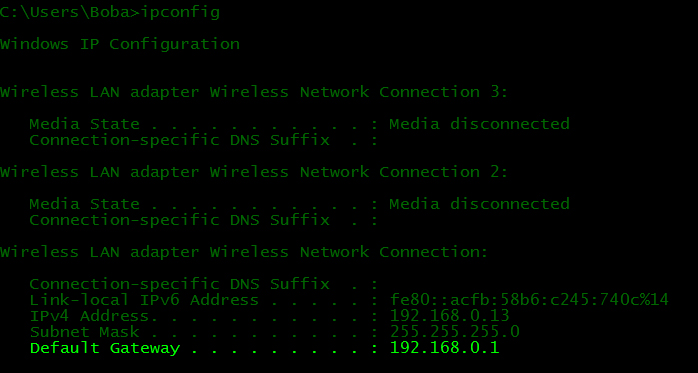
3. solis - konfigurējiet galveno maršrutētāju kā DHCP serveri
Tā kā mums ir divi maršrutētāji vienā un tajā pašā tīklā, kā DHCP serveri var iestatīt tikai vienu maršrutētāju, primāro maršrutētāju, lai novērstu IP konfliktus .
Šeit ir darbības, lai konfigurētu primāro maršrutētāju kā DHCP serveri:
- Palaidiet vēlamo tīmekļa pārlūku
- Ievadiet primārā maršrutētāja noklusējuma IP adresi
- Ievadiet savus pieteikšanās akreditācijas datus , lai piekļūtu maršrutētāju administratora vietnei
- Dodieties uz administrācijas/sistēmas iestatījumiem
- Noklikšķiniet uz izvēles rūtiņas DHCP servera, lai to iespējotu

- Jūs varat pielāgot DHCP kopas lielumu (pieejamo adreses skaitu) un nomas laiku . Vai arī jūs varat dzīvot noklusējuma iestatījumus.
- Noklikšķiniet uz Labi vai pieteikties, lai saglabātu izmaiņas
- Izejiet no administratora vietnes
4. solis - sekundārā maršrutētāja konfigurēšana
Sekundārā maršrutētāja konfigurēšanas darbības ir līdzīgas primārā maršrutētāja iestatīšanai. Atkarībā no tā, vai jūsu sekundārais maršrutētājs atbalsta piekļuves punkta režīmu vai nē, jums būs jāmaina tikai viens vai daži iestatījumi. Heres tas, kas jums jādara, ja jūsu sekundārais maršrutētājs neatbalsta piekļuves punkta režīmu.
- Pievienojiet datoru ar sekundāro maršrutētāju
- Nospiediet sākuma taustiņu un ierakstiet cmd
- Ar peles labo pogu noklikšķiniet uz Komandu uzvednes un atlasiet Open kā administratoru
- Komandu uzvednes logā ierakstiet ipconfig
- Pārbaudiet savu maršrutētāju IP adresi blakus noklusējuma vārtejai
- Palaidiet vēlamo tīmekļa pārlūku
- Ievadiet sekundārā maršrutētāja noklusējuma vārtejas IP adresi
- Ievadiet savus pieteikšanās akreditācijas datus, lai piekļūtu maršrutētāju administratora vietnei
- Dodieties uz administrācijas/sistēmas iestatījumiem
- Ja sekundārā maršrutētāju IP adrese ir tāda pati kā galvenajiem maršrutētājiem, jums jāmaina pēdējais cipars (sadaļā Tīkla vai LAN iestatījumi). Piemēram, ja galvenajam maršrutētājam ir 192.168.0.1 , jums jāmaina sekundārā maršrutētāja adrese uz kaut ko no 192.168.0.2 un 192.168.0.254 . Primārā un sekundārā maršrutētāja IP adresēm jābūt vienā un tajā pašā apakštīklā - pirmajiem trim skaitļiem katrā adresē jābūt vienādiem.
- Saglabājiet izmaiņas un iziet.
- Tagad piesakieties vēlreiz ar jaunu noklusējuma IP adresi.
- Noklikšķiniet uz izvēles rūtiņas DHCP servera, lai to atspējotu (jums ir jānovirza izvēles rūtiņa, lai novērstu sekundāro maršrutētāja piešķiršanu IP adreses)
- Noklikšķiniet uz Labi vai pieteikties, lai saglabātu izmaiņas
- Izejiet no administratora vietnes
Ja sekundārais maršrutētājs atbalsta AP režīmu, varat aizmirst par visiem iepriekšminētajiem pielāgojumiem. Jums vienkārši jāatrod operācijas režīma sadaļa un jāmaina tā no Wi-Fi maršrutētāja uz piekļuves punktu.
Veidi, kā paplašināt Wi-Fi diapazonu ar citu maršrutētāju
Kad esat konfigurējis primāros un sekundāros maršrutētājus, Wi-Fi diapazona paplašināšana kļūst vienkāršāka nekā jebkad agrāk.
Jūs varat paplašināt savu Wi-Fi diapazonu ar citu maršrutētāju, izmantojot vairākas dažādas metodes, ieskaitot:
1. metode - maršrutētāju savienošana ar Ethernet kabeli
Ātrākais un vienkāršākais veids, kā paplašināt savu Wi-Fi diapazonu ar citu maršrutētāju, ir LAN Ethernet kabeļa izmantošana.
Jums ir jāpievieno tikai primārie un sekundārie maršrutētāji, izmantojot LAN Ethernet kabeli, lai iegūtu ātrgaitas piekļuvei internetam . Tagad, atkarībā no tā, vai jūsu sekundārais maršrutētājs atbalsta AP režīmu vai nē, jums būs jāizmanto savienojums ar Lan-to-Wan vai Lan-to-lan.
Ethernet kabeļi var būt līdz 100 metriem gari, kas nozīmē, ka jūs varat paplašināt savu Wi-Fi tīklu, lai aptvertu plašāku zonu, efektīvi novēršot mirušās zonas.
Vienīgā Ethernet kabeļa izmantošanas problēma ir tā, ka jums, iespējams, būs jābrauc vadi starp abām ierīcēm.
Šeit ir darbības, lai paplašinātu tīklu ar Ethernet kabeli:
- Slēdziet primāro maršrutētāju
- Pievienojiet galveno maršrutētāju ar modemu, lai izveidotu interneta savienojumu
- Uzstādiet sekundāro maršrutētāju apgabalā ar vājiem Wi-Fi signāliem
- Pievienojiet vienu Ethernet kabeļa galu BEZMAKSAS LAN ETHERNET portā primārajā maršrutētājā
- Slāpēt sekundāro maršrutētāju
- Ja sekundārais maršrutētājs atbalsta AP režīmu, pievienojiet kabeļa otru galu sekundārā maršrutētāja WAN portā (zilais ports). Ja sekundārais maršrutētājs neatbalsta AP režīmu, pievienojiet kabeļa otru galu vienā no LAN portiem (dzeltenajiem portiem).
- Pārbaudiet interneta savienojumu, savienojot ierīci ar sekundāro maršrutētāju
Kā slēpt savu veco maršrutētāju AP
2. metode - maršrutētāju savienošana bezvadu tilta režīmā
Divu maršrutētāju savienošana ar Ethernet kabeli var būt neizskatīga, jo starp abiem punktiem ir jābrauc vadi.
Labā ziņa ir tā, ka jūs varat bezvadu režīmā paplašināt savu Wi-Fi diapazonu ar citu maršrutētāju, nepieprasot kabeļus vai vadus. Vienīgā prasība ir tāda, ka jūsu sekundārais maršrutētājs atbalsta WDS pārraušanu. Ja tā nav, jums būs jāizmanto Ethernet kabelis.
Šeit ir soļi:
- Pievienojiet primāros un sekundāros maršrutētājus
- Novietojiet savu sekundāro maršrutētāju, kur vēlaties paplašināt savu tīklu. Pievienojiet savu datoru ar sekundāro maršrutētāju (izmantojiet WAN portu).
- Palaidiet vēlamo tīmekļa pārlūku
- Ievadiet sekundārā maršrutētāja noklusējuma vārtejas IP adresi
- Ievadiet savus pieteikšanās akreditācijas datus, lai piekļūtu maršrutētāju administratora vietnei
- Dodieties uz interneta iestatījumiem vai bezvadu iestatījumiem
- Noklikšķiniet uz izvēles rūtiņas, lai iespējotu WDS tiltu
- Atkarībā no maršrutētāju vadības saskarnes noklikšķiniet uz aptaujas/meklēšanas, lai meklētu pieejamos Wi-Fi tīklus. Jums būs jāizveido savienojums ar primārajiem maršrutētājiem Wi-Fi, izmantojot tā Wi-Fi paroli.
- Dodiet savam sekundārajam maršrutētājam jaunu SSID vārdu
- Noklikšķiniet uz Saglabāt, lai piemērotu izmaiņas
- Pārbaudiet savu savienojumu
Piezīme: Izmantojot WDS tiltu, sekundārais maršrutētājs nodrošinās daudz lēnāku Wi-Fi ātrumu nekā primārais maršrutētājs.
Kā paplašināt Wi-Fi diapazonu ar citu maršrutētāju, izmantojot WDS tiltu
Secinājums
Ja jums ir vecs maršrutētājs, kuru jūs šobrīd neizmantojat, varat to padarīt noderīgu, pārveidojot to tīkla diapazona paplašinātājā vai piekļuves punktā.
Paplašinot Wi-Fi diapazonu ar citu maršrutētāju, tiek novērsta nepieciešamība iegādāties atsevišķu Wi-Fi pastiprinātāju vai atkārtotāju.
Veiciet mūsu detalizētos pasākumus, lai paplašinātu savu Wi-Fi diapazonu ar citu maršrutētāju.
Kā pārvērst veco maršrutētāju par atkārtotāju
