Wi-Fi ağları, eşsiz rahatlıkları ve esneklikleri nedeniyle son kullanıcılar arasında popülerdir .
Birden fazla kullanıcı, ek yapılandırma gerektirmeden saniyeler içinde bir Wi-Fi ağına kablosuz olarak bağlanabilir .
Ayrıca, kısıtlamalar olmadan alanınızın etrafında hareket edebilir ve ana yönlendiriciye yakın olmasanız bile bağlı kalabilirsiniz .
Wi-Fi eşsiz hareketlilik sağlasa da, dış mekanda 300 feet ve 150 feet'i aşmayan sınırlı bir aralığa sahiptir .
Kablosuz yönlendiriciden ne kadar uzaklaşırsanız, Wi-Fi sinyalleri o kadar zayıf olur ve bağlantı sorunlarına neden olur.
Ağ kapsamınızı genişletmenin pratik bir yolu , bir Wi-Fi tekrarlayıcı, güçlendirici veya menzil genişletici kurmaktır .
Alternatif olarak, Wi-Fi ağ aralığınızı eski yönlendiricinizi kullanarak kolayca genişleterek bir tekrarlayıcı veya güçlendirici satın alma ihtiyacını ortadan kaldırabilirsiniz.
Wi-Fi aralığını genişletmek, alanınızdaki ölü bölgeyi ortadan kaldırarak tüm ev kapsamını sağlıyor.
Bu öğretici, Wi-Fi aralığınızı sinyal gücünden ödün vermeden başka bir yönlendirici ile nasıl genişletebileceğinizi açıklar.
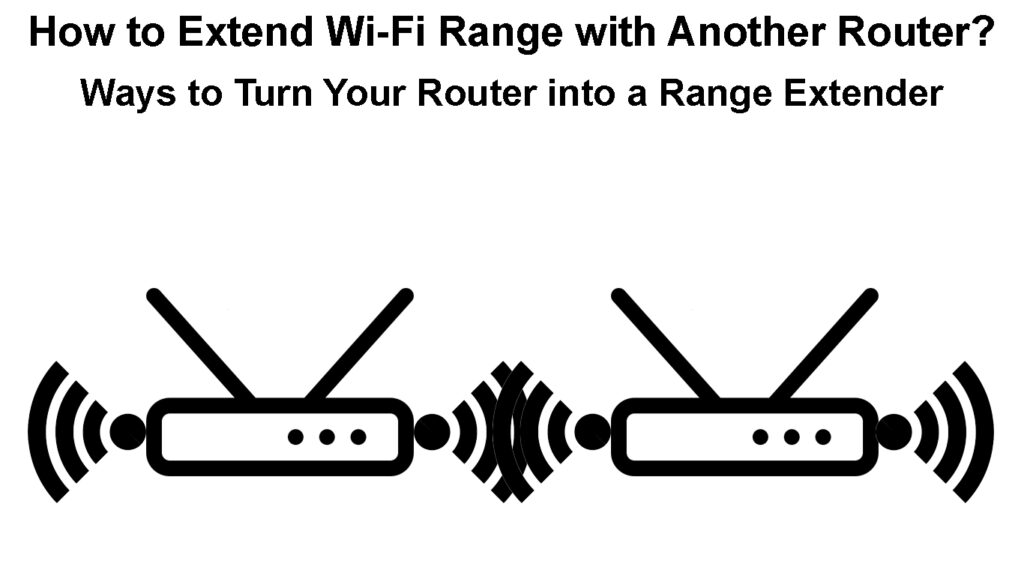
Adım 1 - İkincil yönlendiriciyi sıfırlayın
Yönlendiricilerinizi Wi-Fi aralığınızı genişletmek için yapılandırmadan önce, ikincil yönlendiriciyi varsayılan ayarlara sıfırlamanız gerekir.
Sabit sıfırlama, tüm özel ve kişiselleştirilmiş yapılandırmaları silerek yönlendiricinize temiz bir arduvaz verir.
Ayrıca, tüm yönlendiricilerin genellikle arka panelin arkasında bir gömme sıfırlama düğmesine sahip olduğundan, sıfırlama gerçekleştirme kolaydır.
Yönlendiricinizi sıfırlamak ve varsayılan fabrika ayarlarına geri yüklemek için bu düğmeye yalnızca birkaç saniye basmanız gerekir.
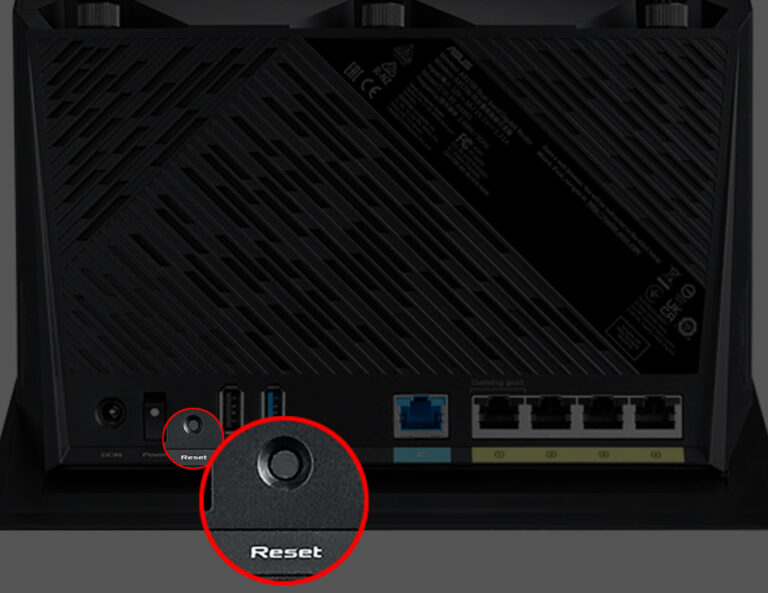
İşte adımlar:
- Yedek yönlendiricinizi duvar çıkışına takın
- Sıfırla düğmesini bulun
- Bir kopya veya PIN kullanarak, Sıfırlama düğmesini yaklaşık 10 saniye basılı tutun
- Yönlendiriciler LED ışıkları yanıp söndüğünde sıfırlama düğmesini serbest bırakın
- Yönlendiricinin yeniden başlatılmasına izin verin
Fabrika Varsayılan Ayarları'na bir ASUS yönlendiricisi nasıl sıfırlanır
Adım 2 - Ana yönlendiricilerinizi kontrol edin IP adresiniz
DHCP sunucunuz olarak ve ikincil yönlendiriciyi aralık genişletici/erişim noktası olarak yapılandırmanıza yardımcı olmak için birincil yönlendirici IP adresinizi bilmeniz gerekir.
Neyse ki, yönlendiricilerinizi IP adresinizi bulmak basittir. İşte adımlar:
- PC'nizi birincil yönlendiricinize bağlayın
- Başlat tuşuna basın ve CMD yazın
- Komut istemini sağ tıklayın ve yönetici olarak açmayı seçin
- Komut istemi penceresine ipconfig yazın
- Varsayılan ağ geçidinin yanındaki yönlendiricilerinizi kontrol edin
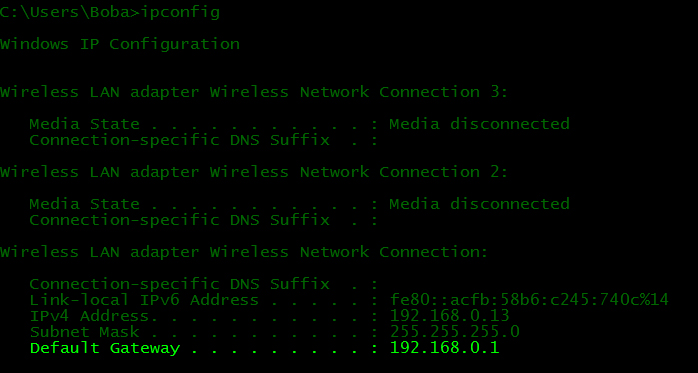
Adım 3 - Ana yönlendiriciyi DHCP sunucusu olarak yapılandırın
Aynı ağda iki yönlendiricimiz olduğundan, IP çatışmalarını önlemek için DHCP sunucusu olarak yalnızca bir yönlendirici, birincil yönlendirici ayarlayabilirsiniz.
Birincil yönlendiricinizi bir DHCP sunucusu olarak yapılandırmanın adımları:
- Tercih ettiğiniz web tarayıcısını başlatın
- Birincil yönlendiricinizin varsayılan IP adresini yazın
- Yönetim/Sistem ayarlarına gidin
- Etkinleştirmek için DHCP sunucusu onay kutusunu tıklayın

- DHCP havuzunun boyutunu (mevcut adreslerin sayısı) ve kiralama süresini ayarlayabilirsiniz. Veya varsayılan ayarları yaşayabilirsiniz.
- Değişiklikleri kaydetmek için Tamam veya Uygula'yı tıklayın
- Yönetici sitesinden çıkın
Adım 4 - İkincil yönlendiriciyi yapılandırma
İkincil yönlendiriciyi yapılandırma adımları, birincil yönlendiriciyi ayarlamaya benzer. İkincil yönlendiricinizin erişim noktası modunu destekleyip desteklemediğine bağlı olarak, yalnızca bir veya birkaç ayarı değiştirmeniz gerekecektir. Heres, ikincil yönlendiriciniz erişim noktası modunu desteklemiyorsa yapmanız gerekenler.
- PC'nizi ikincil yönlendiricinize bağlayın
- Başlat tuşuna basın ve CMD yazın
- Komut istemini sağ tıklayın ve yönetici olarak açmayı seçin
- Komut istemi penceresine ipconfig yazın
- Varsayılan ağ geçidinin yanındaki yönlendiricilerinizi kontrol edin
- Tercih ettiğiniz web tarayıcısını başlatın
- İkincil yönlendiricinizin varsayılan ağ geçidi IP adresini yazın
- Yönlendiricileriniz yönetici sitenize erişmek için oturum açma kimlik bilgilerinizi girin
- Yönetim/Sistem ayarlarına gidin
- İkincil yönlendiriciler IP adresi ana yönlendiricilerinizle aynıysa, son basamağı değiştirmeniz gerekir (ağ veya LAN ayarları altında). Örneğin, ana yönlendiricinin 192.168.0.1 varsa, ikincil yönlendiricinin adresini 192.168.0.2 ve 192.168.0.254 arasında bir şeye değiştirmeniz gerekir. Birincil ve ikincil yönlendiricinin IP adresleri aynı alt ağda olmalıdır - her adresteki ilk üç sayı aynı olmalıdır.
- Değişiklikleri Kaydet ve Çık.
- Şimdi, yeni bir varsayılan IP adresi ile tekrar giriş yapın.
- Devre dışı bırakmak için DHCP Sunucusu onay kutusunu tıklayın (ikincil yönlendiricinin IP adresleri atamasını önlemek için onay kutusunu seçmeniz gerekir)
- Değişiklikleri kaydetmek için Tamam veya Uygula'yı tıklayın
- Yönetici sitesinden çıkın
İkincil yönlendirici AP modunu desteklerse, yukarıdaki tüm ayarlamaları unutabilirsiniz. Sadece çalışma modu bölümünü bulmanız ve Wi-Fi yönlendiriciden erişim noktasına değiştirmeniz gerekir.
Wi-Fi aralığını başka bir yönlendirici ile genişletmenin yolları
Birincil ve ikincil yönlendiricileri yapılandırdıktan sonra, Wi-Fi aralığınızı genişletmek her zamankinden daha kolay hale gelir.
Wi-Fi aralığınızı aşağıdakileri içeren birkaç farklı yöntem kullanarak başka bir yönlendirici ile genişletebilirsiniz:
Yöntem 1 - Yönlendiricilerinizi bir Ethernet kablosuna bağlama
Wi-Fi aralığınızı başka bir yönlendirici ile genişletmenin en hızlı ve en kolay yolu LAN Ethernet kablosu kullanmaktır.
Birincil ve ikincil yönlendiricileri yalnızca yüksek hızlı İnternet erişimi için LAN Ethernet kablosunu kullanarak bağlamanız gerekir. Şimdi, ikincil yönlendiricinizin AP modunu destekleyip desteklemediğine bağlı olarak, LAN-WAN veya LAN-LAN bağlantısını kullanmanız gerekecektir.
Ethernet kabloları 100 metreye kadar olabilir, yani Wi-Fi ağınızı daha geniş bir alanı kaplayacak şekilde genişleterek ölü bölgeleri etkili bir şekilde ortadan kaldırabilirsiniz.
Bir Ethernet kablosu kullanmanın tek sorunu, iki cihaz arasında kablo çalıştırmanız gerekebileceğidir.
Ağınızı bir Ethernet kablosu ile genişletme adımları:
- Birincil yönlendiriciyi güçlendirin
- İnternet bağlantısı kurmak için birincil yönlendiriciyi modeme bağlayın
- İkincil yönlendiriciyi zayıf Wi-Fi sinyallerine sahip bir alana takın
- Ethernet kablonunun bir ucunu birincil yönlendirici üzerindeki ücretsiz LAN Ethernet bağlantı noktasına takın
- İkincil yönlendiriciyi güçlendirin
- İkincil yönlendirici AP modunu desteklerse, kablonun diğer ucunu ikincil yönlendiricinin (mavi bağlantı noktası) bir WAN bağlantı noktasına takın. İkincil yönlendirici AP modunu desteklemiyorsa, kablonun diğer ucunu LAN bağlantı noktalarından birine (sarı bağlantı noktaları) takın.
- Cihazınızı ikincil yönlendiriciye bağlayarak internet bağlantınızı test edin
Eski yönlendiricinizi AP'ye nasıl gizleyebilirsiniz?
Yöntem 2 - Yönlendiricilerinizi kablosuz köprü moduna bağlama
İki yönlendiriciyi bir Ethernet kablosu ile bağlamak çirkin olabilir, çünkü iki nokta arasında kablo çalıştırmanız gerekir.
İyi haber şu ki, Wi-Fi aralığınızı kablo veya kablo gerektirmeden başka bir yönlendirici ile kablosuz olarak genişletebilirsiniz. Tek gereksinim, ikincil yönlendiricinizin WDS köprüsünü desteklemesidir. Eğer değilse, bir Ethernet kablosu kullanmanız gerekecektir.
İşte adımlar:
- Birincil ve ikincil yönlendiricilerinizi takın
- İkincil yönlendiricinizi ağınızı genişletmek istediğiniz yere yerleştirin. PC'nizi ikincil yönlendiriciye bağlayın (WAN bağlantı noktasını kullanın).
- Tercih ettiğiniz web tarayıcısını başlatın
- İkincil yönlendiricinizin varsayılan ağ geçidi IP adresini yazın
- Yönlendiricileriniz yönetici sitenize erişmek için oturum açma kimlik bilgilerinizi girin
- İnternet ayarlarına veya kablosuz ayarlara gidin
- WDS köprüyü etkinleştirmenin yanındaki onay kutusunu tıklayın
- Yönlendiriciler kontrol arayüzünüze bağlı olarak, mevcut Wi-Fi ağlarını aramak için anket/arayın. Wi-Fi şifresini kullanarak birincil yönlendiricilerinize Wi-Fi'ye bağlanmanız gerekir.
- İkincil yönlendiricinize yeni bir SSID adı verin
- Değişiklikleri uygulamak için Kaydet'i tıklayın
- Bağlantınızı test edin
Not: WDS köprülemesini kullanırken, ikincil yönlendirici birincil yönlendiriciden çok daha yavaş Wi-Fi hızları sunacaktır.
WDS köprülemesini kullanarak başka bir yönlendirici ile wi-fi aralığı nasıl uzatılır
Çözüm
Şu anda kullanmadığınız eski bir yönlendiriciniz varsa, bir ağ aralığı genişletici veya bir erişim noktasına dönüştürerek yararlı hale getirebilirsiniz.
Wi-Fi aralığınızı başka bir yönlendirici ile genişletmek, ayrı bir Wi-Fi güçlendirici veya tekrarlayıcı satın alma ihtiyacını ortadan kaldırır.
Wi-Fi aralığınızı başka bir yönlendirici ile genişletmek için ayrıntılı adımlarımızı izleyin.
Eski bir yönlendirici nasıl bir tekrarlayıcı haline getirilir
