Le reti Wi-Fi sono popolari tra gli utenti finali per la loro convenienza e flessibilità senza pari.
Più utenti possono connettersi in modalità wireless a una rete Wi-Fi in pochi secondi senza richiedere una configurazione aggiuntiva.
Inoltre, puoi muoverti nel tuo spazio senza restrizioni e rimanere connesso anche se non sei vicino al router principale.
Anche se il Wi-Fi offre una mobilità senza pari, ha una gamma limitata , non superiore a 300 piedi all'aperto e 150 piedi all'interno.
Più ti allontani dal router wireless, più deboli i segnali Wi-Fi , con conseguenti problemi di connettività .
Un modo pratico per estendere la copertura della rete è installare un ripetitore Wi-Fi, booster o estensione della gamma .
In alternativa, puoi facilmente estendere la tua gamma di rete Wi-Fi utilizzando il tuo vecchio router, eliminando la necessità di acquistare un ripetitore o un booster .
L'estensione della gamma Wi-Fi elimina la zona morta nel tuo spazio, garantendo la copertura per la casa intera.
Questo tutorial spiega come puoi estendere la tua gamma Wi-Fi con un altro router senza compromettere la potenza del segnale .
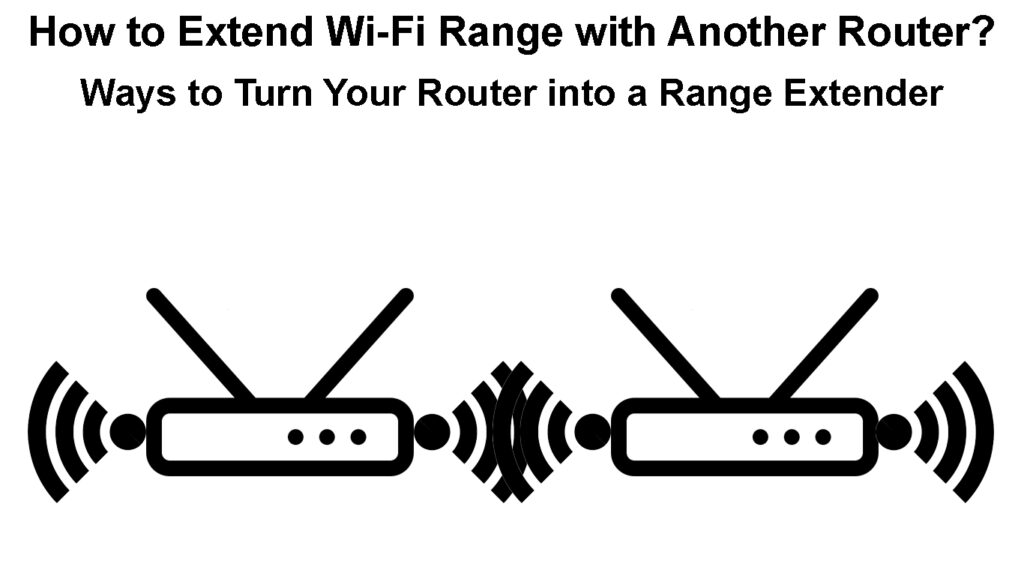
Passaggio 1 - Ripristina il router secondario
Prima di configurare i router per estendere l'intervallo Wi-Fi, è necessario ripristinare il router secondario alle impostazioni predefinite .
Un hard reset cancella tutte le configurazioni personalizzate e personalizzate, dando al router una ardesia pulita.
Inoltre, l'esecuzione di un ripristino è facile poiché tutti i router hanno un pulsante di ripristino incassato, di solito dietro il pannello posteriore.
Devi solo premere questo pulsante per alcuni secondi per ripristinare il router e ripristinarlo alle impostazioni di fabbrica predefinite.
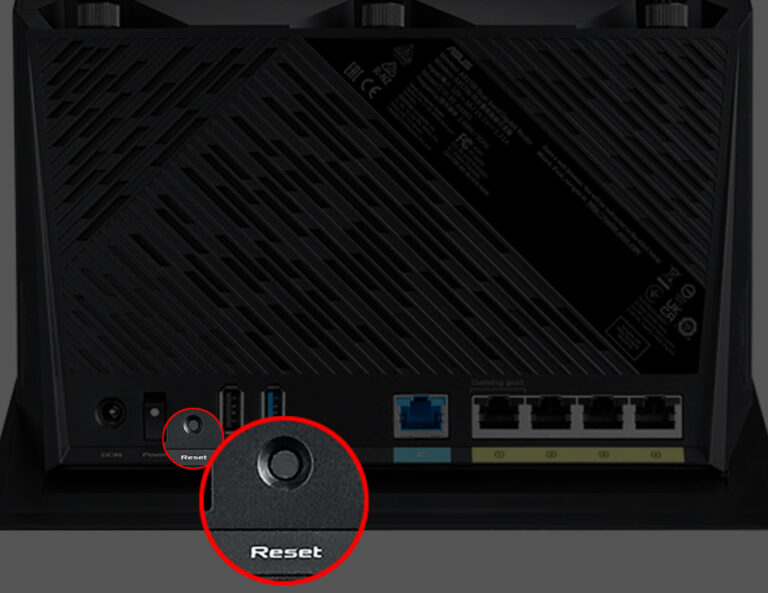
Ecco i passaggi:
- Collega il tuo router di riserva alla presa a muro
- Individua il pulsante di ripristino
- Utilizzando un clip di carta o un pin, premere il pulsante di ripristino per circa 10 secondi
- Rilasciare il pulsante di ripristino quando le luci a LED dei router lampeggiano
- Consenti al router di riavviare
Come ripristinare un router Asus alle impostazioni predefinite di fabbrica
Passaggio 2 - Controlla l'indirizzo IP dei router principali
Devi conoscere il tuo indirizzo IP dei router principali per aiutarti a configurarlo come server DHCP e router secondario come punto di estensione/accesso di intervallo .
Fortunatamente, trovare l'indirizzo IP dei router è semplice. Ecco i passaggi:
- Collega il tuo PC al router principale
- Premere il tasto Start e digitare CMD
- Fare clic con il pulsante destro del mouse sui comandi e selezionare Apri come amministratore
- Digitare ipconfig nella finestra del prompt dei comandi
- Controlla l'indirizzo IP dei router accanto al gateway predefinito
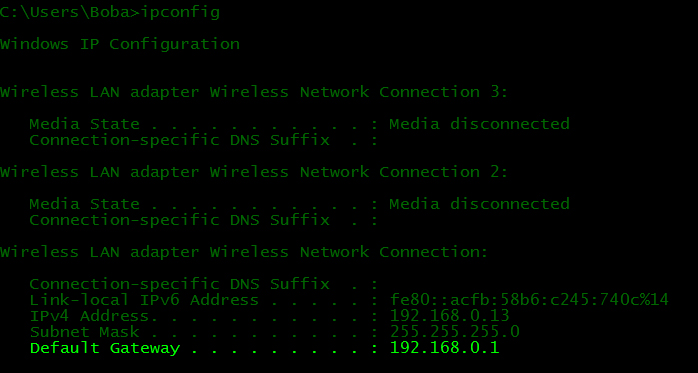
Passaggio 3 - Configurare il router principale come server DHCP
Poiché abbiamo due router sulla stessa rete, è possibile impostare un solo router, il router primario, come server DHCP per prevenire i conflitti IP .
Ecco i passaggi per configurare il router principale come server DHCP:
- Avvia il tuo browser Web preferito
- Digita l'indirizzo IP predefinito del router principale
- Vai alle impostazioni di amministrazione/sistema
- Fai clic sulla casella di controllo DHCP Server per abilitarla

- È possibile regolare le dimensioni del pool DHCP (il numero di indirizzi disponibili) e il tempo di leasing . Oppure puoi vivere le impostazioni predefinite.
- Fare clic su OK o fare domanda per salvare le modifiche
- Esci dal sito amministrativo
Passaggio 4 - Configurazione del router secondario
I passaggi per configurare il router secondario sono simili all'impostazione del router primario. A seconda che il router secondario supporti o meno la modalità punto di accesso, dovrai cambiare solo una o alcune impostazioni. Ecco cosa devi fare se il tuo router secondario non supporta la modalità punto di accesso.
- Collega il tuo PC al router secondario
- Premere il tasto Start e digitare CMD
- Fare clic con il pulsante destro del mouse sui comandi e selezionare Apri come amministratore
- Digitare ipconfig nella finestra del prompt dei comandi
- Controlla l'indirizzo IP dei router accanto al gateway predefinito
- Avvia il tuo browser Web preferito
- Digita l'indirizzo IP gateway predefinito del router secondario
- Inserisci le credenziali di accesso per accedere al tuo sito di amministrazione dei router
- Vai alle impostazioni di amministrazione/sistema
- Se l'indirizzo IP dei router secondari è lo stesso dei tuoi router principali, è necessario modificare l'ultima cifra (in impostazioni di rete o LAN). Ad esempio, se il router principale ha 192.168.0.1 , è necessario modificare l'indirizzo del router secondario in qualcosa tra il 192.168.0.2 e il 192.168.0.254 . Gli indirizzi IP del router primario e secondario devono essere nella stessa sottorete: i primi tre numeri in ciascun indirizzo devono essere gli stessi.
- Salva le modifiche ed esci.
- Ora, accedi di nuovo con un nuovo indirizzo IP predefinito.
- Fare clic sulla casella di controllo DHCP Server per disabilitarla (è necessario deselezionare la casella di controllo per impedire al router secondario di assegnare gli indirizzi IP)
- Fare clic su OK o fare domanda per salvare le modifiche
- Esci dal sito amministrativo
Se il router secondario supporta la modalità AP, puoi dimenticare tutte quelle regolazioni sopra. Devi solo trovare la sezione Modalità operativa e modificarla dal router Wi-Fi per accedere al punto.
Modi per estendere la gamma Wi-Fi con un altro router
Una volta configurati i router primari e secondari, l'estensione della gamma Wi-Fi diventa più facile che mai.
Puoi estendere la tua gamma Wi-Fi con un altro router usando diversi metodi, tra cui:
Metodo 1 - Collegamento dei router con un cavo Ethernet
Il modo più rapido e semplice per estendere la tua gamma Wi-Fi con un altro router è utilizzare un cavo Ethernet LAN.
È solo necessario collegare i router primari e secondari utilizzando il cavo Ethernet LAN per l'accesso a Internet ad alta velocità . Ora, a seconda che il router secondario supporti o meno la modalità AP, dovrai utilizzare la connessione LAN-a-WAN o LAN-a-LAN.
I cavi Ethernet possono essere lunghi fino a 100 metri, il che significa che puoi estendere la tua rete Wi-Fi per coprire un'area più ampia, eliminando efficacemente le zone morte.
L'unico problema con l'utilizzo di un cavo Ethernet è che potresti dover eseguire fili tra i due dispositivi.
Ecco i passaggi per estendere la rete con un cavo Ethernet:
- Accendi il router primario
- Collegare il router primario al modem per stabilire una connessione Internet
- Installa il router secondario in un'area con segnali Wi-Fi deboli
- Collegare un'estremità del cavo Ethernet in una porta Ethernet LAN libera sul router primario
- Accendi il router secondario
- Se il router secondario supporta la modalità AP, collegare l'altra estremità del cavo in una porta WAN del router secondario (porta blu). Se il router secondario non supporta la modalità AP, collegare l'altra estremità del cavo in una delle porte LAN (porte gialle).
- Testa la tua connessione Internet collegando il dispositivo al router secondario
Come coprire il tuo vecchio router in un AP
Metodo 2 - Collegamento dei router in modalità bridge wireless
Il collegamento di due router con un cavo Ethernet può essere sgradevole poiché è necessario eseguire cavi tra i due punti.
La buona notizia è che puoi estendere in modalità wireless la tua gamma Wi-Fi con un altro router senza richiedere cavi o fili. L'unico requisito è che il router secondario supporta il ponte WDS. Se non lo fa, dovrai usare un cavo Ethernet.
Ecco i passaggi:
- Collega i tuoi router primari e secondari
- Posiziona il tuo router secondario dove vuoi estendere la tua rete. Collega il tuo PC al router secondario (usa la porta WAN).
- Avvia il tuo browser Web preferito
- Digita l'indirizzo IP gateway predefinito del router secondario
- Inserisci le credenziali di accesso per accedere al tuo sito di amministrazione dei router
- Vai alle impostazioni Internet o alle impostazioni wireless
- Fai clic sulla casella di controllo accanto per abilitare il ponte WDS
- A seconda dell'interfaccia di controllo dei router, fare clic su Survey/Cerca per cercare reti Wi-Fi disponibili. Dovrai connetterti ai router principali Wi-Fi utilizzando la sua password Wi-Fi.
- Dai al tuo router secondario un nuovo nome SSID
- Fai clic su Salva per applicare le modifiche
- Metti alla prova la tua connessione
Nota: quando si utilizza il ponte WDS, il router secondario fornirà velocità Wi-Fi molto più lente rispetto al router primario.
Come estendere l'intervallo Wi-Fi con un altro router usando WDS Bridging
Conclusione
Se hai un vecchio router che attualmente non stai utilizzando, puoi renderlo utile convertendolo in un estensione della gamma di rete o in un punto di accesso.
L'estensione della tua gamma Wi-Fi con un altro router elimina la necessità di acquistare un booster o ripetitore Wi-Fi separato.
Segui i nostri passaggi dettagliati per estendere la tua gamma Wi-Fi con un altro router.
Come trasformare un vecchio router in un ripetitore
