Wi-Fi-сети популярны среди конечных пользователей из-за их непревзойденного удобства и гибкости.
Несколько пользователей могут по беспроводной связи подключаться к сети Wi-Fi в течение нескольких секунд, не требуя дополнительной конфигурации.
Кроме того, вы можете перемещаться по своему пространству без ограничений и оставаться на связи, даже если вы не близки к основному маршрутизатору .
Несмотря на то, что Wi-Fi обеспечивает непревзойденную подвижность, он имеет ограниченный диапазон , не превышающий 300 футов на открытом воздухе и 150 футов в помещении.
Чем дальше вы отходите от беспроводного маршрутизатора, тем слабее сигналы Wi-Fi , что приводит к проблемам подключения .
Практический способ расширить покрытие вашей сети - установить Wi-Fi Repeater, Booster или Dange Extender .
В качестве альтернативы, вы можете легко расширить свой сетевой диапазон Wi-Fi, используя свой старый маршрутизатор, устраняя необходимость покупки ретранслятора или усилителя .
Расширение диапазона Wi-Fi устраняет мертвую зону в вашем пространстве, обеспечивая покрытие всего дома.
В этом уроке объясняется, как вы можете расширить свой диапазон Wi-Fi с помощью другого маршрутизатора без ущерба для силы сигнала .
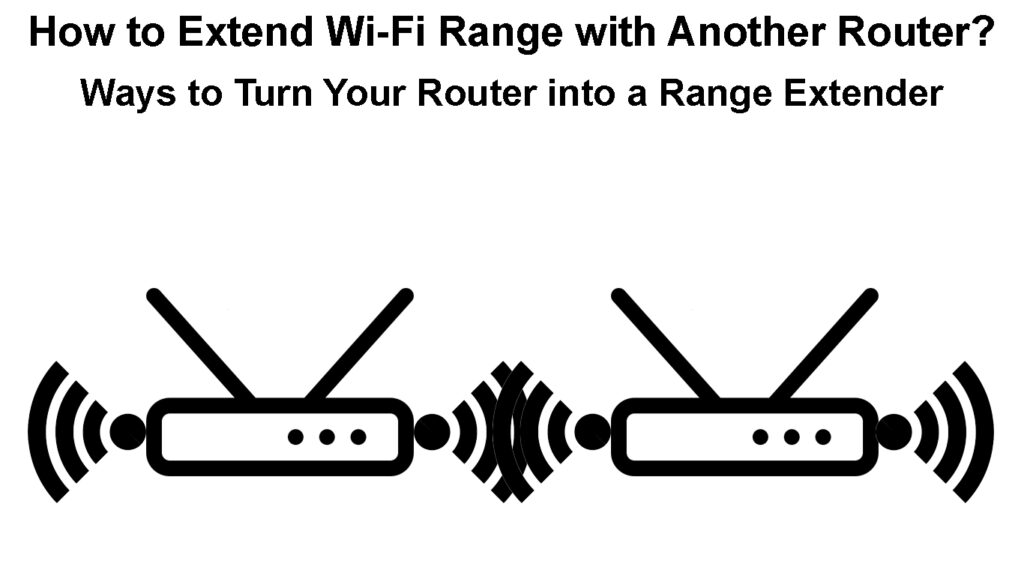
Шаг 1 - Сбросьте вторичный маршрутизатор
Перед настройкой маршрутизаторов для расширения диапазона Wi-Fi вы должны сбросить вторичный маршрутизатор на настройки по умолчанию .
Трудный сброс стирает все пользовательские и персонализированные конфигурации, давая вашему маршрутизатору чистый лист.
Кроме того, выполнение сброса легко, так как у всех маршрутизаторов есть кнопка сброса, обычно за задней панелью.
Вам нужно только нажать эту кнопку на несколько секунд, чтобы сбросить маршрутизатор и восстановить ее в настройках фабрики по умолчанию.
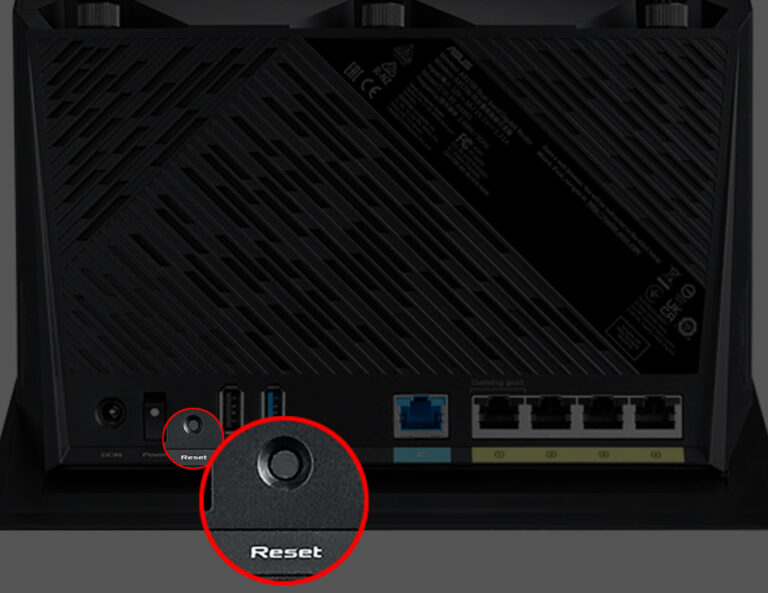
Вот шаги:
- Подключите запасной маршрутизатор к розетке стены
- Найдите кнопку сброса
- Используя скрепку или штифт, нажмите и удерживайте кнопку сброса примерно на 10 секунд
- Отпустите кнопку сброса, когда мигают светодиодные фонари
- Позвольте маршрутизатору перезагрузиться
Как сбросить маршрутизатор ASUS на настройки по умолчанию завода
Шаг 2 - Проверьте IP -адрес основных маршрутизаторов.
Вам необходимо знать IP -адрес первичного маршрутизатора , чтобы помочь вам настроить его в качестве вашего DHCP -сервера и вторичного маршрутизатора в качестве точки Extender/доступа .
К счастью, поиск IP -адреса вашего маршрутизатора прост. Вот шаги:
- Подключите свой компьютер к своему основному маршрутизатору
- Нажмите кнопку «Пуск» и введите CMD
- Щелкните правой кнопкой мыши командной строкой и выберите «Открыть» в качестве администратора
- Введите ipconfig в окне командной строки
- Проверьте IP -адрес маршрутизатора рядом с шлюзом по умолчанию
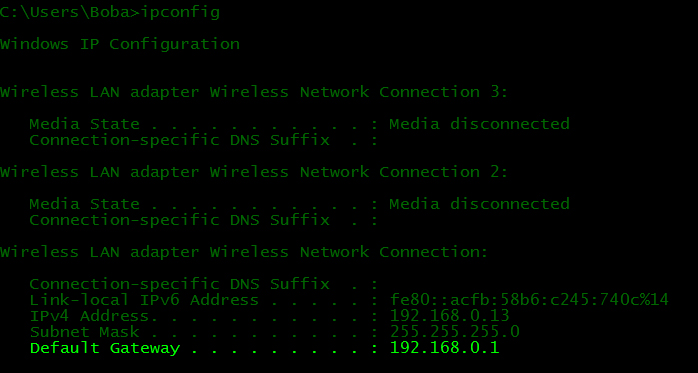
Шаг 3 - Настройте основной маршрутизатор как DHCP -сервер
Поскольку у нас есть два маршрутизатора в одной сети, вы можете установить только один маршрутизатор, основной маршрутизатор, как сервер DHCP для предотвращения IP -конфликтов .
Вот шаги по настройке основного маршрутизатора в качестве сервера DHCP:
- Запустите свой предпочтительный веб -браузер
- Введите IP -адрес по умолчанию вашего первичного маршрутизатора
- Введите свои учетные данные для входа в систему , чтобы получить доступ к сайту администратора маршрутизаторов.
- Перейдите в настройки администрирования/системы
- Нажмите на флажок DHCP Server, чтобы включить его

- Вы можете настроить размер пула DHCP (количество доступных адресов) и время аренды . Или вы можете жить настройками по умолчанию.
- Нажмите OK или примените, чтобы сохранить изменения
- Выйдите из сайта администратора
Шаг 4 - Настройка вторичного маршрутизатора
Шаги по настройке вторичного маршрутизатора аналогичны настройке первичного маршрутизатора. В зависимости от того, поддерживает ли ваш вторичный маршрутизатор режим точки доступа или нет, вам придется изменить только один или несколько настроек. Вот что вам нужно сделать, если ваш вторичный маршрутизатор не поддерживает режим точки доступа.
- Подключите свой компьютер к второму маршрутизатору
- Нажмите кнопку «Пуск» и введите CMD
- Щелкните правой кнопкой мыши командной строкой и выберите «Открыть» в качестве администратора
- Введите ipconfig в окне командной строки
- Проверьте IP -адрес маршрутизатора рядом с шлюзом по умолчанию
- Запустите свой предпочтительный веб -браузер
- Введите IP -адрес шлюза по умолчанию вашего вторичного маршрутизатора
- Введите свои учетные данные для входа в систему, чтобы получить доступ к сайту администратора маршрутизаторов.
- Перейдите в настройки администрирования/системы
- Если IP -адрес вторичного маршрутизатора такой же, как у ваших основных маршрутизаторов, вам необходимо изменить последнюю цифру (под настройки сети или локальной сети). Например, если основной маршрутизатор имеет 192.168.0.1 , вам необходимо изменить адрес вторичного маршрутизатора на что -то между 192.168.0.2 и 192.168.0.254 . IP -адреса первичного и вторичного маршрутизатора должны быть в одной и той же подсети - первые три числа в каждом адресе должны быть одинаковыми.
- Сохранить изменения и выйти.
- Теперь войдите снова с новым IP -адресом по умолчанию.
- Нажмите на флажок DHCP Server, чтобы отключить его (вы должны отказаться от флажона, чтобы предотвратить назначение вторичного маршрутизатора) назначать IP -адреса)
- Нажмите OK или примените, чтобы сохранить изменения
- Выйдите из сайта администратора
Если вторичный маршрутизатор поддерживает режим AP, вы можете забыть обо всех этих настройках выше. Вам просто нужно найти раздел режима работы и изменить его с маршрутизатора Wi-Fi на точку доступа.
Способы расширения диапазона Wi-Fi с помощью другого маршрутизатора
Как только вы настроили первичные и вторичные маршрутизаторы, расширение диапазона Wi-Fi станет проще, чем когда-либо.
Вы можете расширить свой диапазон Wi-Fi с помощью другого маршрутизатора, используя несколько различных методов, включая:
Метод 1 - Соединение ваших маршрутизаторов с помощью кабеля Ethernet
Самый быстрый и самый простой способ расширить диапазон Wi-Fi с помощью другого маршрутизатора-использовать кабель LAN Ethernet .
Вам нужно только подключить первичные и вторичные маршрутизаторы, используя кабель LAN Ethernet для высокоскоростного доступа в Интернет . Теперь, в зависимости от того, поддерживает ли ваш второстепенный маршрутизатор режим AP или нет, вам придется использовать соединение LAN-WAN или LAN-LAN.
Кабели Ethernet могут длиться до 100 метров, что означает, что вы можете расширить свою сеть Wi-Fi, чтобы охватить более широкую область, эффективно устраняя мертвые зоны.
Единственная проблема с использованием кабеля Ethernet заключается в том, что вам, возможно, придется запускать провода между двумя устройствами.
Вот шаги по расширению вашей сети с помощью кабеля Ethernet:
- Власть на первичный маршрутизатор
- Подключите основной маршрутизатор к модему, чтобы установить подключение к Интернету
- Установите вторичный маршрутизатор в области со слабыми сигналами Wi-Fi
- Подключите один конец кабеля Ethernet к бесплатному порту LAN Ethernet на первичном маршрутизаторе
- Власть вторичный маршрутизатор
- Если вторичный маршрутизатор поддерживает режим AP, подключите другой конец кабеля к порту WAN вторичного маршрутизатора (синий порт). Если вторичный маршрутизатор не поддерживает режим AP, подключите другой конец кабеля к одному из портов LAN (желтые порты).
- Проверьте подключение к Интернету, подключив устройство к вторичному маршрутизатору
Как превратить свой старый роутер в топ
Метод 2 - Соединение ваших маршрутизаторов в режиме беспроводного моста
Соединение двух маршрутизаторов с кабелем Ethernet может быть неприглядным, поскольку вы должны запускать провода между двумя точками.
Хорошей новостью является то, что вы можете беспроводным образом расширить свой диапазон Wi-Fi с помощью другого маршрутизатора, не требуя кабелей или проводов. Единственное требование состоит в том, что ваш вторичный маршрутизатор поддерживает мостики WDS. Если это не так, вам придется использовать кабель Ethernet.
Вот шаги:
- Подключите свои первичные и вторичные маршрутизаторы
- Поместите свой вторичный маршрутизатор, где вы хотите расширить свою сеть. Подключите свой компьютер к вторичному маршрутизатору (используйте порт WAN).
- Запустите свой предпочтительный веб -браузер
- Введите IP -адрес шлюза по умолчанию вашего вторичного маршрутизатора
- Введите свои учетные данные для входа в систему, чтобы получить доступ к сайту администратора маршрутизаторов.
- Перейдите в настройки Интернета или настройки беспроводной связи
- Нажмите на флажок рядом, чтобы включить WDS Bridging
- В зависимости от вашего интерфейса управления маршрутизаторами нажмите на опрос/поиск, чтобы найти доступные сети Wi-Fi. Вам нужно будет подключиться к вашим основным маршрутизаторам Wi-Fi, используя свой пароль Wi-Fi.
- Дайте вашему второму маршрутизатору новое имя SSID
- Нажмите «Сохранить», чтобы применить изменения
- Проверьте свое соединение
Примечание. При использовании WDS Bridging, вторичный маршрутизатор обеспечит гораздо более медленные скорости Wi-Fi, чем основной маршрутизатор.
Как расширить диапазон Wi-Fi с другим маршрутизатором, используя Bridging WDS
Заключение
Если у вас есть старый маршрутизатор, который вы в настоящее время не используете, вы можете сделать его полезным, преобразуя его в расширитель сетевого диапазона или точку доступа.
Расширение вашего диапазона Wi-Fi с помощью другого маршрутизатора устраняет необходимость приобрести отдельный бустер или ретранслятор Wi-Fi.
Следуйте нашим подробным шагам, чтобы расширить свой диапазон Wi-Fi с помощью другого маршрутизатора.
Как превратить старый роутер в ретранслятор
