Mehrere Benutzer können sich innerhalb von Sekunden innerhalb von Sekunden eine drahtlose Verbindung zu einem Wi-Fi-Netzwerk herstellen, ohne zusätzliche Konfiguration zu erfordern.
Außerdem können Sie sich ohne Einschränkungen um Ihren Raum bewegen und auch dann in Verbindung bleiben , wenn Sie nicht nahe am Hauptrouter sind.
Obwohl Wi-Fi eine unübertroffene Mobilität bietet, verfügt es über eine begrenzte Reichweite , die nicht mehr als 300 Fuß im Freien und 150 Fuß im Innenbereich überschreitet.
Je weiter Sie sich vom drahtlosen Router entfernen, desto schwächer sind die Wi-Fi-Signale , was zu Konnektivitätsproblemen führt.
Eine praktische Möglichkeit, Ihre Netzwerkabdeckung zu erweitern, besteht darin , einen Wi-Fi-Repeater, einen Booster oder einen Range Extender zu installieren .
Alternativ können Sie Ihren Wi-Fi-Netzwerkbereich mit Ihrem alten Router problemlos erweitern und die Notwendigkeit beseitigen, einen Repeater oder einen Verschmelzung zu kaufen .
Durch Erweiterung des Wi-Fi-Bereichs wird die tote Zone in Ihrem Raum beseitigt und die Abdeckung des gesamten Zuhauses gewährleistet.
In diesem Tutorial wird erläutert, wie Sie Ihren Wi-Fi-Bereich mit einem anderen Router erweitern können, ohne die Signalstärke zu beeinträchtigen.
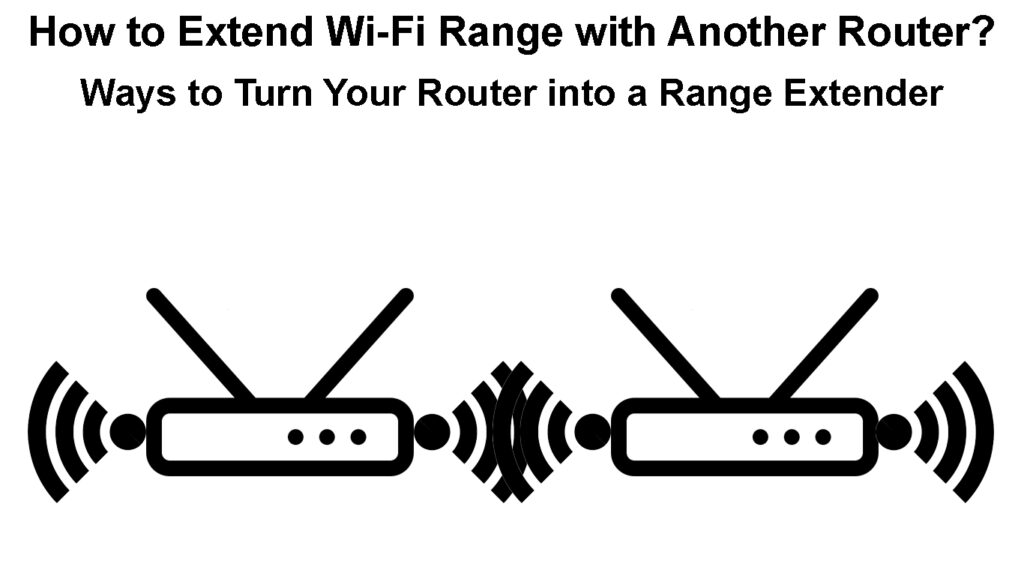
Schritt 1 - Setzen Sie den sekundären Router zurück
Bevor Sie Ihre Router so konfigurieren, dass Sie Ihren Wi-Fi-Bereich erweitern, müssen Sie den sekundären Router auf Standardeinstellungen zurücksetzen .
Ein hartes Reset löscht alle benutzerdefinierten und personalisierten Konfigurationen, die Ihrem Router einen sauberen Schiefer geben.
Darüber hinaus ist die Durchführung eines Resets einfach, da alle Router eine ES -Rücksetzknopf haben, normalerweise hinter der Rückseite.
Sie müssen diese Taste nur für einige Sekunden drücken, um Ihren Router zurückzusetzen und sie in Standard -Werkseinstellungen wiederherzustellen.
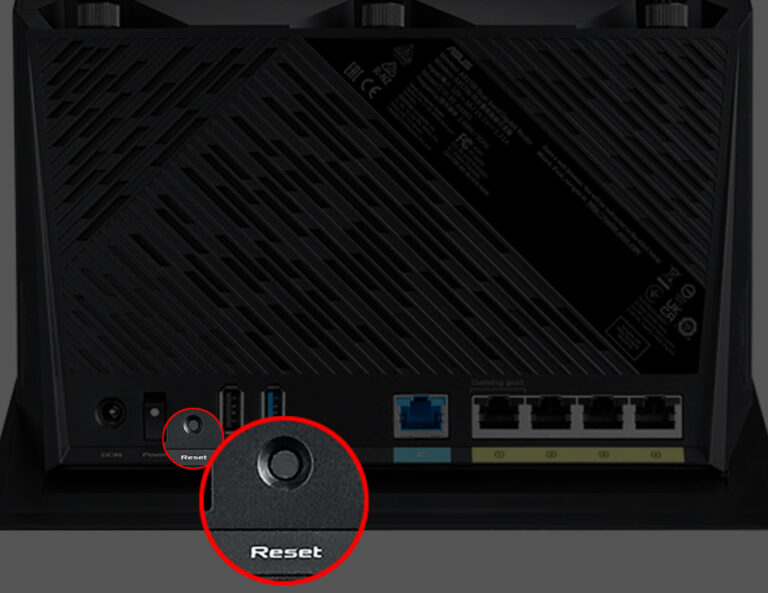
Hier sind die Schritte:
- Stecken Sie Ihren Ersatzrouter in die Wandauslass
- Suchen Sie die Reset -Taste
- Halten Sie die Reset -Taste mit einem Büroclip oder einer Pin für ca. 10 Sekunden lang gedrückt und halten Sie die Reset -Taste für etwa 10 Sekunden lang gedrückt
- Lassen Sie die Reset -Taste los, wenn die LED -LED -Leuchten der Router blinken
- Lassen Sie den Router neu starten
So setzen Sie einen ASUS -Router auf Werkseinstellungen auf die Fabrik -Standardeinstellungen ein
Schritt 2 - Überprüfen Sie die IP -Adresse Ihrer Hauptrouter
Sie müssen die IP -Adresse Ihrer primären Router kennen, um sie als DHCP -Server und den Sekundärrouter als Range Extender/Access Point zu konfigurieren.
Glücklicherweise ist es unkompliziert, die IP -Adresse Ihrer Router zu finden. Hier sind die Schritte:
- Schließen Sie Ihren PC an Ihren primären Router an
- Drücken Sie die Starttaste und geben Sie CMD ein
- Klicken Sie mit der rechten Maustaste auf die Eingabeaufforderung und wählen Sie als Administrator Öffnen
- Geben Sie IPConfig in das Eingabeaufforderungfenster ein
- Überprüfen Sie die IP -Adresse Ihrer Router neben dem Standardgateway
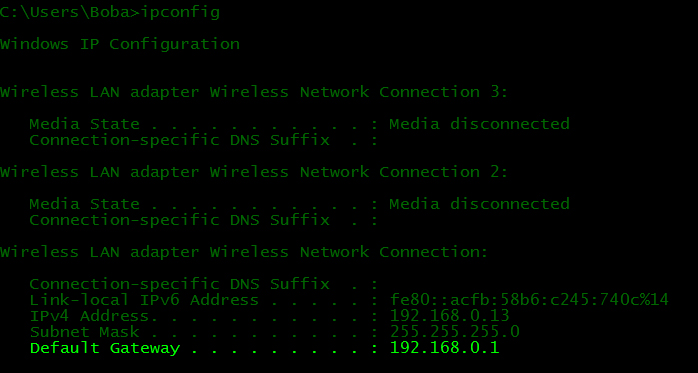
Schritt 3 - Konfigurieren Sie den Hauptrouter als DHCP -Server
Da wir zwei Router im selben Netzwerk haben, können Sie nur einen Router, den primären Router, als DHCP -Server festlegen, um IP -Konflikte zu verhindern .
Hier sind die Schritte, um Ihren primären Router als DHCP -Server zu konfigurieren:
- Starten Sie Ihren bevorzugten Webbrowser
- Geben Sie die Standard -IP -Adresse Ihres primären Routers ein
- Geben Sie Ihre Anmeldeinformationen ein, um auf Ihre Router -Administratorseite zuzugreifen
- Gehen Sie zu Verwaltungs-/Systemeinstellungen
- Klicken Sie auf das Kontrollkästchen DHCP Server, um es zu aktivieren

- Sie können die Größe des DHCP -Pools (die Anzahl der verfügbaren Adressen) und die Mietzeit einstellen. Oder Sie können die Standardeinstellungen leben.
- Klicken Sie auf OK oder bewerben Sie sich, um die Änderungen zu speichern
- Beenden Sie die Administratorstelle
Schritt 4 - Konfigurieren des sekundären Routers
Die Schritte zur Konfiguration des sekundären Routers ähneln dem Einrichten des primären Routers. Abhängig davon, ob Ihr sekundärer Router den Zugriffspunktmodus unterstützt oder nicht, müssen Sie nur eine oder einige Einstellungen ändern. Hier ist, was Sie tun müssen, wenn Ihr sekundärer Router den Access Point -Modus nicht unterstützt.
- Schließen Sie Ihren PC an Ihren sekundären Router an
- Drücken Sie die Starttaste und geben Sie CMD ein
- Klicken Sie mit der rechten Maustaste auf die Eingabeaufforderung und wählen Sie als Administrator Öffnen
- Geben Sie IPConfig in das Eingabeaufforderungfenster ein
- Überprüfen Sie die IP -Adresse Ihrer Router neben dem Standardgateway
- Starten Sie Ihren bevorzugten Webbrowser
- Geben Sie die Standard -Gateway -IP -Adresse Ihres sekundären Routers ein
- Geben Sie Ihre Anmeldeinformationen ein, um auf Ihre Router -Administratorseite zuzugreifen
- Gehen Sie zu Verwaltungs-/Systemeinstellungen
- Wenn die IP -Adresse der sekundären Router mit Ihren Hauptroutern übereinstimmt, müssen Sie die letzte Ziffer ändern (unter Netzwerk- oder LAN -Einstellungen). Wenn der Hauptrouter beispielsweise 192.168.0.1 hat, müssen Sie die Adresse des sekundären Routers zwischen 192.168.0.2 und 192.168.0.254 in etwas ändern. Die IP -Adressen des Primär- und Sekundärrouters müssen sich im selben Subnetz befinden - die ersten drei Zahlen in jeder Adresse müssen gleich sein.
- Änderungen sichern und beenden.
- Melden Sie sich nun erneut mit einer neuen Standard -IP -Adresse an.
- Klicken Sie auf das Kontrollkästchen DHCP Server, um es zu deaktivieren (Sie müssen das Kontrollkästchen deaktivieren, um zu verhindern, dass der Sekundärrouter IP -Adressen zugewiesen hat).
- Klicken Sie auf OK oder bewerben Sie sich, um die Änderungen zu speichern
- Beenden Sie die Administratorstelle
Wenn der sekundäre Router den AP -Modus unterstützt, können Sie all diese oben genannten Anpassungen vergessen. Sie müssen nur den Abschnitt "Betriebsmodus" finden und ihn vom Wi-Fi-Router in den Zugriffspunkt ändern.
Möglichkeiten zur Ausweitung des Wi-Fi-Bereichs mit einem anderen Router
Sobald Sie die primären und sekundären Router konfiguriert haben, wird die Erweiterung Ihres Wi-Fi-Bereichs einfacher als je zuvor.
Sie können Ihren Wi-Fi-Bereich mit einem anderen Router mit verschiedenen Methoden erweitern, darunter:
Methode 1 - Verbinden Sie Ihre Router mit einem Ethernet -Kabel
Der schnellste und einfachste Weg, um Ihren Wi-Fi-Bereich mit einem anderen Router zu erweitern, besteht darin, ein LAN- Ethernet-Kabel zu verwenden.
Sie müssen nur die primären und sekundären Router mit dem LAN-Ethernet-Kabel für einen Hochgeschwindigkeits-Internetzugang verbinden. Je nachdem, ob Ihr sekundärer Router den AP-Modus unterstützt oder nicht, müssen Sie die LAN-to-WAN- oder LAN-zu-LAN-Verbindung verwenden.
Ethernet-Kabel können bis zu 100 Meter lang sein, was bedeutet, dass Sie Ihr Wi-Fi-Netzwerk auf einen breiteren Bereich erweitern und tote Zonen effektiv beseitigen können.
Das einzige Problem bei der Verwendung eines Ethernet -Kabels ist, dass Sie möglicherweise Drähte zwischen den beiden Geräten ausführen müssen.
Hier sind die Schritte, um Ihr Netzwerk mit einem Ethernet -Kabel zu erweitern:
- Setzen Sie den Primärrouter ein
- Verbinden Sie den primären Router mit dem Modem, um eine Internetverbindung herzustellen
- Installieren Sie den sekundären Router in einem Bereich mit schwachen WLAN-Signalen
- Stecken Sie ein Ende des Ethernet -Kabels in einen kostenlosen LAN -Ethernet -Anschluss am Primärrouter
- Setzen Sie den sekundären Router auf
- Wenn der Sekundärrouter den AP -Modus unterstützt, stecken Sie das andere Ende des Kabels in einen WAN -Anschluss des Sekundärrouters (blauer Anschluss). Wenn der Sekundärrouter den AP -Modus nicht unterstützt, stecken Sie das andere Ende des Kabels in einen der LAN -Anschlüsse (gelbe Ports).
- Testen Sie Ihre Internetverbindung, indem Sie Ihr Gerät mit dem sekundären Router verbinden
So verbergen Sie Ihren alten Router in einen AP
Methode 2 - Verbinden Sie Ihre Router im drahtlosen Brückenmodus
Das Anschließen von zwei Routern mit einem Ethernet -Kabel kann unansehnlich sein, da Sie Kabel zwischen den beiden Punkten ausführen müssen.
Die gute Nachricht ist, dass Sie Ihren Wi-Fi-Bereich mit einem anderen Router drahtlos erweitern können, ohne Kabel oder Drähte zu benötigen. Die einzige Anforderung ist, dass Ihr sekundärer Router WDS -Überbrückung unterstützt. Wenn dies nicht der Fall ist, müssen Sie ein Ethernet -Kabel verwenden.
Hier sind die Schritte:
- Stecken Sie Ihre primären und sekundären Router ein
- Platzieren Sie Ihren sekundären Router, in dem Sie Ihr Netzwerk erweitern möchten. Schließen Sie Ihren PC mit dem sekundären Router an (verwenden Sie den WAN -Port).
- Starten Sie Ihren bevorzugten Webbrowser
- Geben Sie die Standard -Gateway -IP -Adresse Ihres sekundären Routers ein
- Geben Sie Ihre Anmeldeinformationen ein, um auf Ihre Router -Administratorseite zuzugreifen
- Gehen Sie zu Interneteinstellungen oder drahtlosen Einstellungen
- Klicken Sie auf das Kontrollkästchen neben der Aktivierung der WDS -Überbrückung
- Klicken Sie abhängig von Ihrer Router-Steuerschnittstelle auf Umfrage/Suche, um nach verfügbaren Wi-Fi-Netzwerken zu suchen. Mit seinem Wi-Fi-Passwort müssen Sie eine Verbindung zu Ihren primären Routern mit Wi-Fi herstellen.
- Geben Sie Ihrem sekundären Router einen neuen SSID -Namen
- Klicken Sie auf Speichern, um Änderungen anzuwenden
- Testen Sie Ihre Verbindung
Hinweis: Bei der Verwendung von WDS-Überbrückung liefert der sekundäre Router viel langsamere WLAN-Geschwindigkeiten als der primäre Router.
So erweitern Sie den Wi-Fi-Bereich mit einem anderen Router mit WDS-Überbrückung
Abschluss
Wenn Sie einen alten Router haben, den Sie derzeit nicht verwenden, können Sie ihn nützlich machen, indem Sie ihn in einen Netzwerkbereichextender oder einen Zugriffspunkt konvertieren.
Durch die Erweiterung Ihres Wi-Fi-Bereichs mit einem anderen Router muss ein separates Wi-Fi-Booster oder Repeater erwerben.
Befolgen Sie unsere detaillierten Schritte, um Ihren Wi-Fi-Bereich mit einem anderen Router zu erweitern.
Wie man einen alten Router in einen Repeater verwandelt
