あなたがインターネットとのつながりを失ったとき、私はそれがひどいことを知っています。この時代に、グラディエーターのアリーナで卑劣な相手によってあなたの目に汚れをつかむようなものです。
あなたがすべてのインターネットニーズのためにPLDTの素晴らしい人々の忠実なサブスクライバーであり、あなたのPLDTホームプリペイドWi-Fiに接続した後でも、あなたはまだインターネットにアクセスできない場合、私たちはあなたにすべてを提供しますその状況を取り消すためにできる簡単な手順。
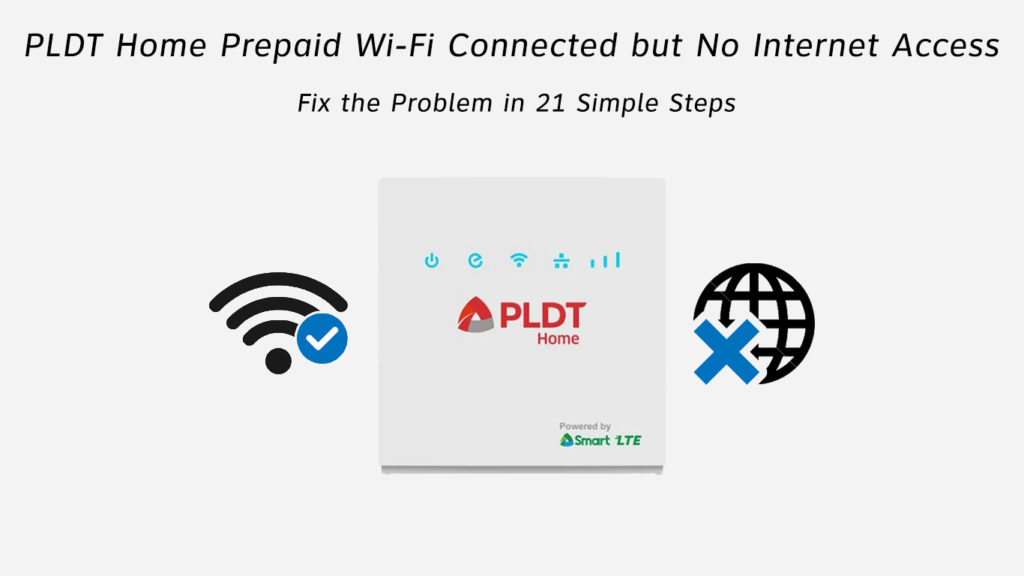
Wi-Fiに接続されているにもかかわらず、なぜ私はインターネットにアクセスできないのですか?
Wi-Fiに接続しても、インターネットに接続されているという意味ではありません!ええ、ショッカーですよね?これは、LAN(ローカルエリアネットワーク)を介してWAN (ワイドエリアネットワーク)に接続されていることを意味します。
Wi-Fiへの接続を正常に確立した場合、インターネットを閲覧するために使用しているデバイスがモデム/ルーター(LAN)に接続されていることを意味します。それでもインターネットにアクセスできない場合、それは何かがWANとのつながりを混乱させていることを意味します。
そして、この問題に対する核ソリューションはありません。この問題には多くの理由がある可能性があるため、これとvailaをクリックする人はいません!解決。
読書をお勧めします:
PLDTホームプリペイドWi-Fi接続にもかかわらず、なぜインターネットアクセスがないのかを理解するために、基本的な手順から始めましょう。基本的なソリューションのいずれも機能しない場合は、大きなソリューションに進みます。
覚えておいてください - 私たちは、コンピューター/電話ではなく、PLDTホームプリペイドWi -Fiシステムに直接関連するすべてのソリューションを提供しています。これらのソリューションを確認するには、このWebサイトでPLDTに関する他の記事を探してください。あらゆる種類の問題について説明しました。
予備
- パワーアウト
多くの人にとって、これはばかげていてイライラするように思えますが、数人にとっては安reliefのようです。したがって、この特定のページをオフラインで読むために保存した場合、まず、パワーがなくなったかどうかを確認して髪の毛を維持することをお勧めします。
- 調査
パワーオン?さて、 Wi-Fiが他のデバイスで作業しているかどうかを確認してください。その場合、問題はコンピューター/電話内にある可能性があります。
Wi-Fiがデバイスのいずれでも作業していない場合、問題はルーター/モデムにあります。
- エクステンダー
たまたま、モデム/ルーターでそれらの派手なレンジエクステンダーを使用していますか?もしそうなら、それを切断してから、インターネットを使用してみてください。正常に動作する場合は、おそらくレンジエクステンダーを悩ませないで、代わりに何らかのメッシュアーキテクチャを使用してみてください。
- バランスチェック
ねえ、あなたは割り当てられたデータの毎日の割り当てを排出したかもしれませんか?または、インターネットパックを充電する必要があるかもしれません。これが当てはまるかどうかを確認してください。
- サービスステータス
場合によっては、ISPにネットワークサーバーに問題があります。お住まいの地域のインターネットサービスは順不同です。同じインターネットの問題に直面している場合は、隣人に(同じサービスを使用している場合)に確認してください。答えが「はい」の場合は、それを待つか、ISPに電話してください。彼らはおそらくあなたに自動的にメッセージを送るでしょう。
大きなもの
OK、これらの基本的なことが機能しなかった場合、他の解決策を1つずつ見て、そのうちの1つが機能することを願っています。
- アンチウイルス問題
時々、Windows PCで、あなたのウイルス対策がインターネットへのアクセスを妨げ始めます。したがって、そのソフトウェアを無効にして、これが役立つかどうかを確認してください。
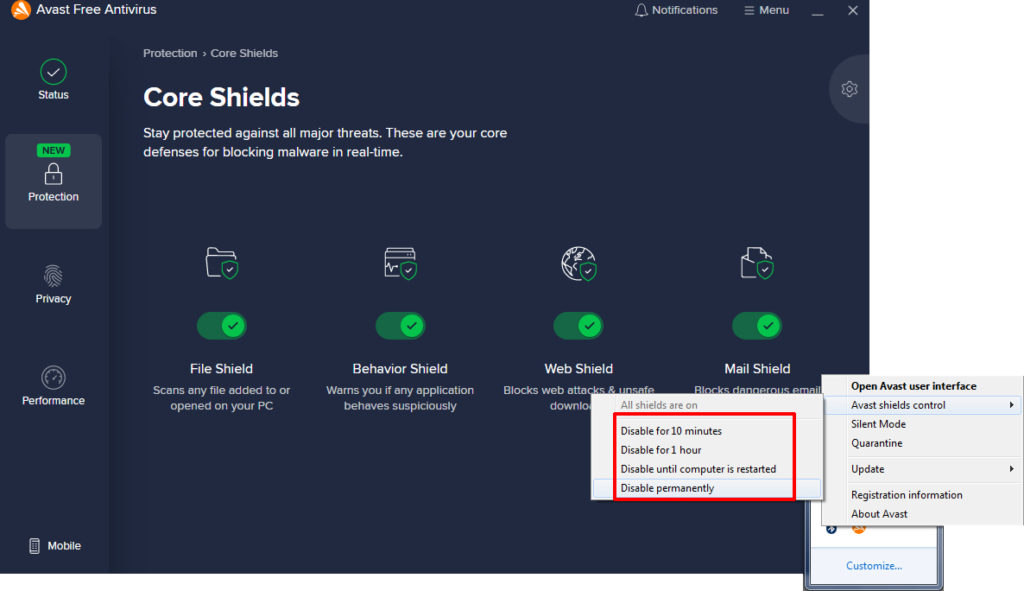
アンチウイルスソフトウェアを無効にすると、インターネットなしの問題が修正される可能性がありますが、これはあなたの永続的な解決策であってはなりません
- マルウェアを削除します
マルウェアやウイルスは、インターネットエクスペリエンスを深刻に傷つけ、コンピューターも遅くする可能性があります。そして、はい、Macでさえウイルスやマルウェアを得ることができます。これらの悪役を元に戻す方法はここにあります
(ウィンドウズ)
- 設定でWindowsセキュリティを開きます
- ウイルスの脅威保護>スキャンオプションに移動します
- 次に、Windows Defenderオフラインスキャンを押します
- 次に、今すぐスキャンをクリックします
これには約かかるはずです。 15分。その後、PCが再起動します。
Windows 10からマルウェアを削除する方法
(マック)
- アプリケーション>ユーティリティに移動します
- オープンアクティビティモニター
- [CPU]タブをクリックしてから、%CPU列をクリックします
- 特に多くの処理能力を採取している場合は、認識していないプロセスを探してください
- [メモリ]タブとメモリ列で同じことを行います
- ディスクタブに書かれた列でこれを繰り返します
- 次に、[ネットワーク]タブをクリックして、送信されたバイトを並べ替えます
- 何かが怪しい場合は、そのプロセスの名前を書いてからGoogleで検索してください。通常、マルウェアではない場合、そのプロセスが何であるかを知ることができます
- 犯人を見つけて、それについて確信したら、アクティビティモニター内のそのプロセスをダブルクリックします。
- [終了]をクリックして、[強制終了]をクリックします
- これは今のところ停止するかもしれません。それが深刻になったり、消えていない場合は、専門的なサポートを探す必要があるかもしれません。
- ケーブル
ルーター/モデムのインターネットポートを確認し、そこにあるケーブルが適切に接続されているかどうかを確認します。そうでない場合は、Wi-Fiが機能しますが、インターネットにアクセスできません!ケーブルを接続するだけで、すぐにオンラインにする必要があります。
- デバイスを再起動します
Routers Webインターフェイスに移動し、デバイスを取得したときにISPから指定されたIDとパスワードを使用して、グリッチを修正するために再起動します。
また、コンピューター、電話、またはインターネットにアクセスするために使用しているデバイスを再起動します。
- パワーサイクル
ルーター/モデムをオフにし、少なくとも5分間待ち、再度オンにします。これは機能するはずです。
- 間違ったWi-Fi
適切なWi-Fiネットワークに接続されており、パスワードを正しく入力していることを確認してください。
- 認証エラー
イライラする認証エラーメッセージに遭遇した場合は、[忘却]ボタンをクリックして、正しいWi-Fi名を選択して、正しいパスワードを入力する必要があります。
- 時間日
これはかなり愚かな問題ですが、時々起こります。デバイスに時間と日付が間違っている場合、インターネットアクセスに影響を与える可能性があります。常に使用されている[使用されている時間]オプションを常に選択してください。それが機能せず、エントリが間違っていることがわかった場合は、手動で変更します。
- Macアドレスフィルター
ルーターでMacアドレスフィルタリングを使用している場合は、それをオフにします。または、ルーターにログインして、デバイスのいずれかがリストされているかどうかを確認します。もしそうなら、それを削除します。
- プロキシ設定
プロキシサーバーを使用している場合は、無効にしてみて、それが役立つかどうかを確認してください!これがそれを行う方法です
(ウィンドウズ)
- [開始]をクリックします
- [設定]> [ネットワークインターネット]> [プロキシ]に移動します
- [設定]を自動的に検出するトグル
- トグルプロキシサーバーを使用します
(マック)
- システム設定>ネットワークに移動します
- プロキシを無効にするネットワークサービスを選択します
- 次に、Advancedを選択します
- [プロキシ]タブを選択します
- [すべてのプロトコルをチェックする]を構成するプロトコルの選択を選択します
- [OK]をクリックします
- Wi-Fi地域
Wi-Fiの領域設定が正しくない場合、インターネットの問題がないこともあります。それに応じて、Wi-Fiの領域を変更します。ここにある方法:
(ウィンドウズ)
- WindowsキーとRを同時に押します
- devmgmt.mscを入力し、Enterを押します
- ネットワークアダプターセクションに移動して展開します
- ネットワークアダプター名を右クリックします
- [プロパティ]を選択します
- [Advanced]をクリックします
- 今、国と地域を強調表示します
- 適切なオプションを選択します
(マック)
- オープンシステムの設定
- 言語領域をクリックします
- 次に、右上隅の領域をクリックしてそれを変更します
- ファクトリーリセットルーター
すべてのライトが点灯してからオフになるまで、リセットボタンを押し続けます。ボタンをリリースし、インターネット接続を確立するのを待ちます。
- ルーターのファームウェアで更新します
PLDT Webサイトにアクセスして、モデルを選択し、表示される利用可能なファームウェアをダウンロードしてください。次に、ルーターの設定にログインし、 [ファームウェアの更新]オプションに移動し、ダウンロードしたファイルを選択します。
ルーターが適切に再起動するのを待ち、すべてのものが機能するかどうかを確認してください。
- Wi-Fi設定をリセットします
(ウィンドウズ)
- [設定]> [ネットワークとインターネット]> [ステータス]>ネットワークリセットに移動します
- [今すぐリセット]をクリックします
Windows 10のすべてのネットワーク設定をリセットする方法
(マック)
- Appleメニュー>システム設定>ネットワーク
- Wi-Fiを選択し、( - )ボタンをクリックします
- [適用]をクリックします
- 次に、()ボタンをクリックしてWi-Fiインターフェイスを追加します
- インターフェイスとしてWi-Fiを選択し、[作成]をクリックします
- 適用をヒットします。設定を終了します
- Wi-Fiバンドの変更
他に何も機能していない場合は、これを使用してみてください。 IDとパスワードを使用して、ルーターの設定にログインします。ワイヤレス設定に移動します。ワイヤレスでは、モードを802.11b \ g \ nモードに変更します(時には11 BGN混合とも呼ばれます)。
- ISPサポートに電話してください
最後に、これらのソリューションのいずれも機能しない場合、ISPサポートを呼び出す時間です。
いくつかの特定のWebサイトだけが機能していない場合、理由/解決策
- たぶん、あなたは間違ってURLを入力しました
- たぶん、サーバーはそのウェブサイトにあります
- プロキシサーバーとウイルス対策をオフにすることも役立ちます。
結論は
専門家を呼び出す前に、通常のPLDTユーザーが試してみることができるすべての基本修正をリストしました。提案されたソリューションのいずれも機能しておらず、PLDT Home Prepaid Wi-Fiに接続している場合でもインターネットにアクセスできない場合は、ISPに間違いなく連絡して、専門家の助けを求める必要があります。
